Windowsには、Linux 用 Windows サブシステム (WSL) というLinuxを動作させてくれる、ヘッドレスのサービスがありますが、ここでは、昔ながらのVirtual Machineを利用した形で、Manjaro Linuxを動作させてみたいと思います。
※なお、画像をクリックすると、拡大することが可能です。
そもそもManjaroとは?
Manjaro (英語発音: [mænˈdʒɑːɹoʊ]、マンジャロ)はLinuxディストリビューションの一つである。Arch Linuxをベースとした、ユーザーフレンドリーなディストリビューションを目指している。Arch Linuxと同様に、ローリングリリースモデルを採用している。
ManjaroはArch Linuxと互換性を有しており、Archで特徴的なパッケージ管理システム(pacman)をそのまま使用することができる。一方、デスクトップ環境がプリインストールされており、Archにおけるインストール及びデスクトップ環境構築に要する労力を省くことが図られている。デスクトップ環境は公式にはXfce、KDE、GNOMEが提供されている。またコミュニティエディションとしてBudgie、Cinnamon、i3、MATE、Sway等が提供されている。
(出典:Wikipedia|Manjaro)
VMwareをインストール
まずは、Manjaroをインストールするために、VMwareを準備します。
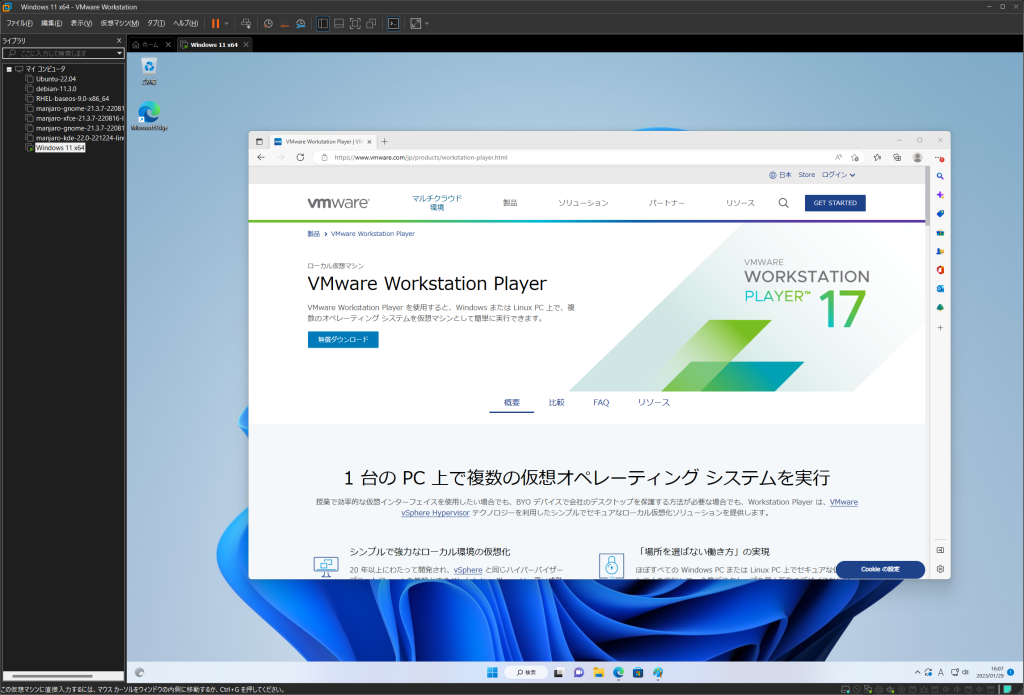 VMwareのサイトから、インストーラーをダウンロードします。
VMwareのサイトから、インストーラーをダウンロードします。
おそらくは、現在アクセスしているシステム情報を読み取り、適切なダウンロードページに遷移されます。
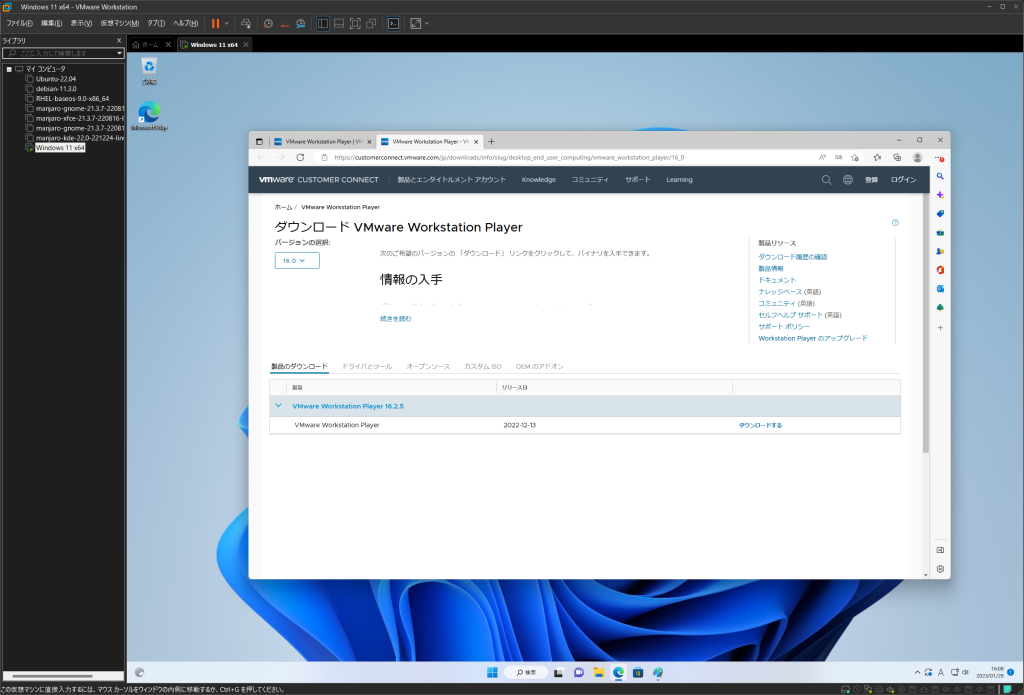
ダウンロードというテキストリンクをクリックすると、Windows用のインストーラーがダウンロードできるページになりますので、「今すぐダウンロード」をクリックします。
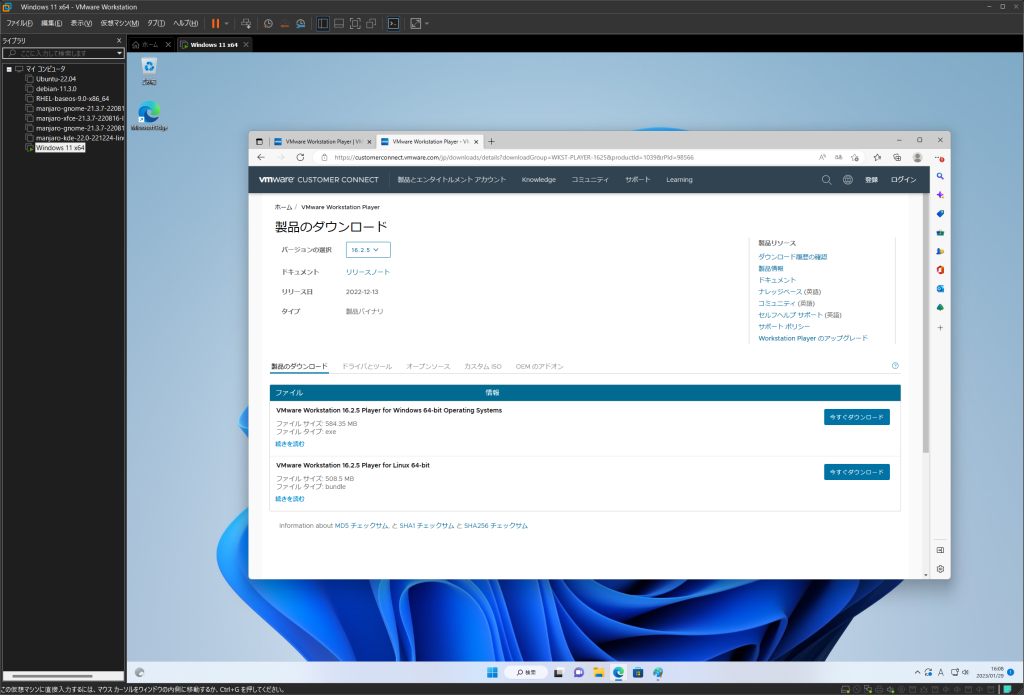
ダウンロードが完了し、インストーラーファイルを起動してインストール作業を開始します。
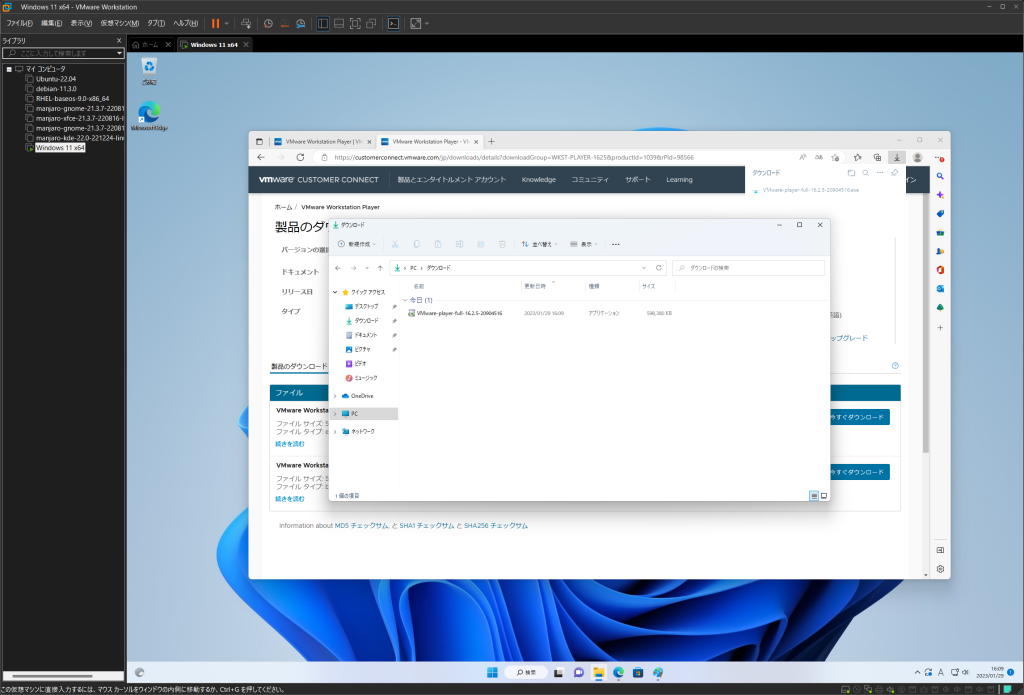
インストール作業を進めていくと、選択肢が出てきます。
カスタムセットアップで、「拡張キーボード・・・」に関しては、どちらでも大丈夫です。
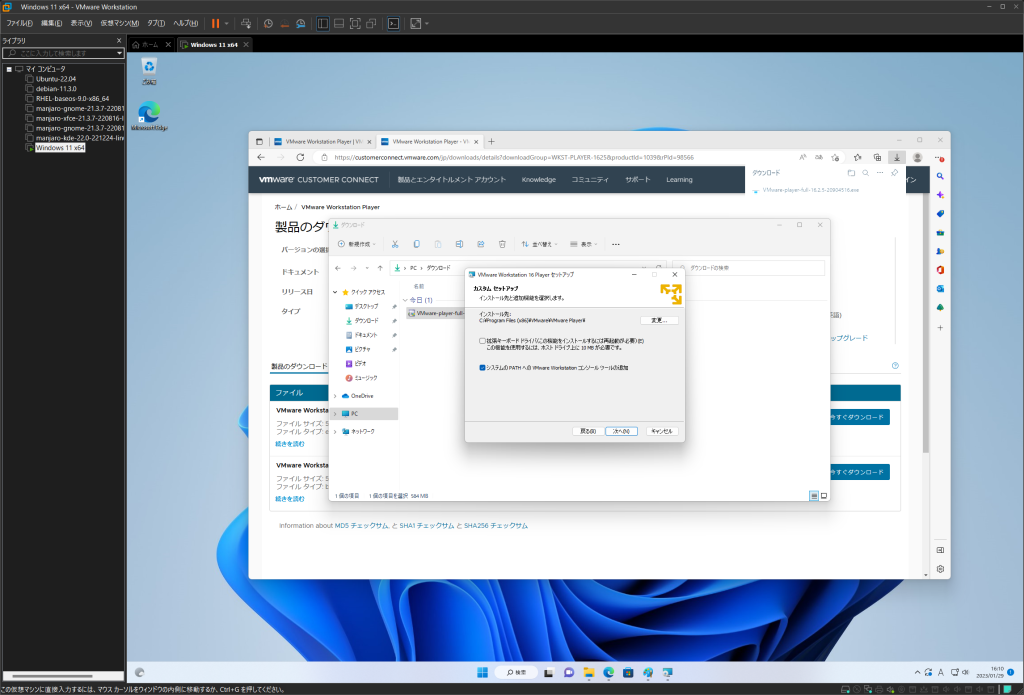
ユーザーエクスペリエンスの設定は、自身の判断でチェックをしてください。
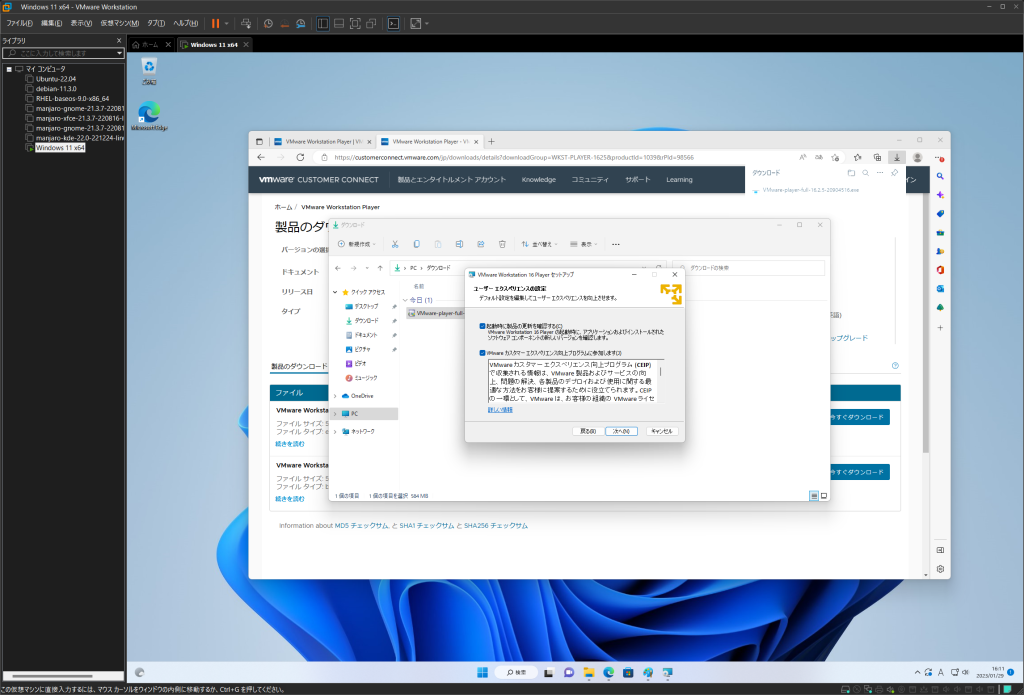
ショートカットに関しましても、自身の判断でチェックをしてください。
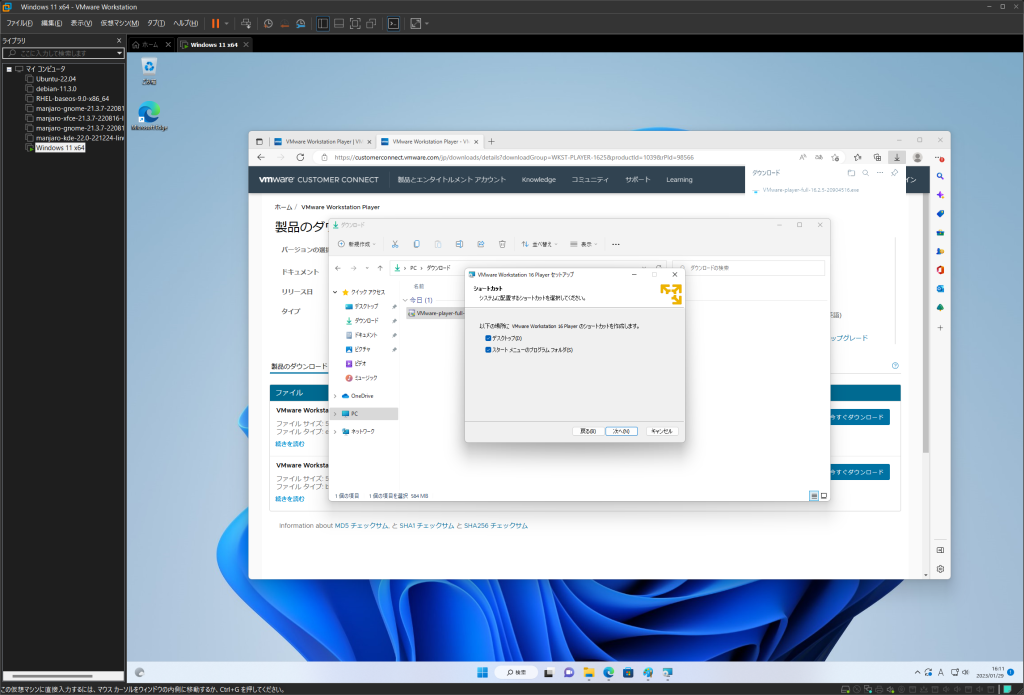
Manjaroをダウンロード
インストールソースとなるManjaroのisoイメージをダウンロードします。
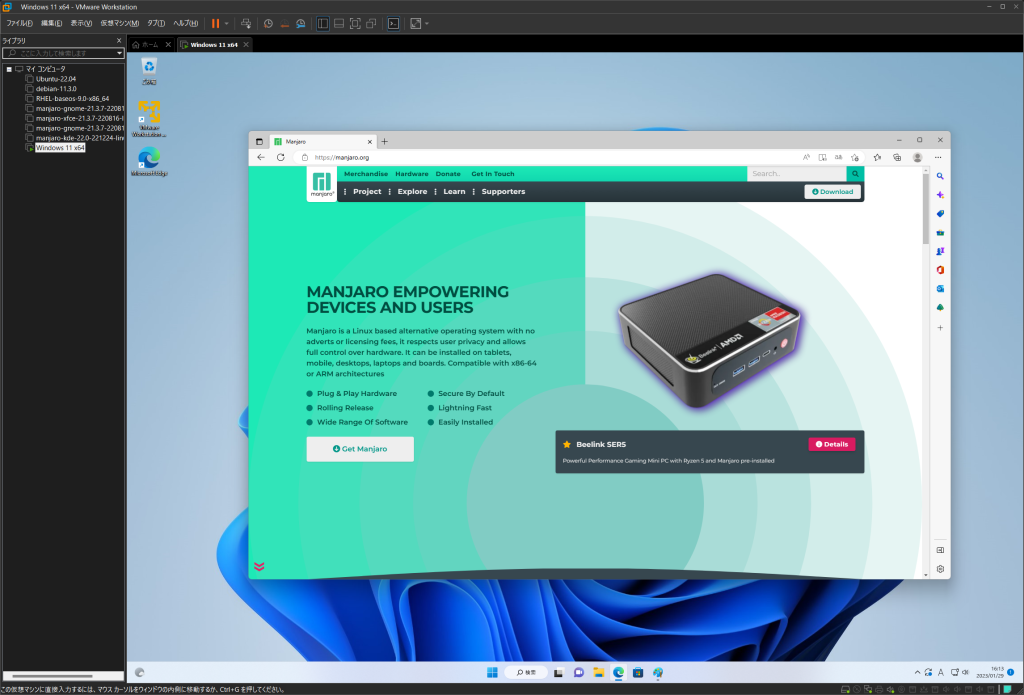
急にアーキテクチャを尋ねられますので、ご自身がお使いのアーキテクチャを選びます。通常は、 X86_64でしょうか。
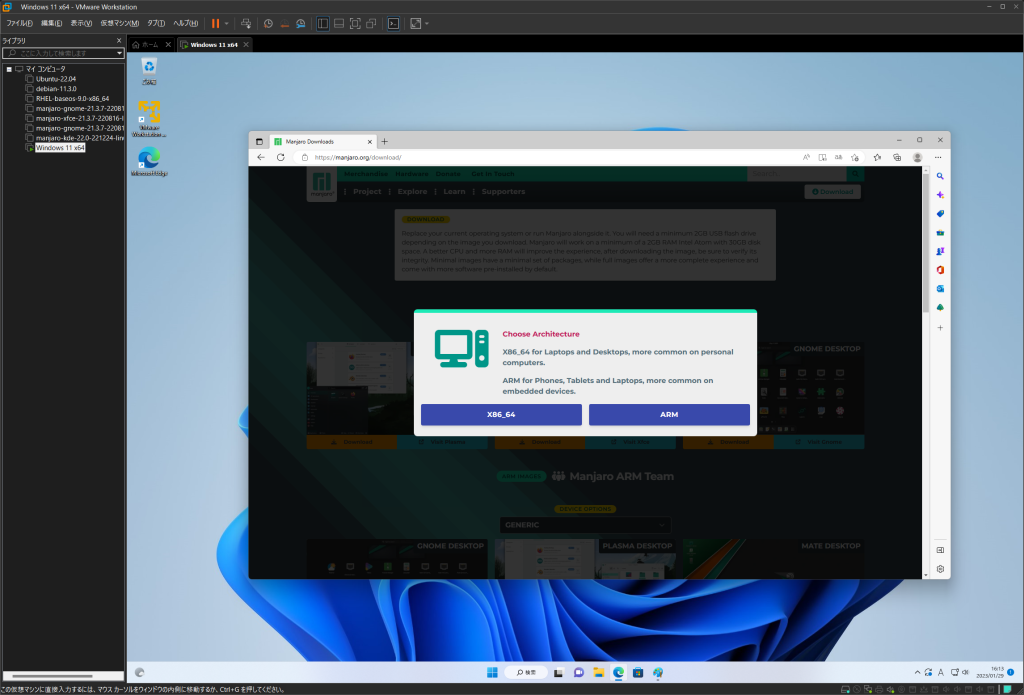
色々なフレーバー(デスクトップ環境)が提供されていますが、今回は定番のGNOME DESKTOPを選びます。
すると、さらに選択肢が登場しますので、今回はイメージファイルを選ぶため「image」をクリックします。
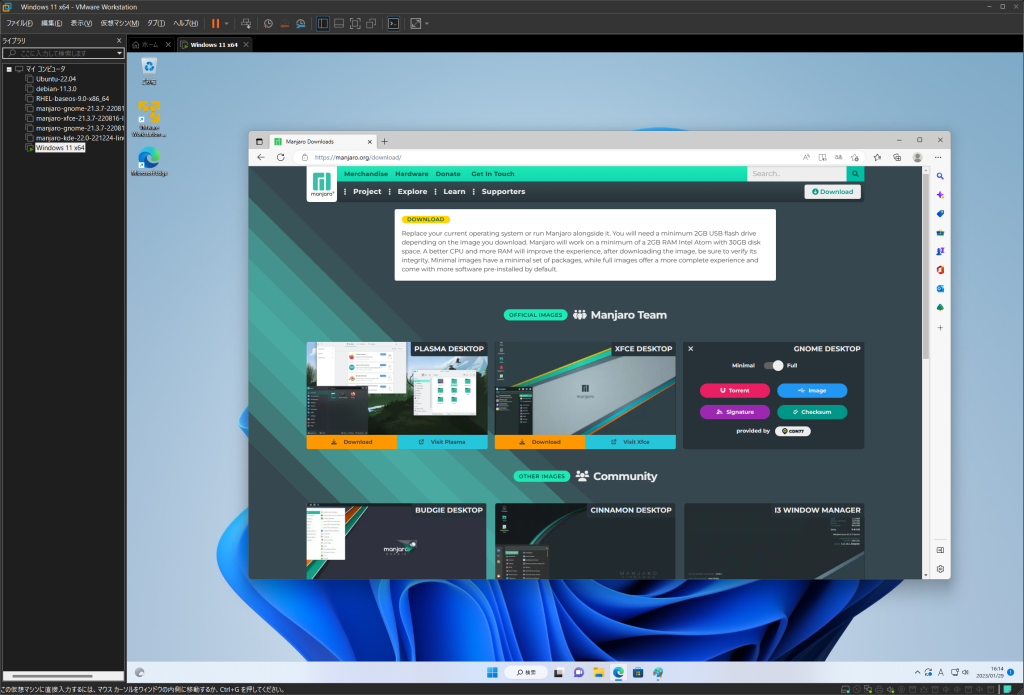
VMwareの準備
LinuxをVMware上に展開するには、いきなりブートさせて進めていく事もできるのですが、VMwareの親切設計がかえって仇にならないように、あとでOSをインストールする形で進めていきます。
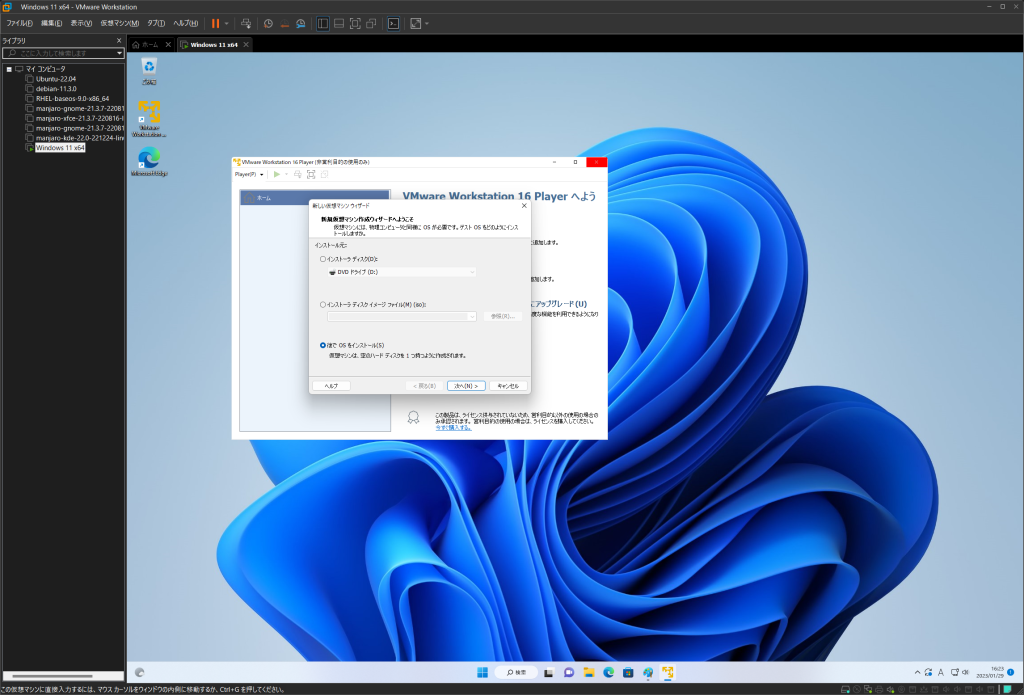
ゲストOSの種類は「Linux」の「その他のLinux 5.x カーネル 64ビット」を選択します。
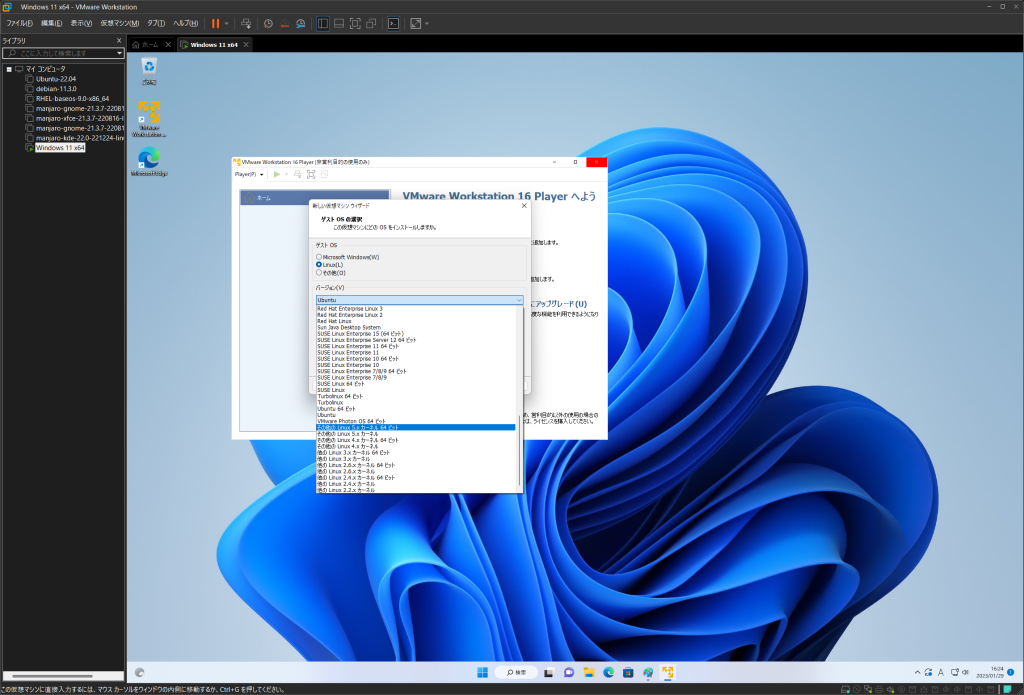
次の仮想マシン名は、例えばダウンロードしてきたISOイメージファイル名など、自分がわかりやすい名称に変更します。
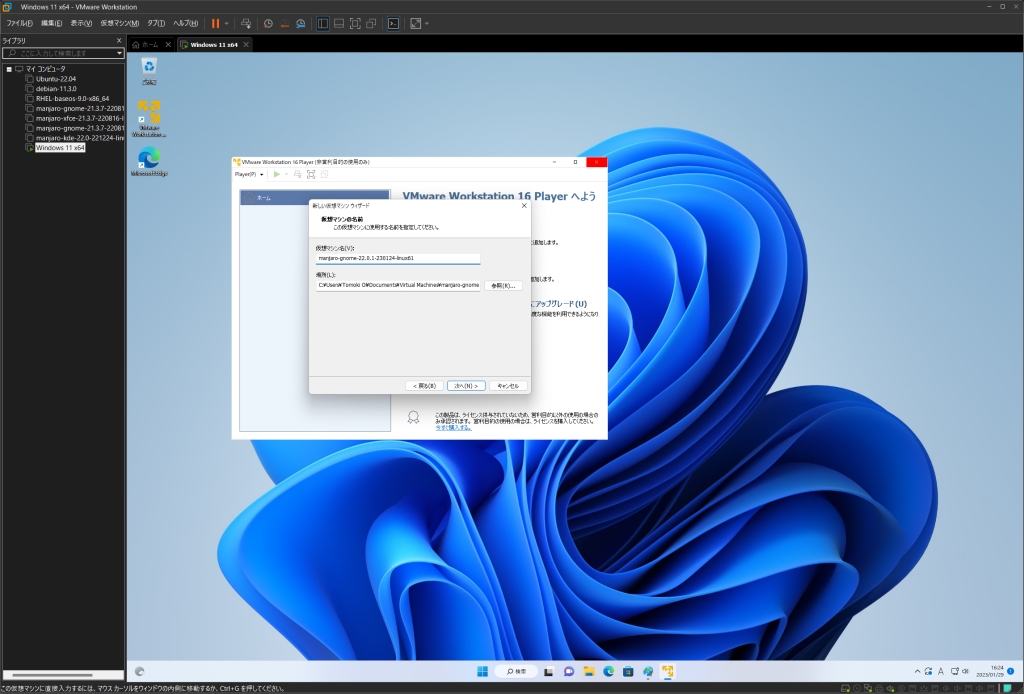
ディスク容量は、インストールする環境において検討すべきですが、少なくとも64GB程度あれば最小限の使用環境になるかと思います。
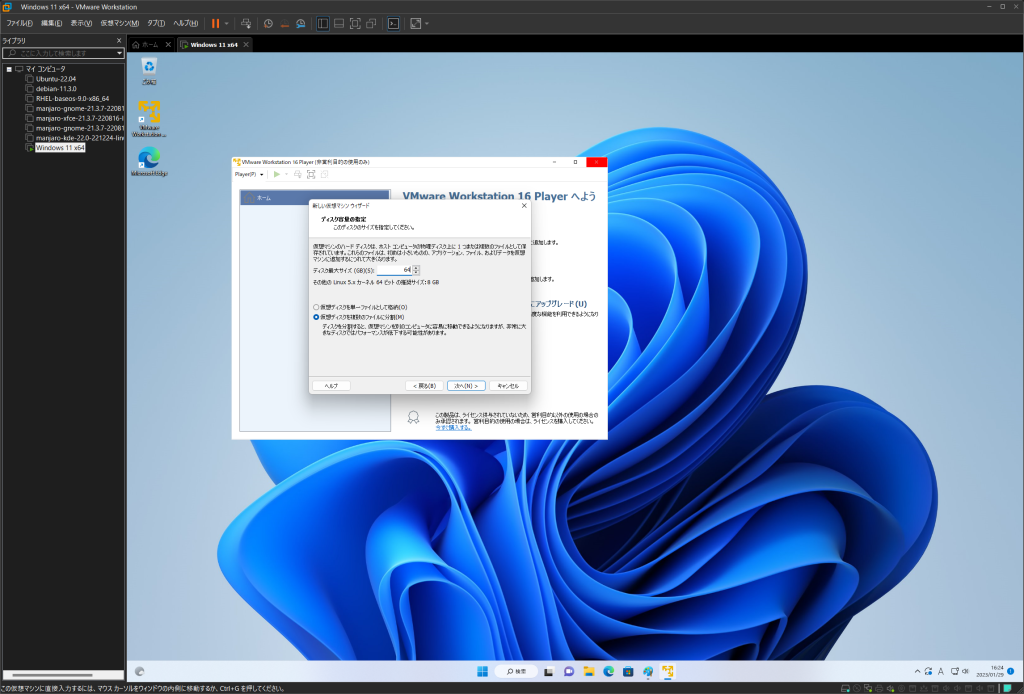
さらに、準備完了画面で忘れてはならないの設定があります。
そのために「ハードウェアをカスタマイズ」をクリックして、詳細設定画面を表示させます。
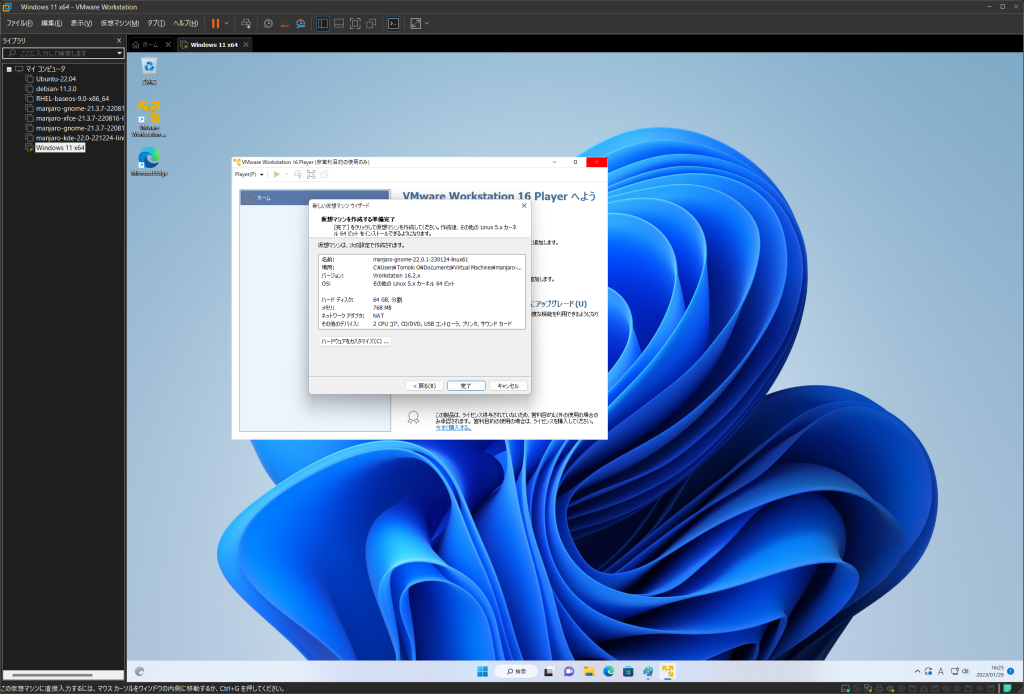
メモリの容量は4GBにしてみます。これも、インストールする環境によって変更してください。
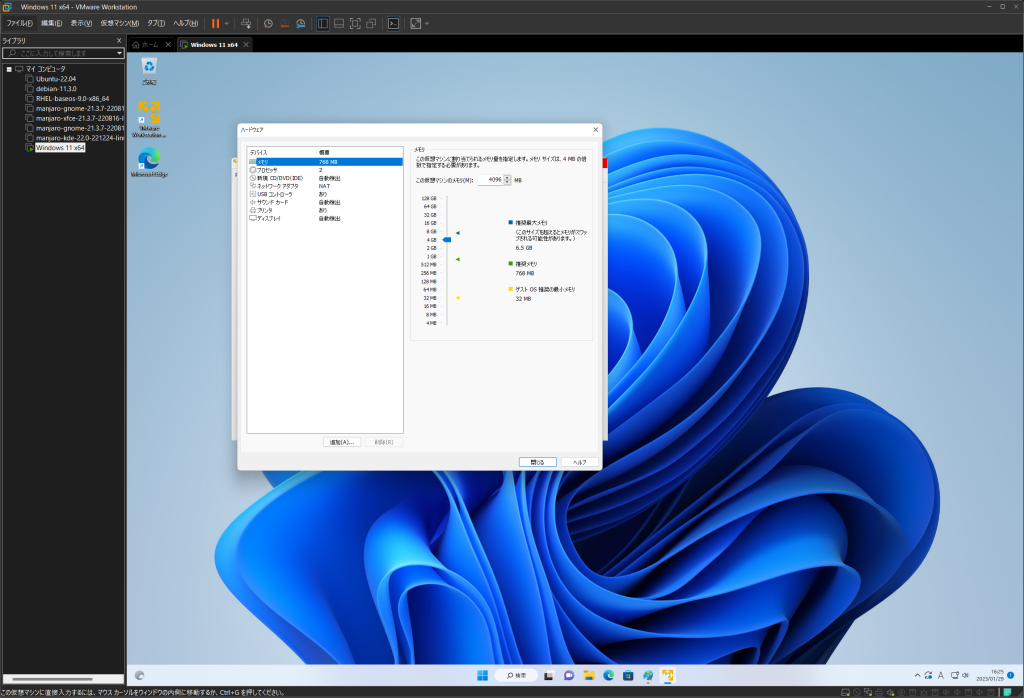
ここも重要ですが、新規 CD/DVD(IDE)項目で、「ISOイメージファイルを使用する」を選択して、ダウンロード済みのManjaroイメージファイルを参照しておきます。
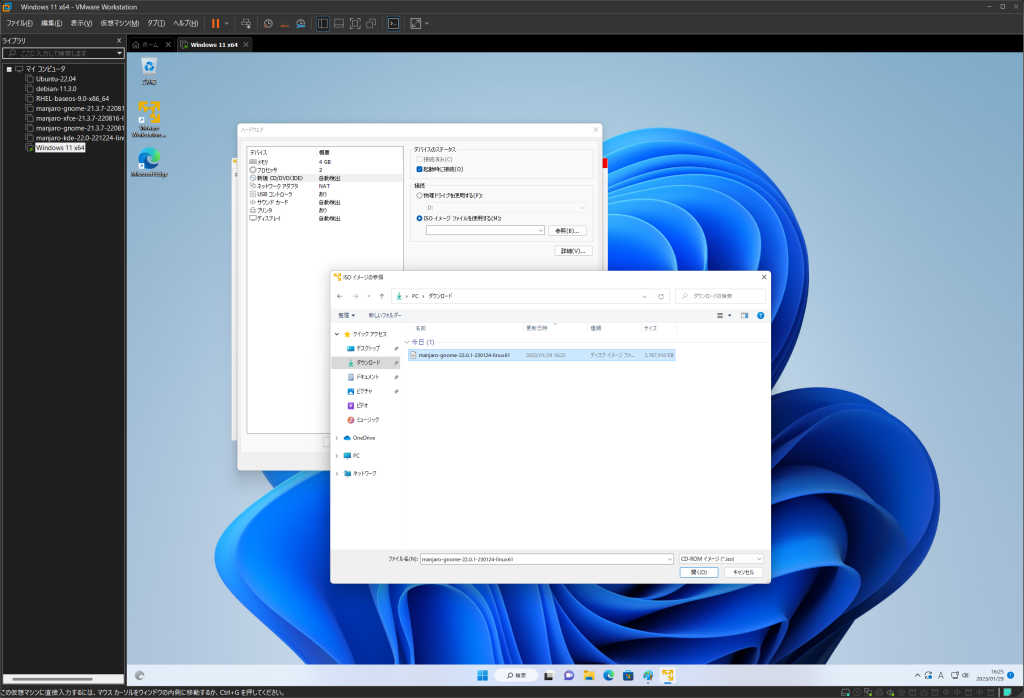
ディスプレイは、3Dグラフィックスの「3Dグラフィックスのアクセラレーション」にチェックを入れておきます。
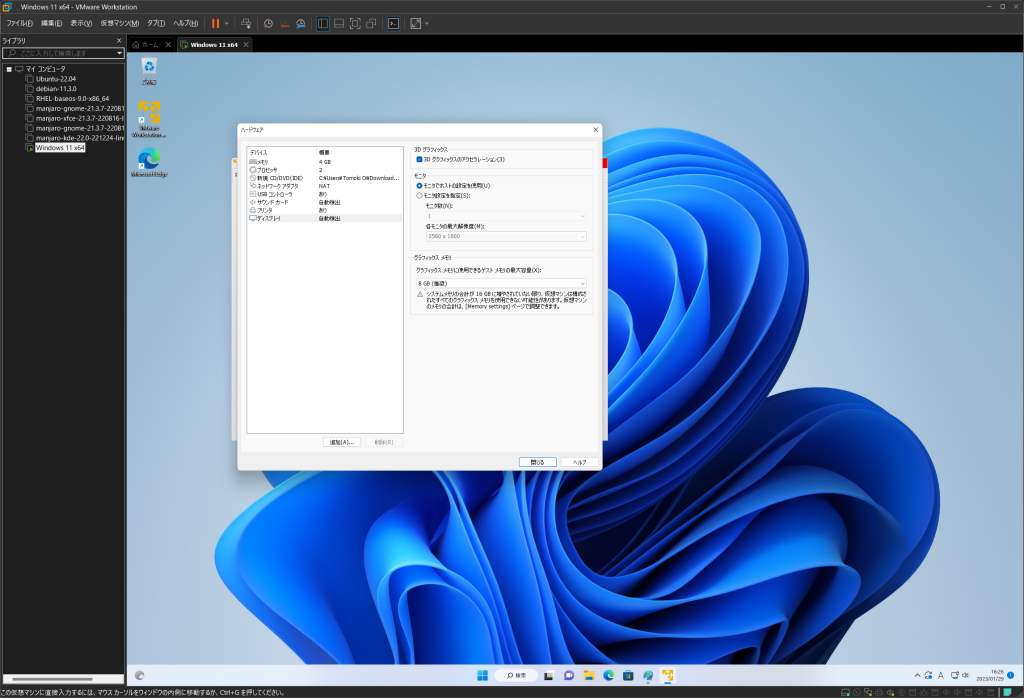
これらを設定したら、やっと「完了」をクリックして準備を完了します。
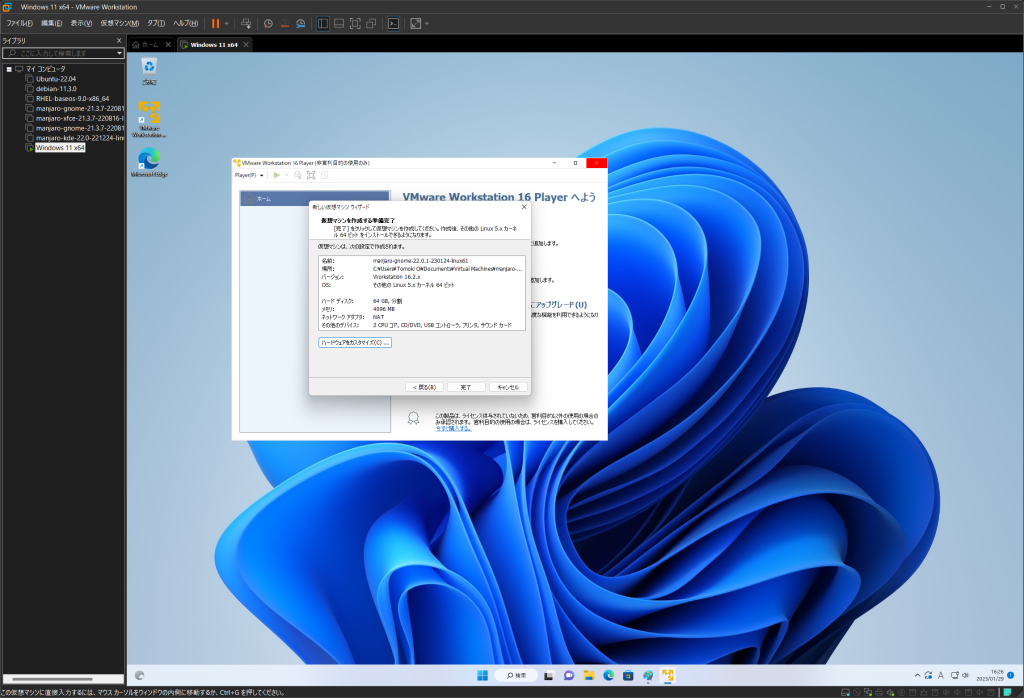
次回に続きます。
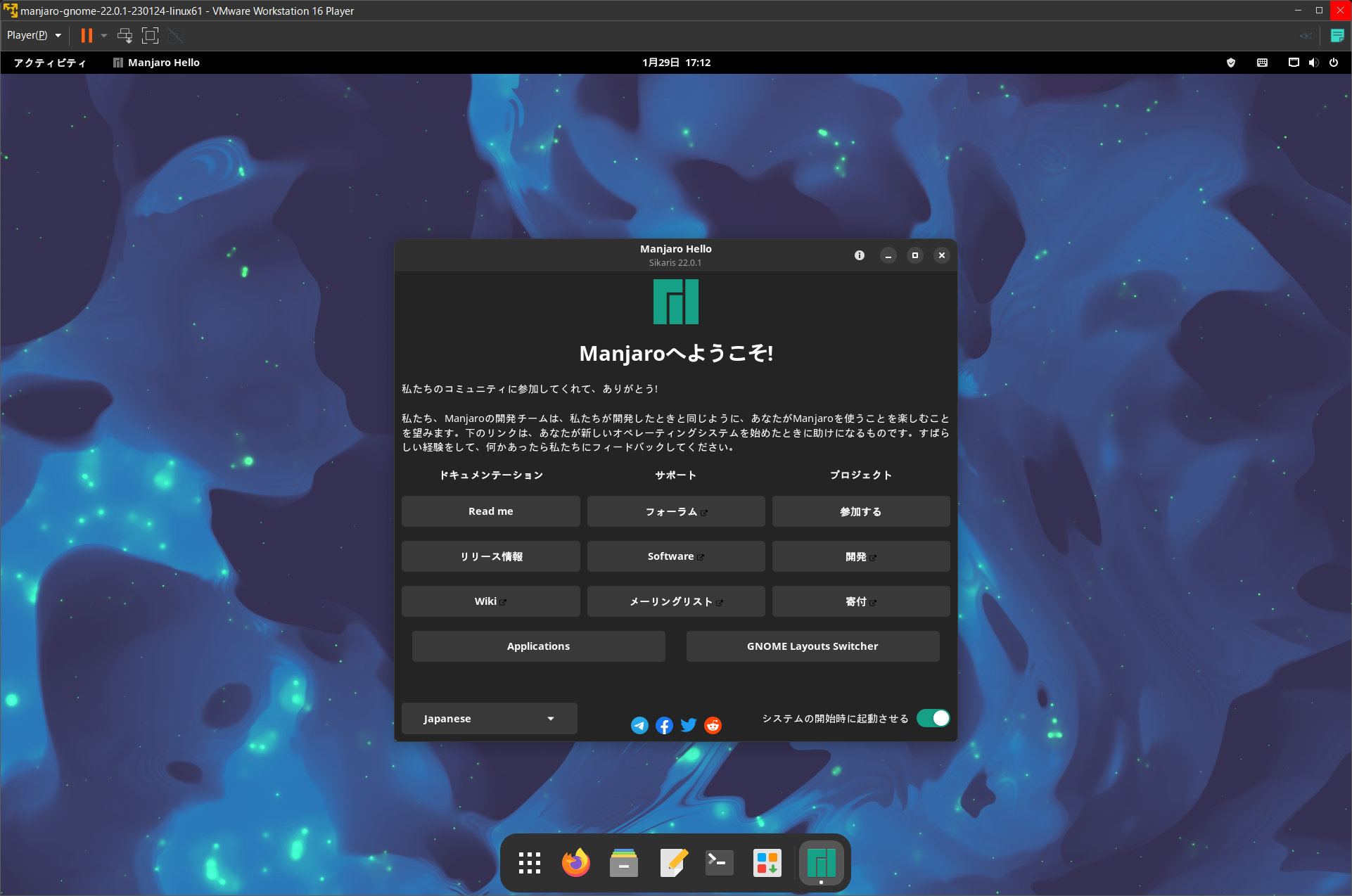
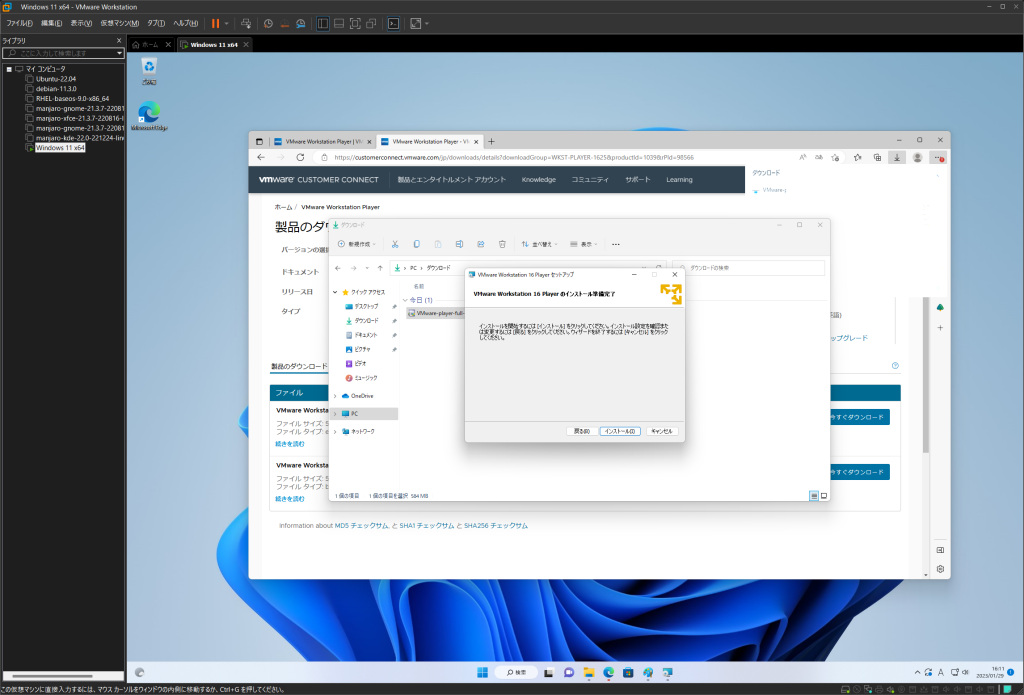
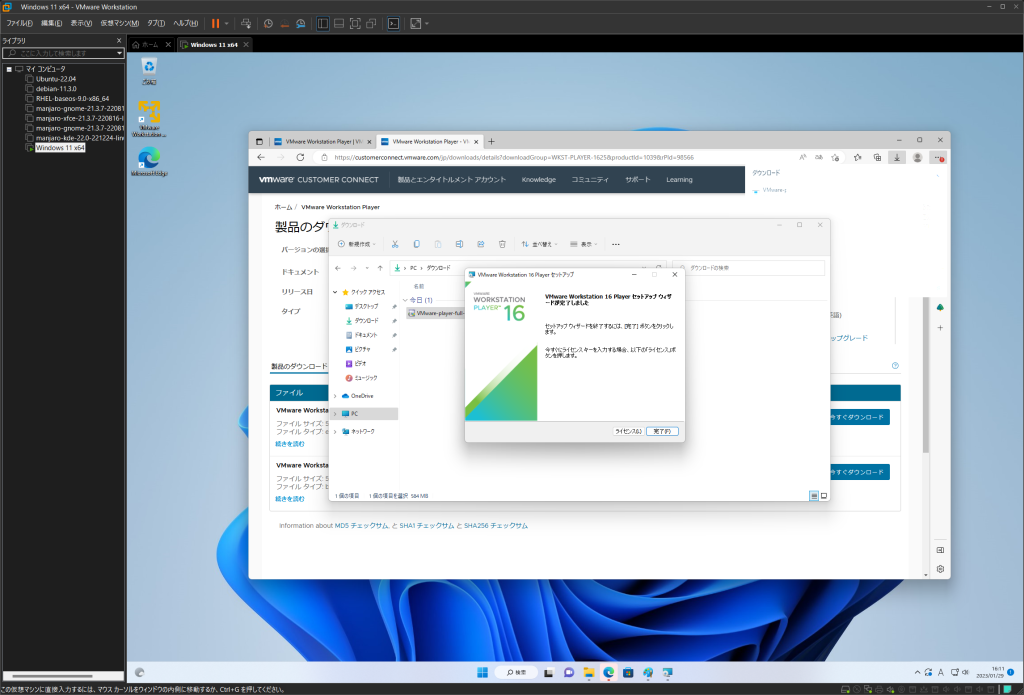

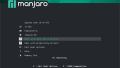
コメント