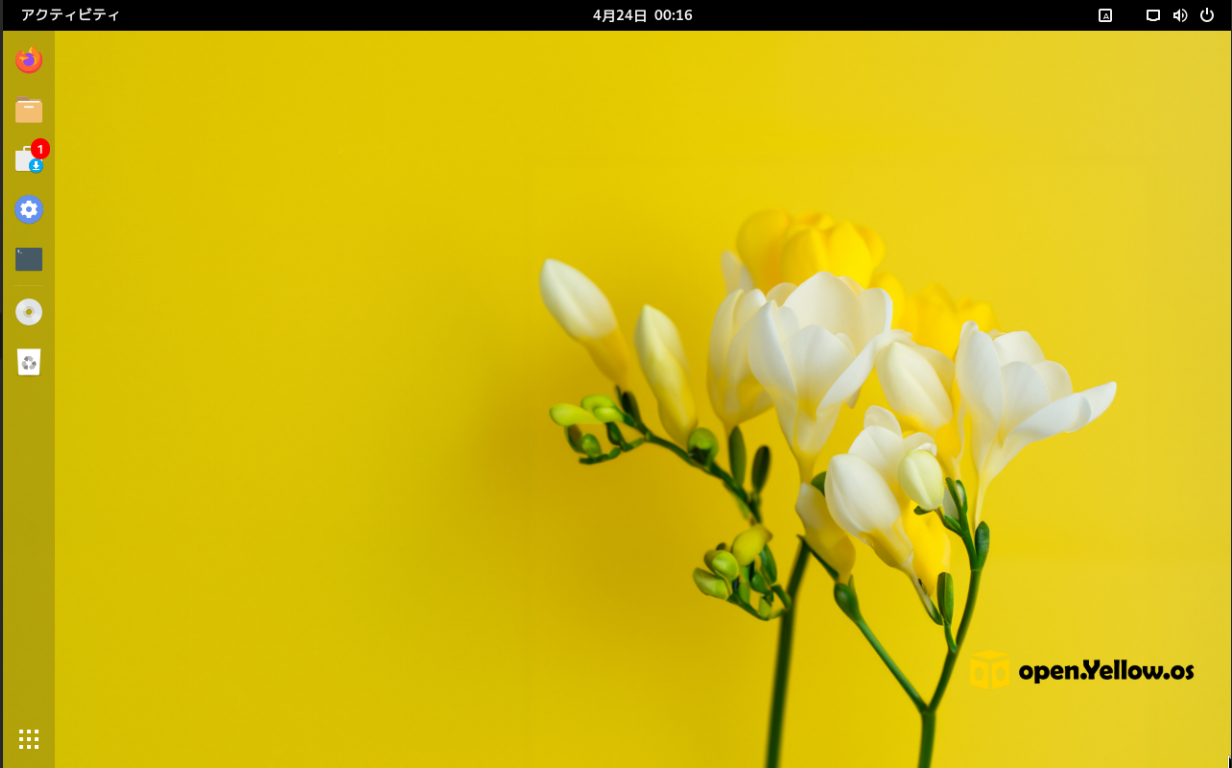
I was an active supporter of open.yellow.os at the beginning of its development, but after a while, for various reasons, I had to keep my distance from it. Now that everything has settled down and RC1 has been released, I would like to show you the installation procedure.
Download the image file

https://openyellowos.com/news/open-yellow-os-rc1-release-notes/
Download from here.
Preparation in VMware
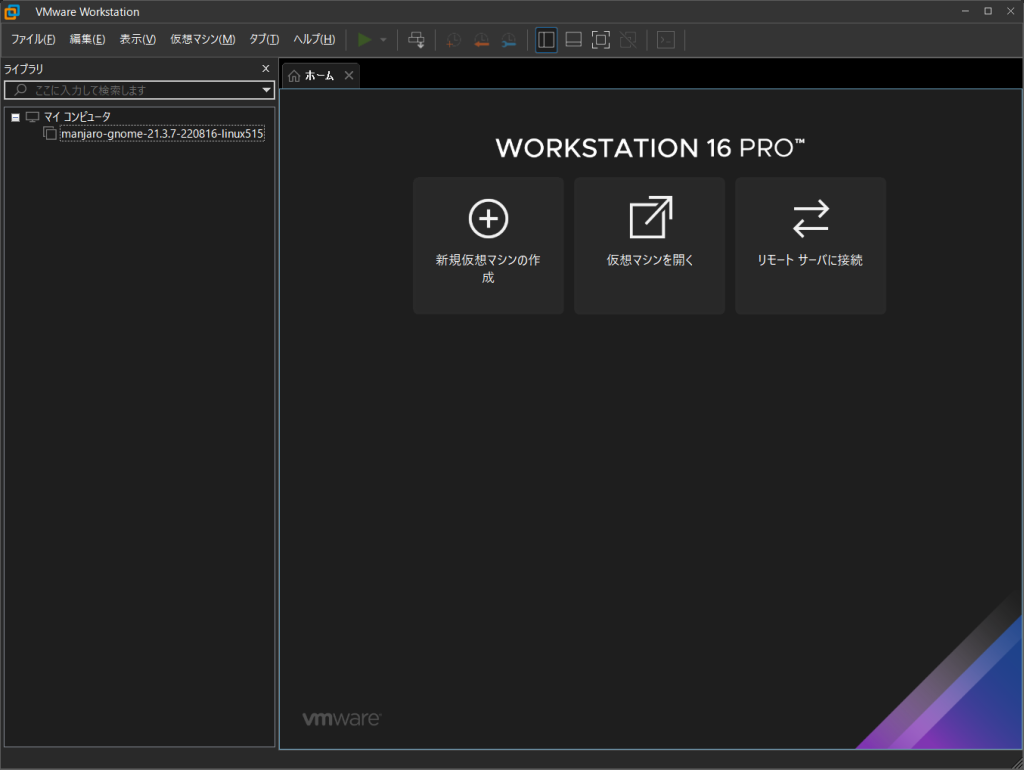
Create a new virtual machine in VMware.
- 表示順で始めます
- 後でOSを入れることとします
- Linuxを選び
- 名前をDLしたファイル名にしてみます
- ディスクは64GB程度を準備して
- ここから更にカスタマイズです
- メモリは8GBくらいでしょうか
- プロセッサはオクタコアにして
- ※ここ重要!DLしたisoファイルを指定します
- 3Dグラフィックを有効にして
- 準備完了です。
Start live media
This is where things take an awfully long time.
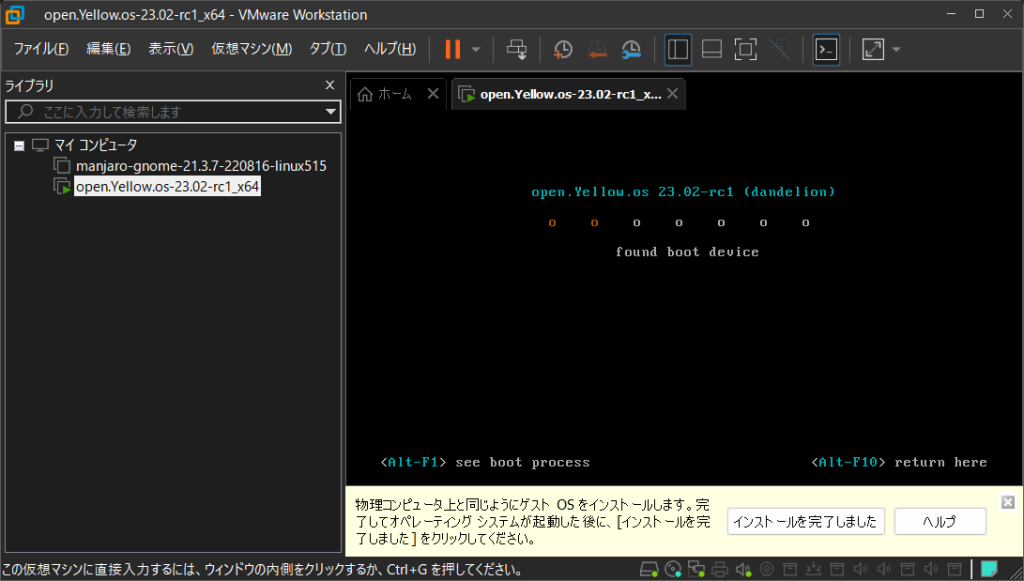
Be still, be patient. Oh, you can go to the bathroom.
Increase the resolution to work more efficiently.
- デスクトップで右クリック「
- ディスプレイを選んで
- 解像度を1920X1024くらいにしましょうか
Installation Process
- 左上のロゴマークをクリックでインストールスタート
- 地域はすでに日本ですので、そのまま進みます
- キーボードレイアウトも日本語ですので進みます
- VMですので、ディスクを全部使います
- 確認画面です
- ユーザー名とスワードを記述します
- 単純なパスワードは蹴られます
- 最後の確認画面です
- 少し時間がかかります
- 完了画面です
- ここでは慌てず、再起動のチェックを外して完了します
- 一旦、デスクトップに戻ります
- 右上の電源マークより電源オフを選びます
Remove the iso file from the VMware edit screen and boot again, just to be sure.
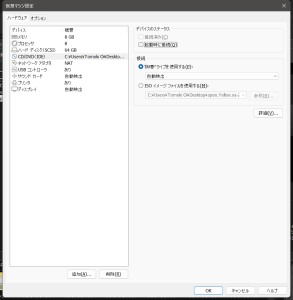
- ブート画面でopen.Yellow.osを選びます
- 暫く待つと、
- 登録したユーザーが表示されます
- パスワードを入力
- デスクトップが表示されます
- おめでとう!完了です
My customized video after completion
I changed icons, cursors and themes. I have also applied some extensions. People say it is heavy, but I love GNOME because the desktop has to be fun or I get bored.
P.S. Project management is difficult, isn’t it?
It’s not on the desktop, it’s person to person.
Fight!
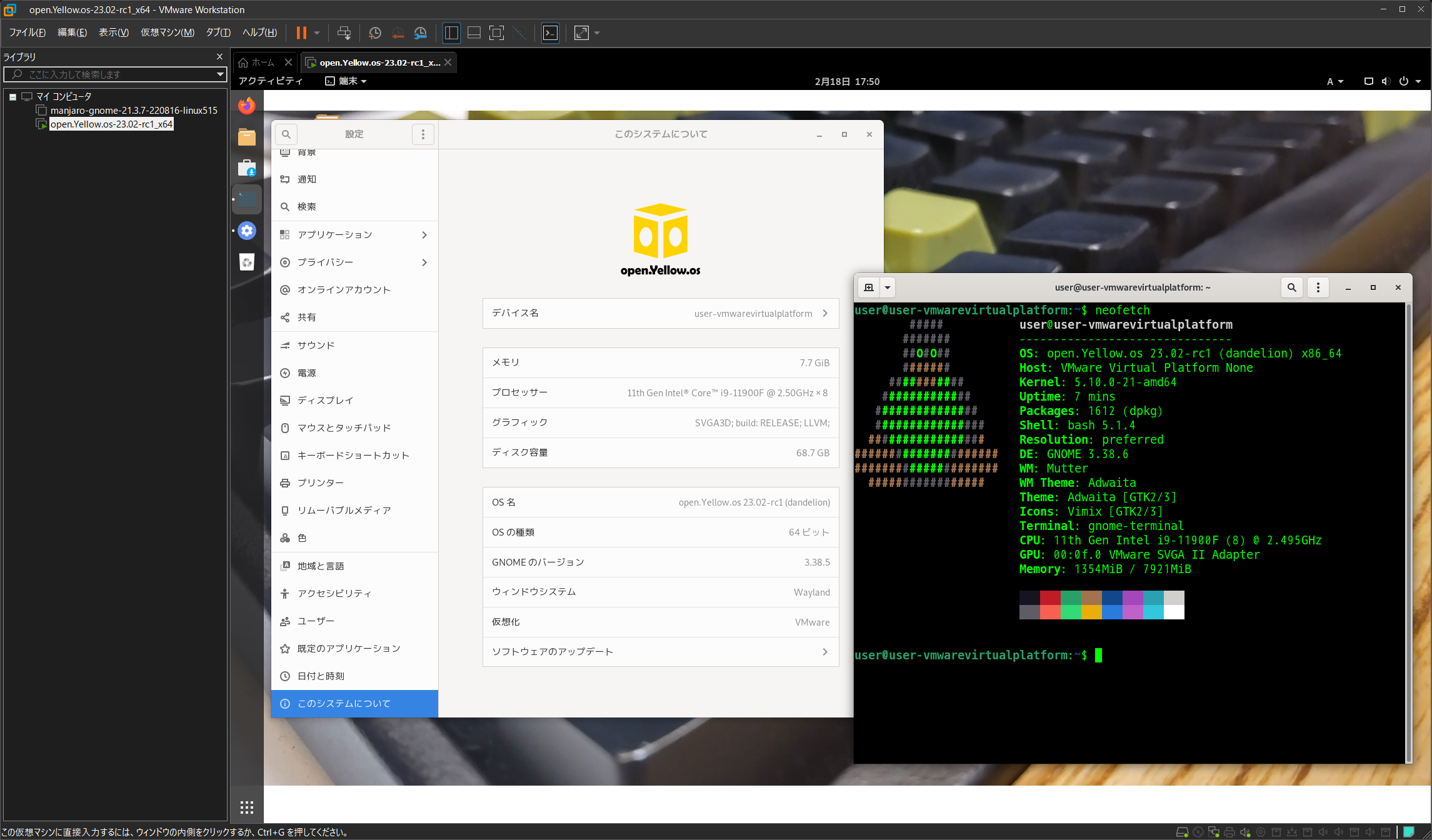
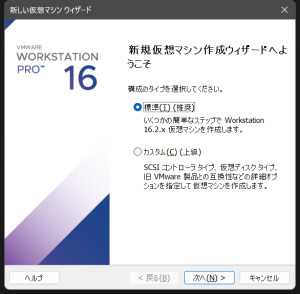
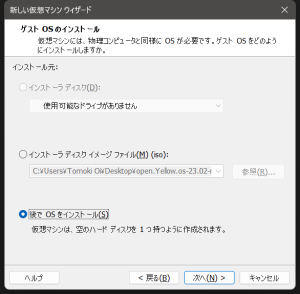
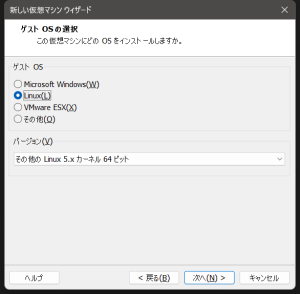
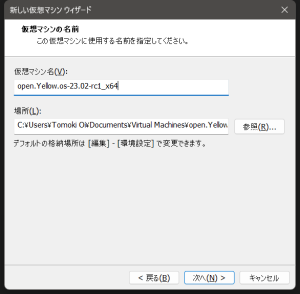
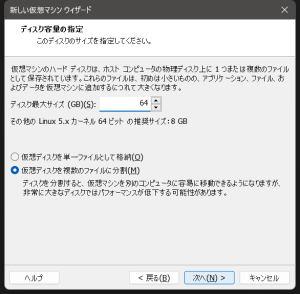
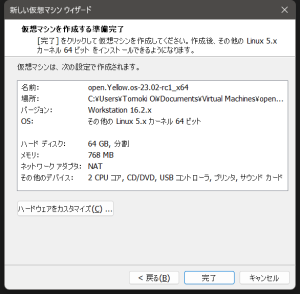
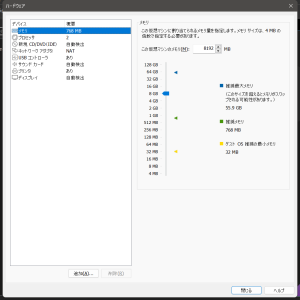
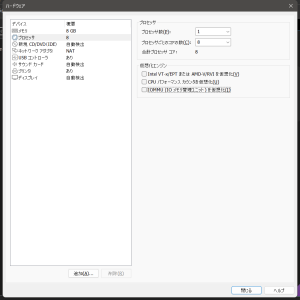
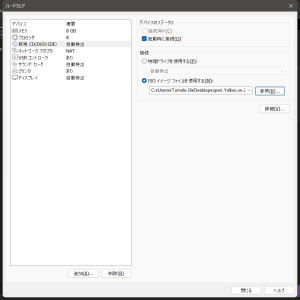
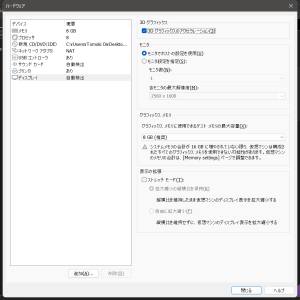
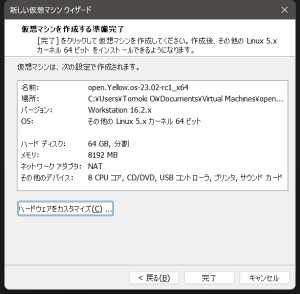
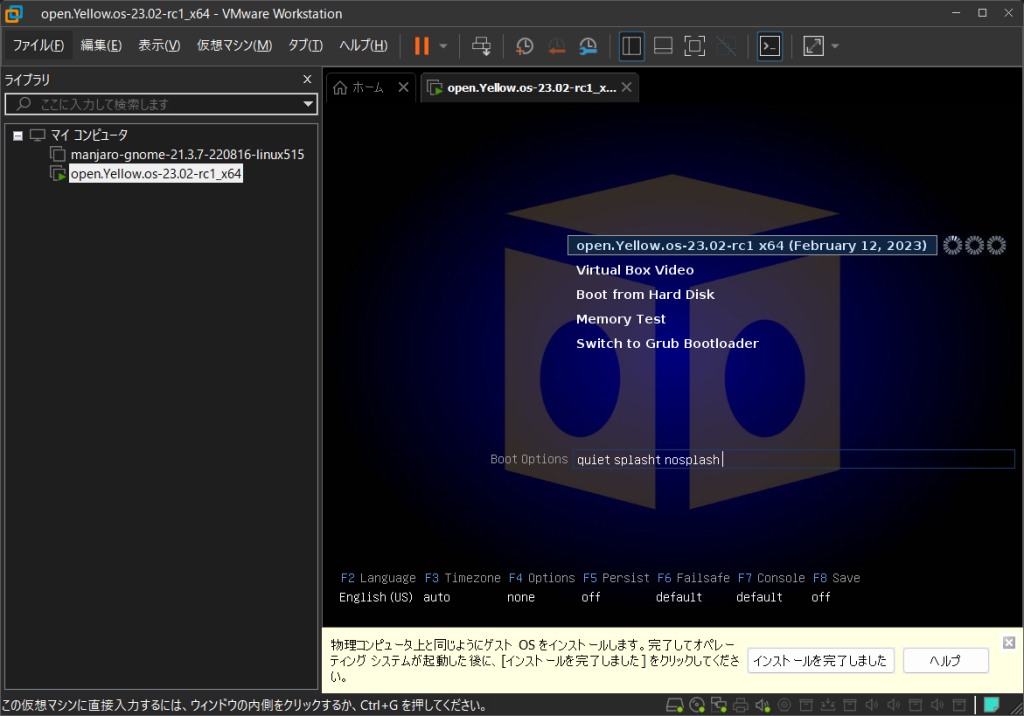
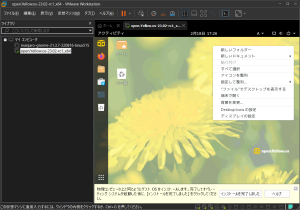
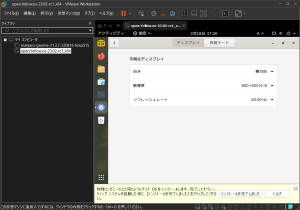
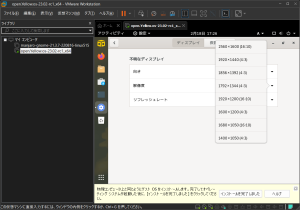
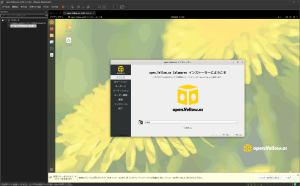
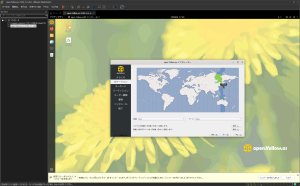
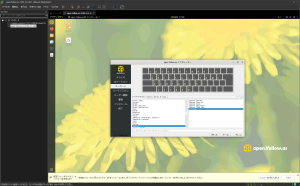
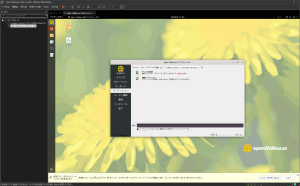
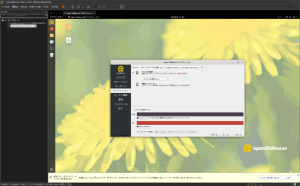
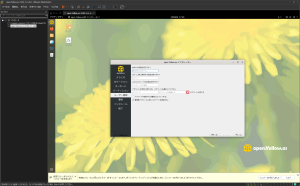
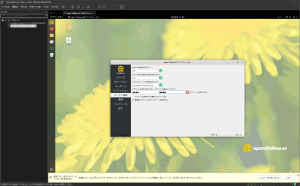
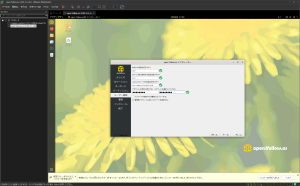
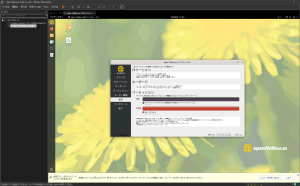
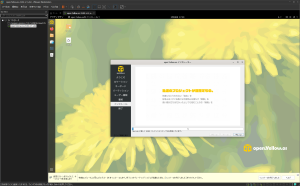
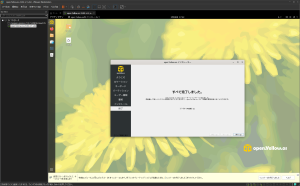
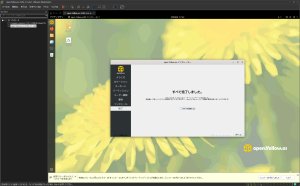
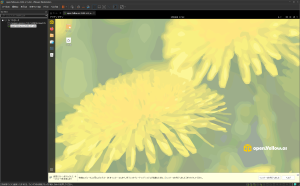
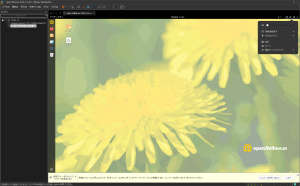
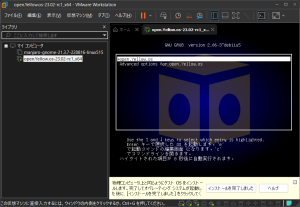
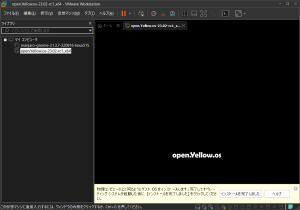
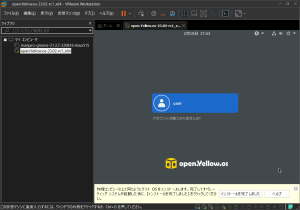
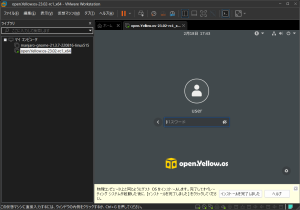
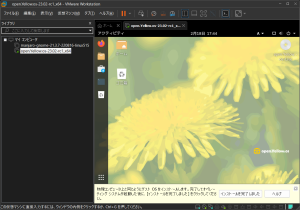
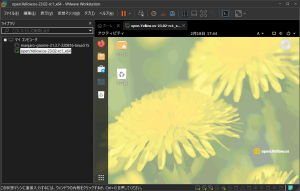


コメント