Windows has a headless service called Windows Subsystem for Linux (WSL) that runs Linux, but here we would like to try running Manjaro Linux using the old-fashioned Birtual Machine.
*Please click on the image to enlarge it.
What is Manjaro?
Manjaro (English pronunciation: [mænˈdʒɑːɹoʊ], Manjaro) is a Linux distribution that aims to be user-friendly and based on Arch Linux. Like Arch Linux, it uses a rolling release model.
Manjaro is compatible with Arch Linux, and the package management system (pacman) characteristic of Arch can be used without modification. On the other hand, a desktop environment is pre-installed, which eliminates the labor required to install and build a desktop environment on Arch. Officially, Xfce, KDE, and GNOME are provided as desktop environments. Community editions include Budgie, Cinnamon, i3, MATE, and Sway.
(Source:Wikipedia|Manjaro)
Installing VMware
First, prepare VMware in order to install Manjaro.
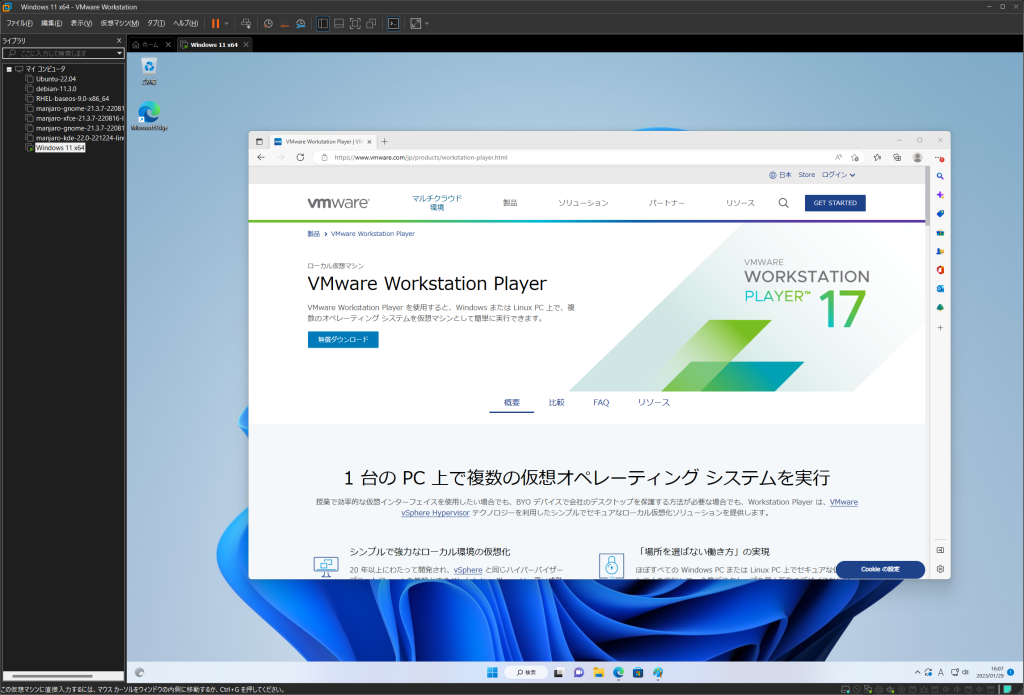 Download the installer from the VMware website.
Download the installer from the VMware website.
It will probably read the system information you are currently accessing and take you to the appropriate download page.
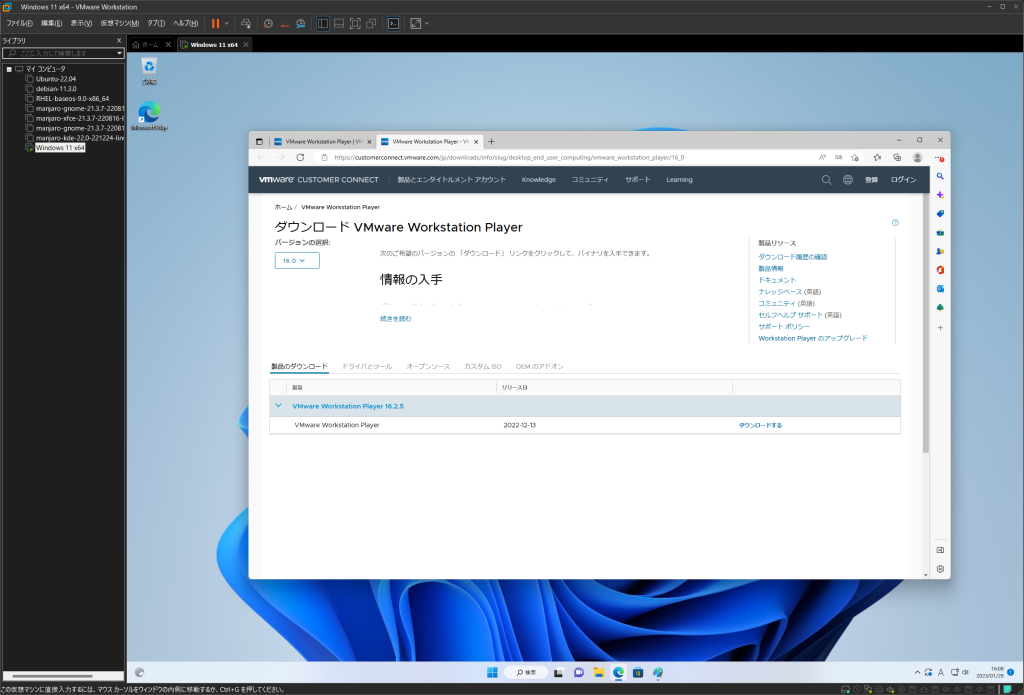
Click on the text link “Download” and you will be taken to a page where you can download the installer for Windows, click on “Download Now”.
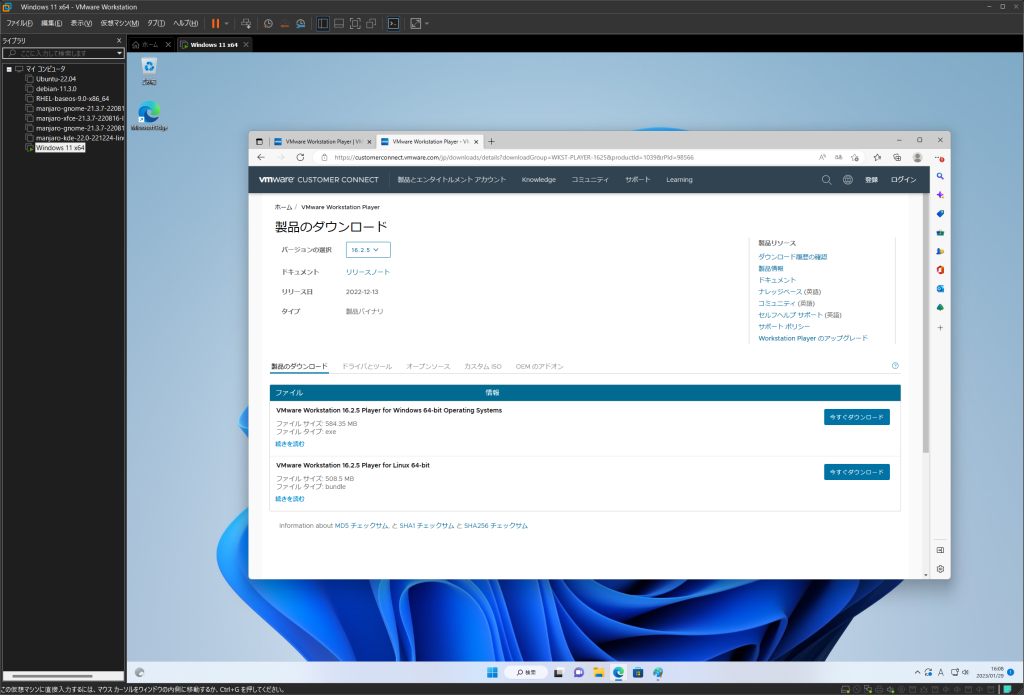
After the download is complete, launch the installer file to begin the installation process.
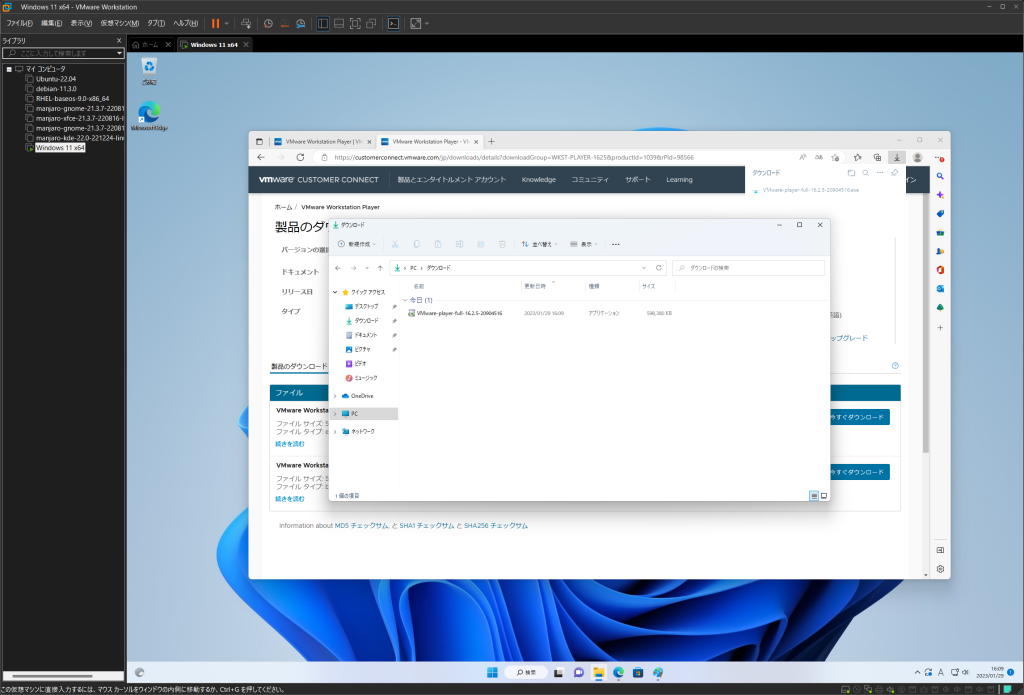
As the installation process proceeds, you will be presented with a choice.
In Custom Setup, for “Extended Keyboard…”, either one is fine.
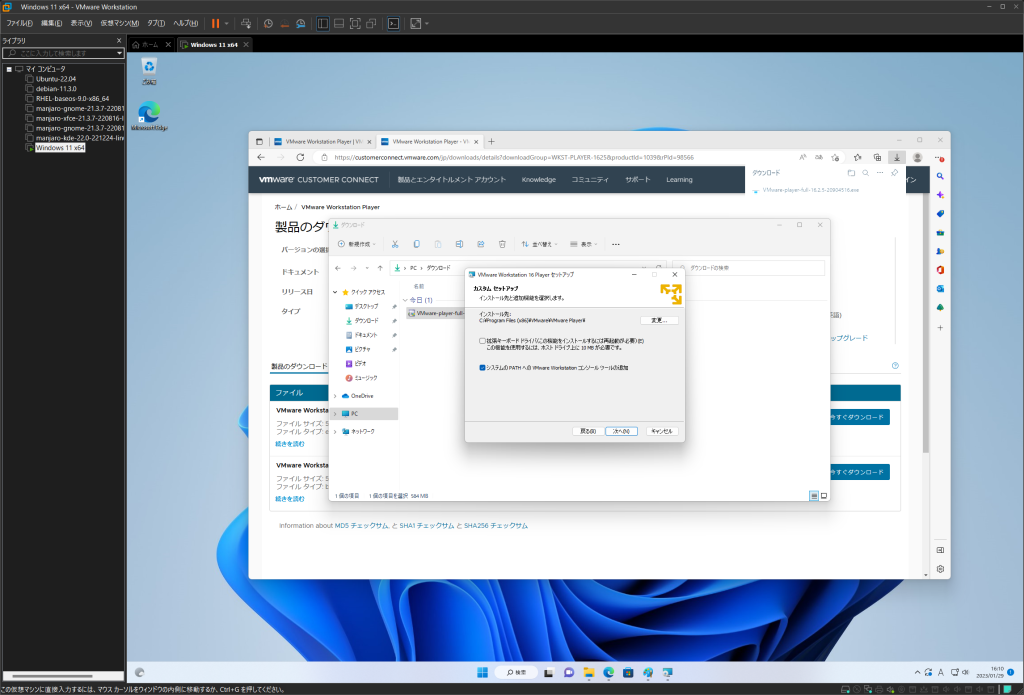
Check the “User Experience” checkbox at your own discretion.
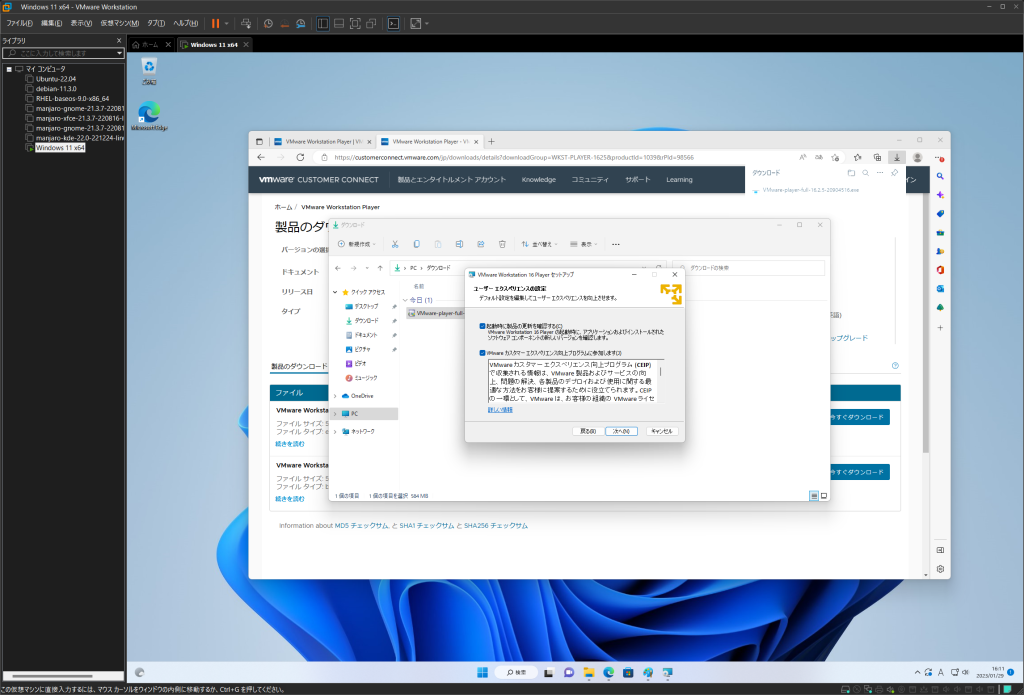
Shortcuts can also be checked at your own discretion.
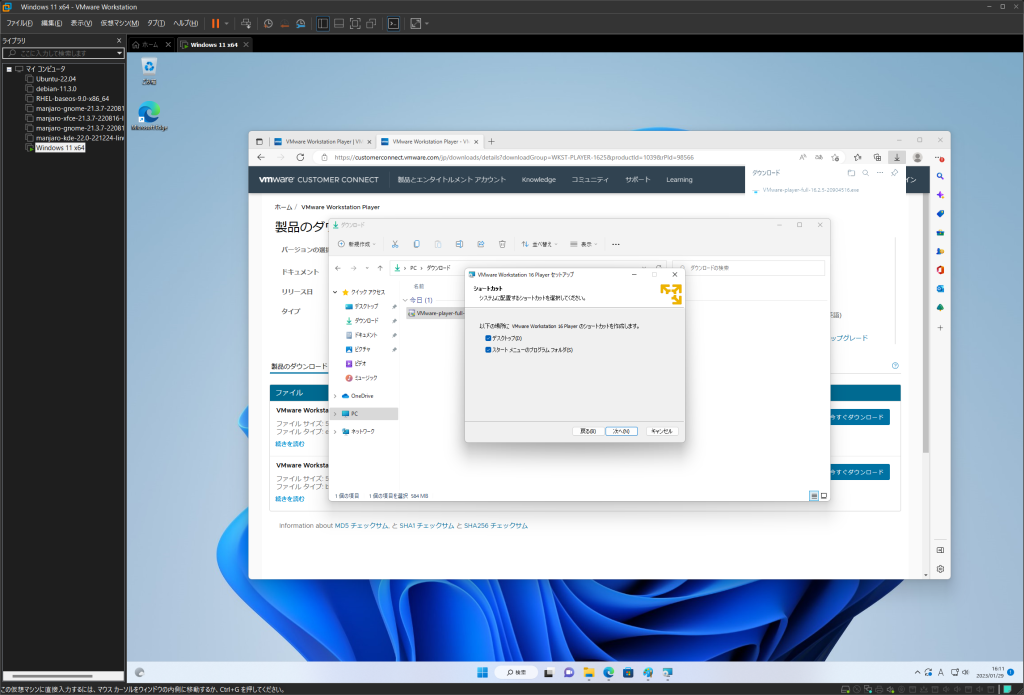
The VMware installation is now complete.
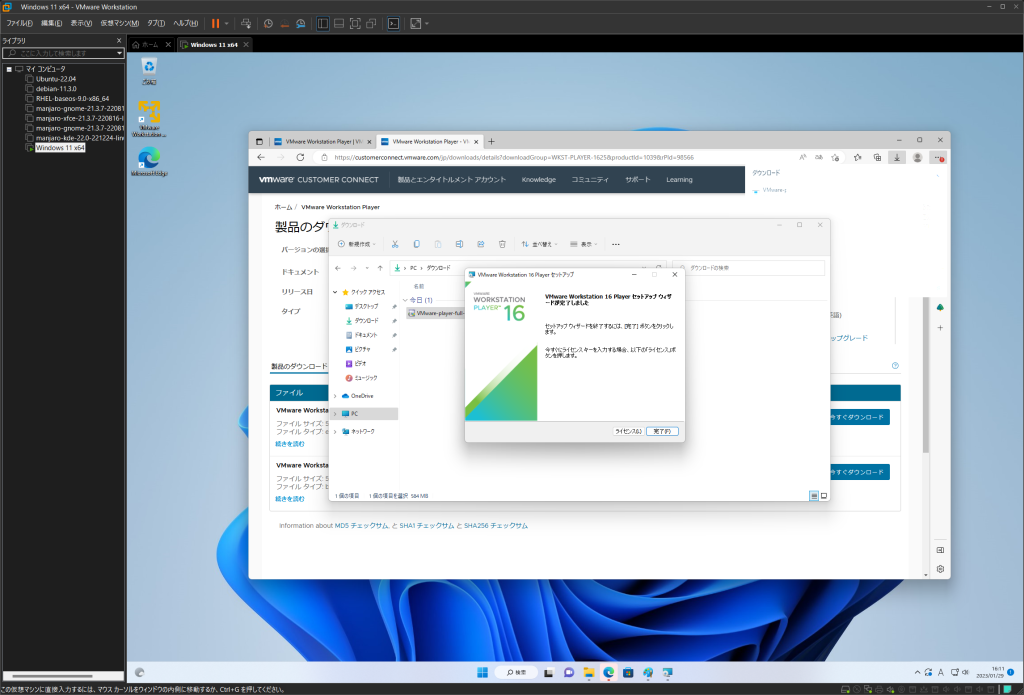
Download Manjaro
Download the iso image of Manjaro, which will be the installation source.
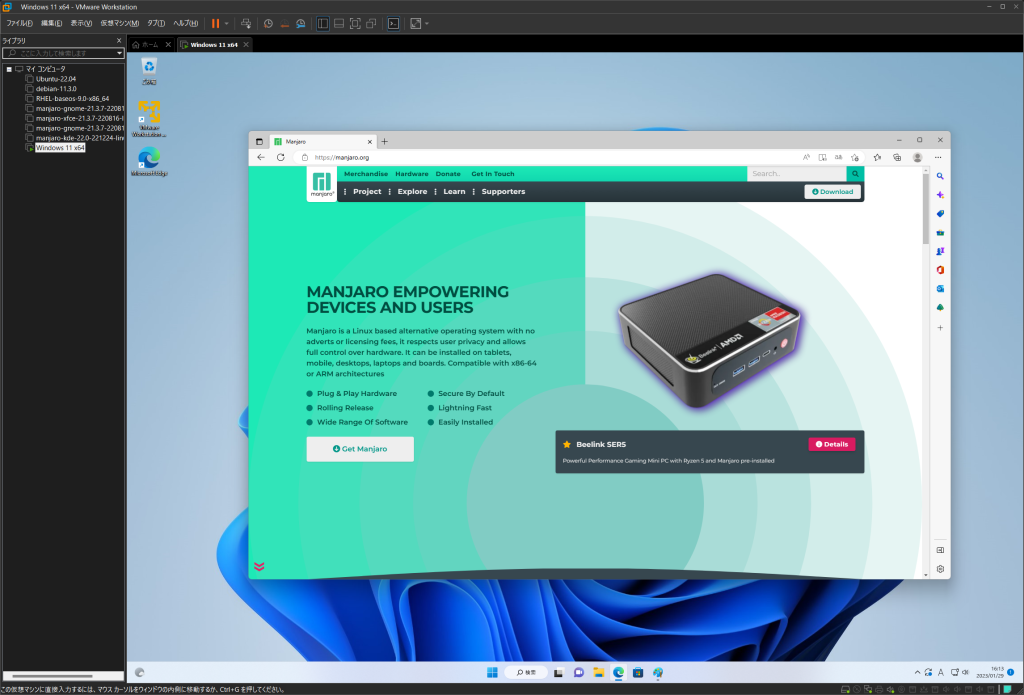
You will suddenly be asked to select your architecture. Usually, it will be X86_64.
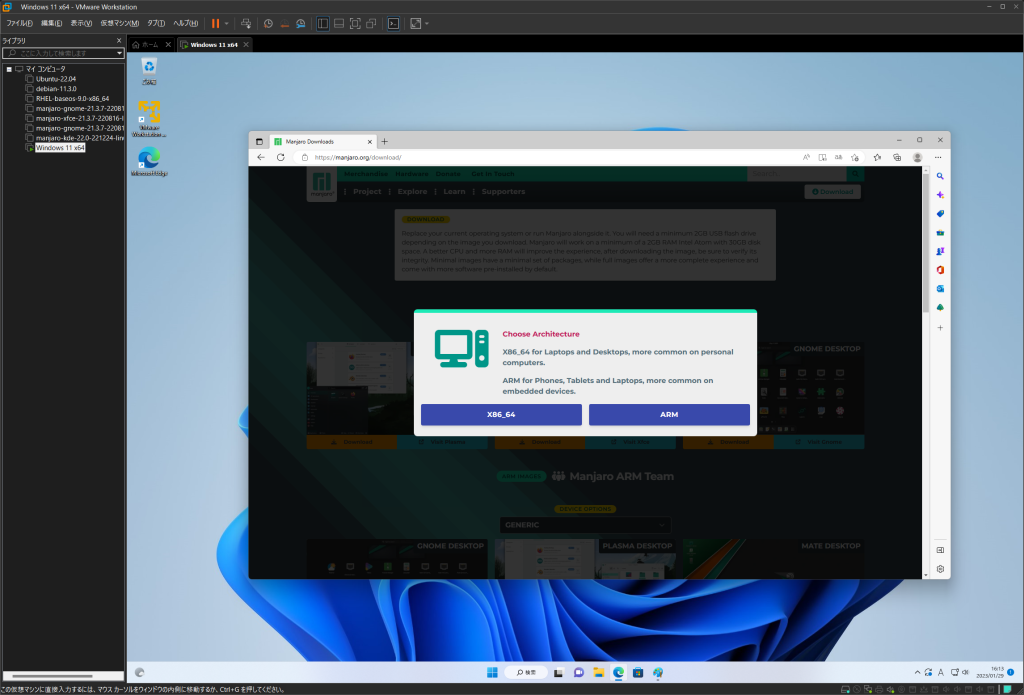
Various flavors (desktop environments) are offered, but this time we will choose the standard GNOME DESKTOP.
This time, click on “image” to select an image file.
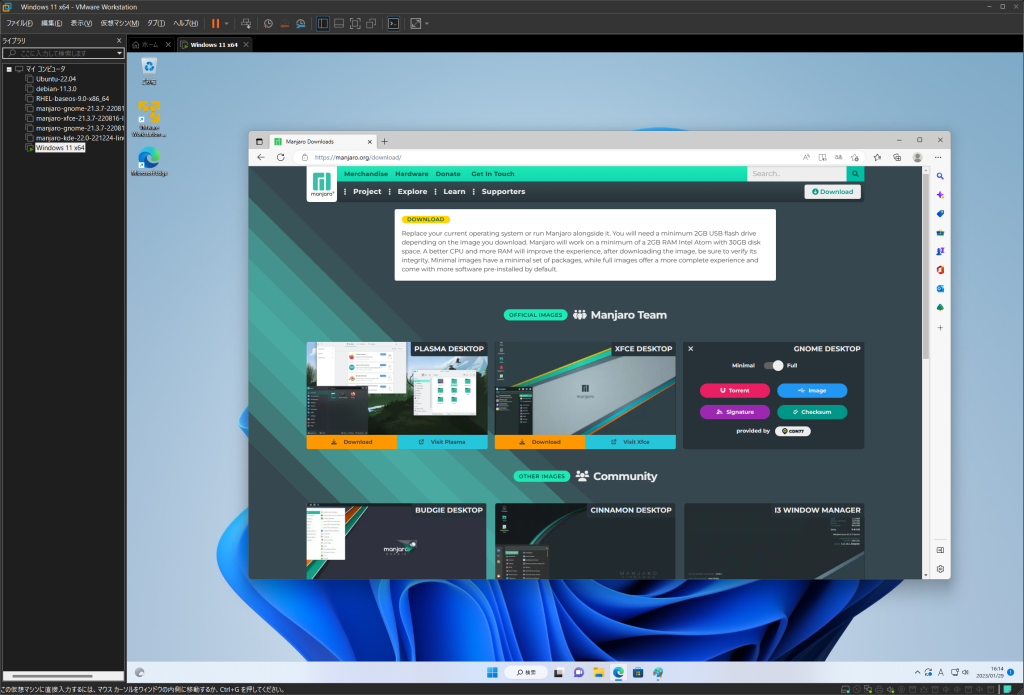
Prepare VMware
To deploy Linux on VMware, you can boot and proceed, but we will proceed in the form of installing an OS later so that VMware’s kind design will not be avenged.
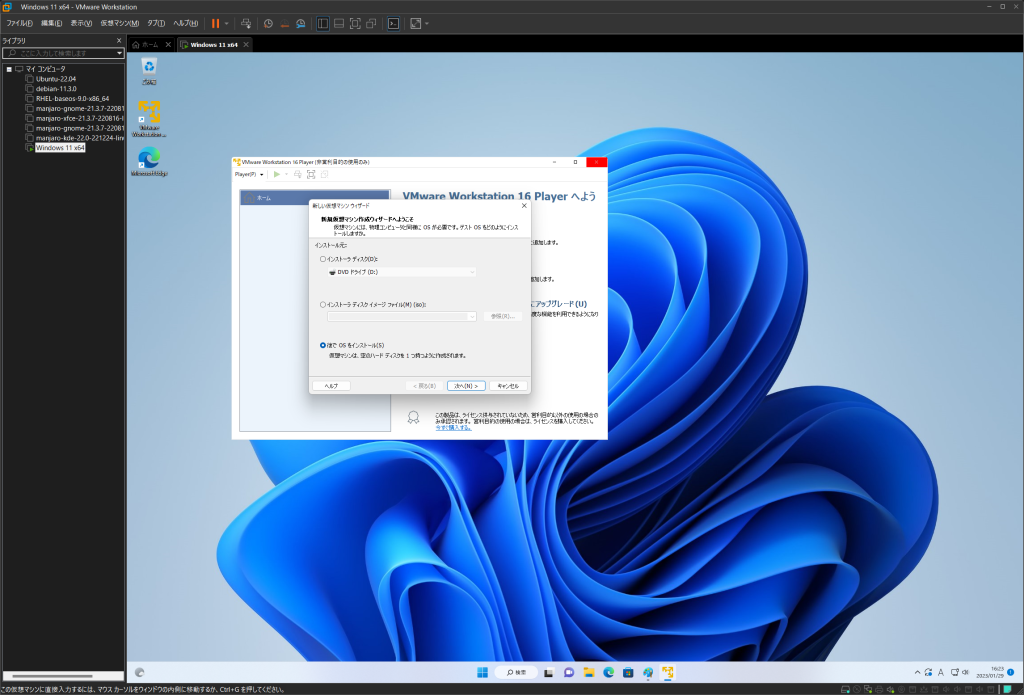
For the guest OS type, select “Other Linux 5.x kernel 64-bit” under “Linux”.
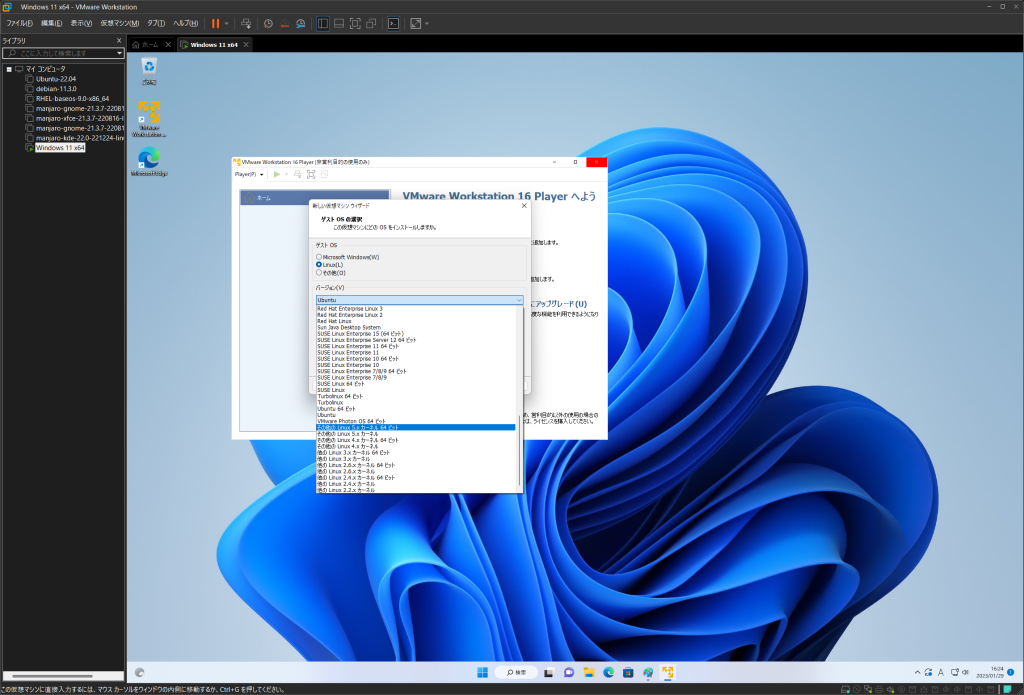
Change the name of the next virtual machine to a name that is easy for you to understand, for example, the name of the ISO image file you have downloaded.
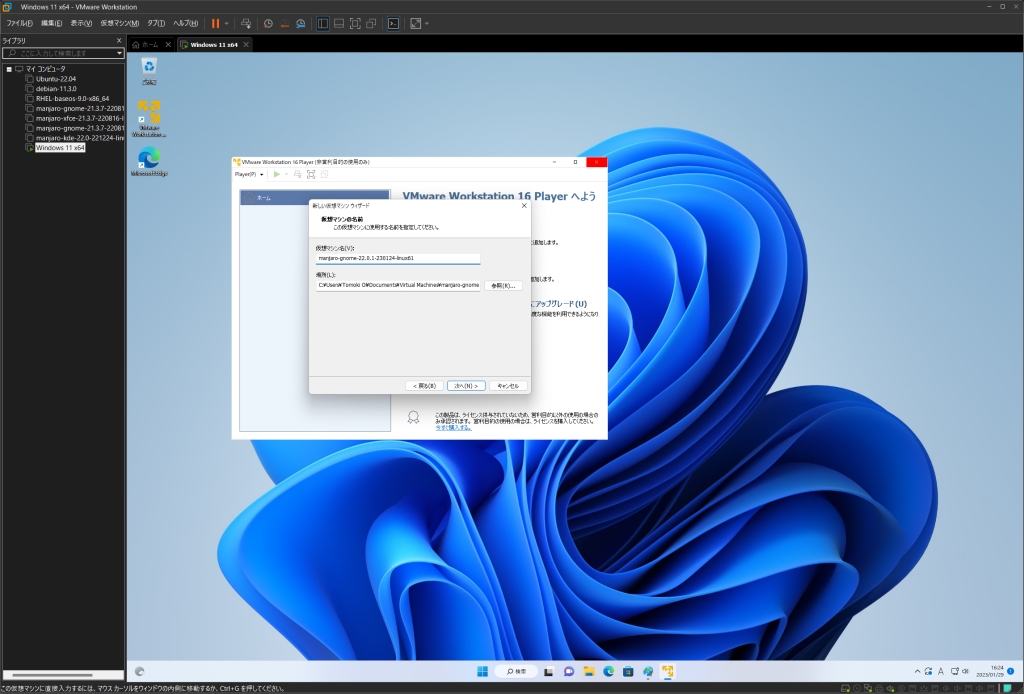
Disk space should be considered in the environment in which you will install the software, but at least 64 GB will be enough for a minimal environment.
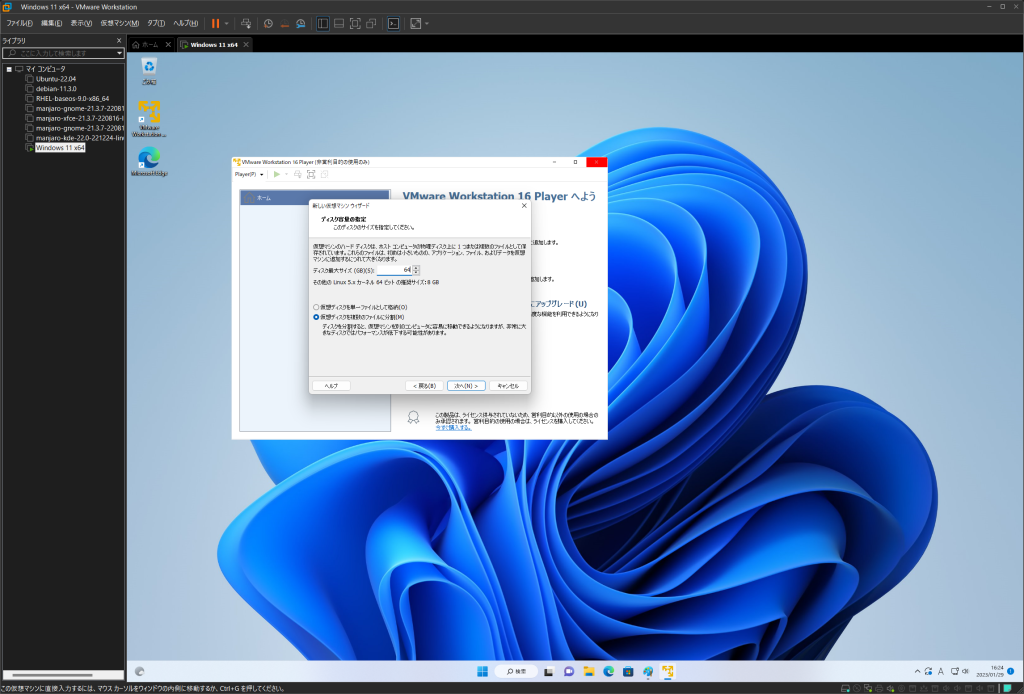
In addition, there is one more setting that must not be forgotten on the “Ready” screen.
To do so, click “Customize Hardware” to display the detailed settings screen.
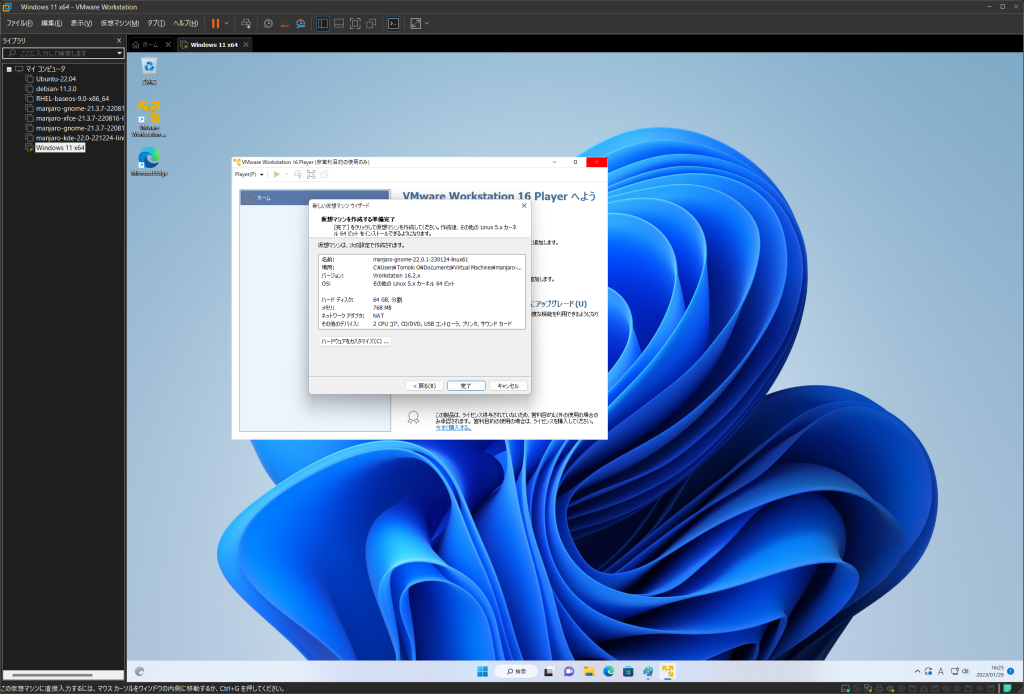
We will set the memory capacity to 4GB. This should also be changed depending on the environment in which you are installing the software.
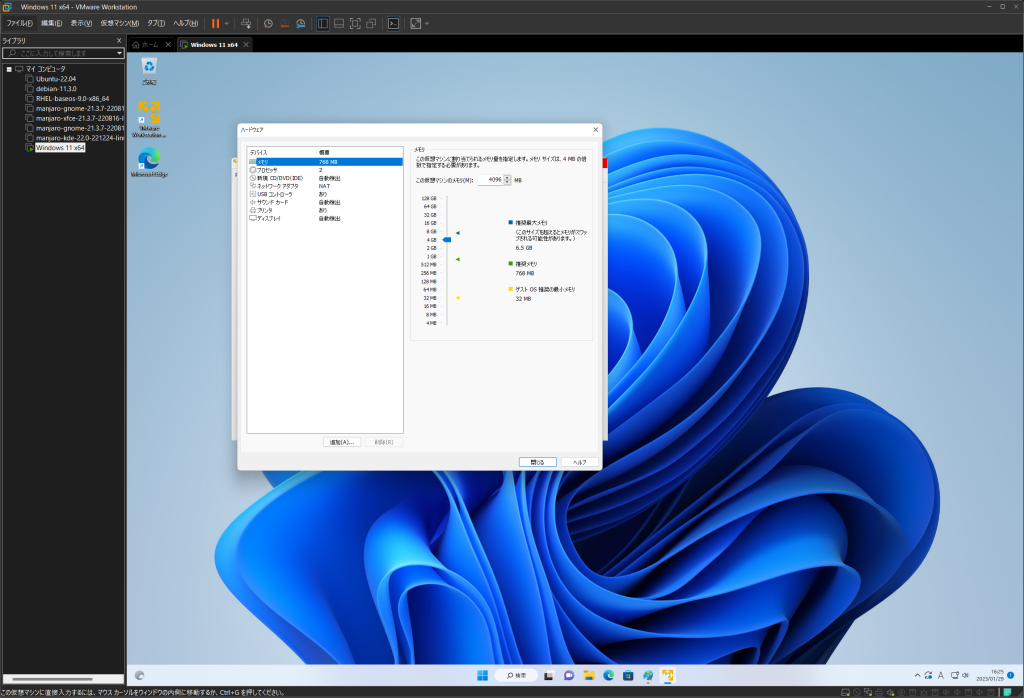
Also important here, under the New CD/DVD (IDE) item, select “Use ISO image file” and browse to the downloaded Manjaro image file.
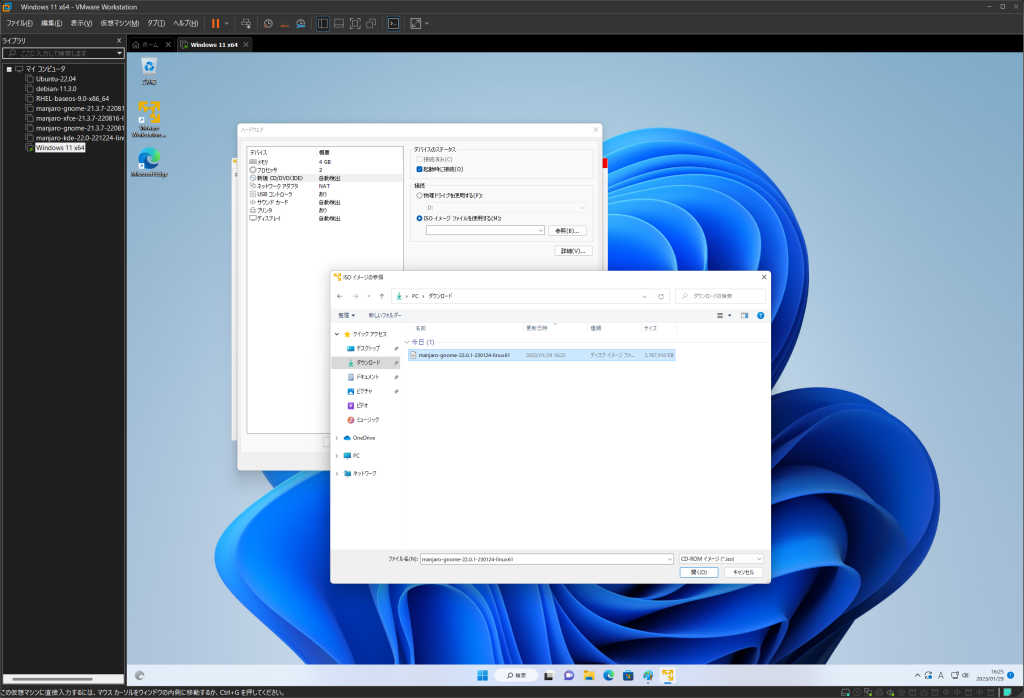
For the display, check the “3D graphics acceleration” checkbox under 3D Graphics.
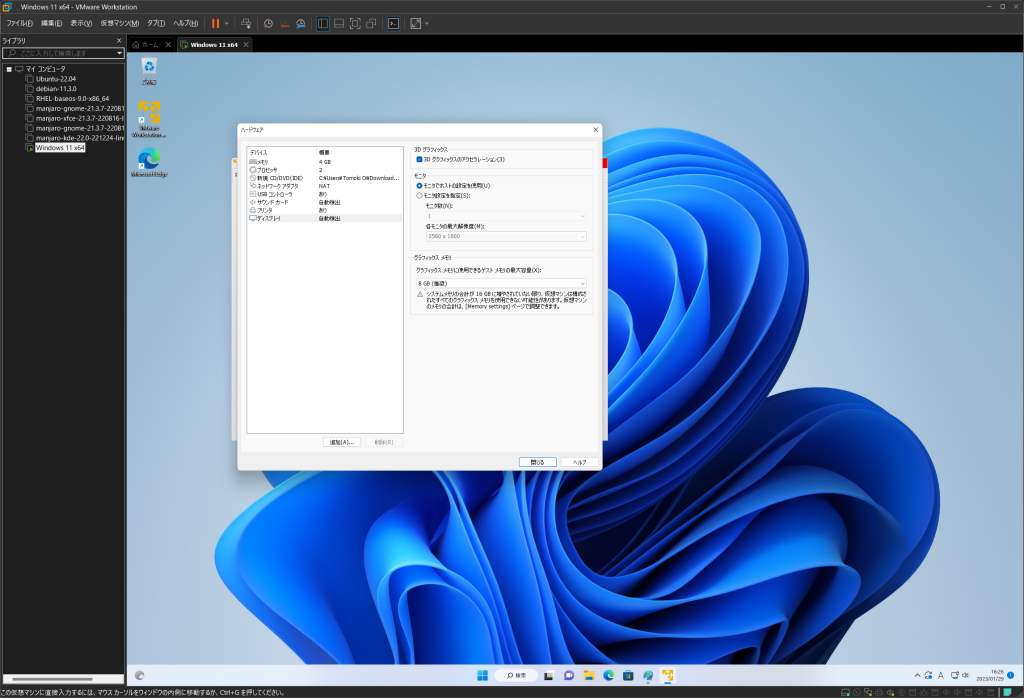
After setting these, finally click “Finish” to complete the preparation.
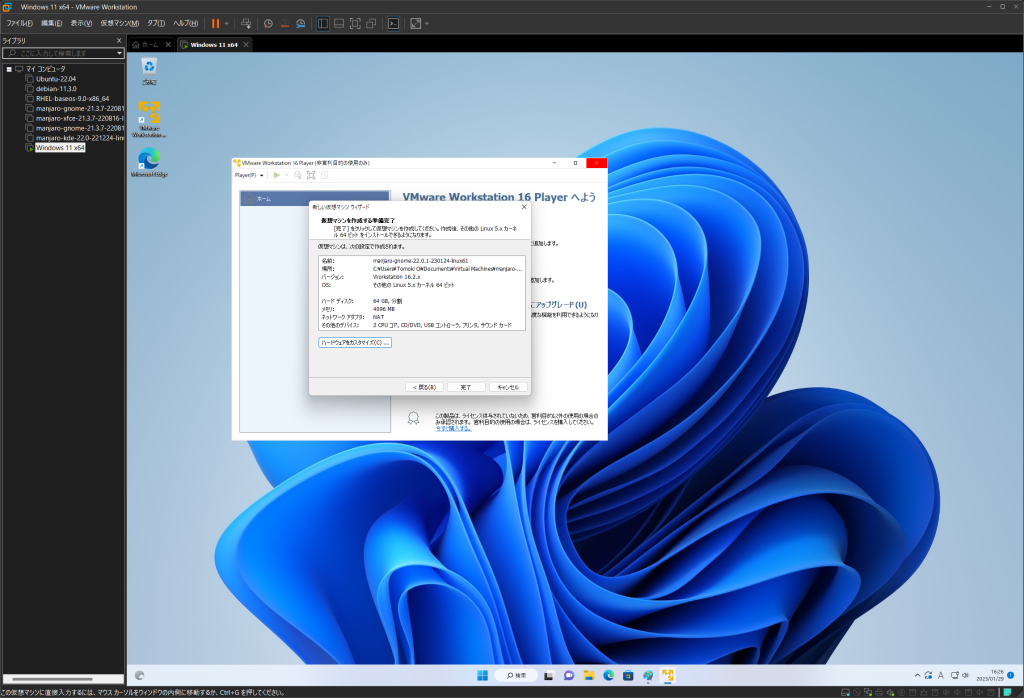
We will continue in the next article.
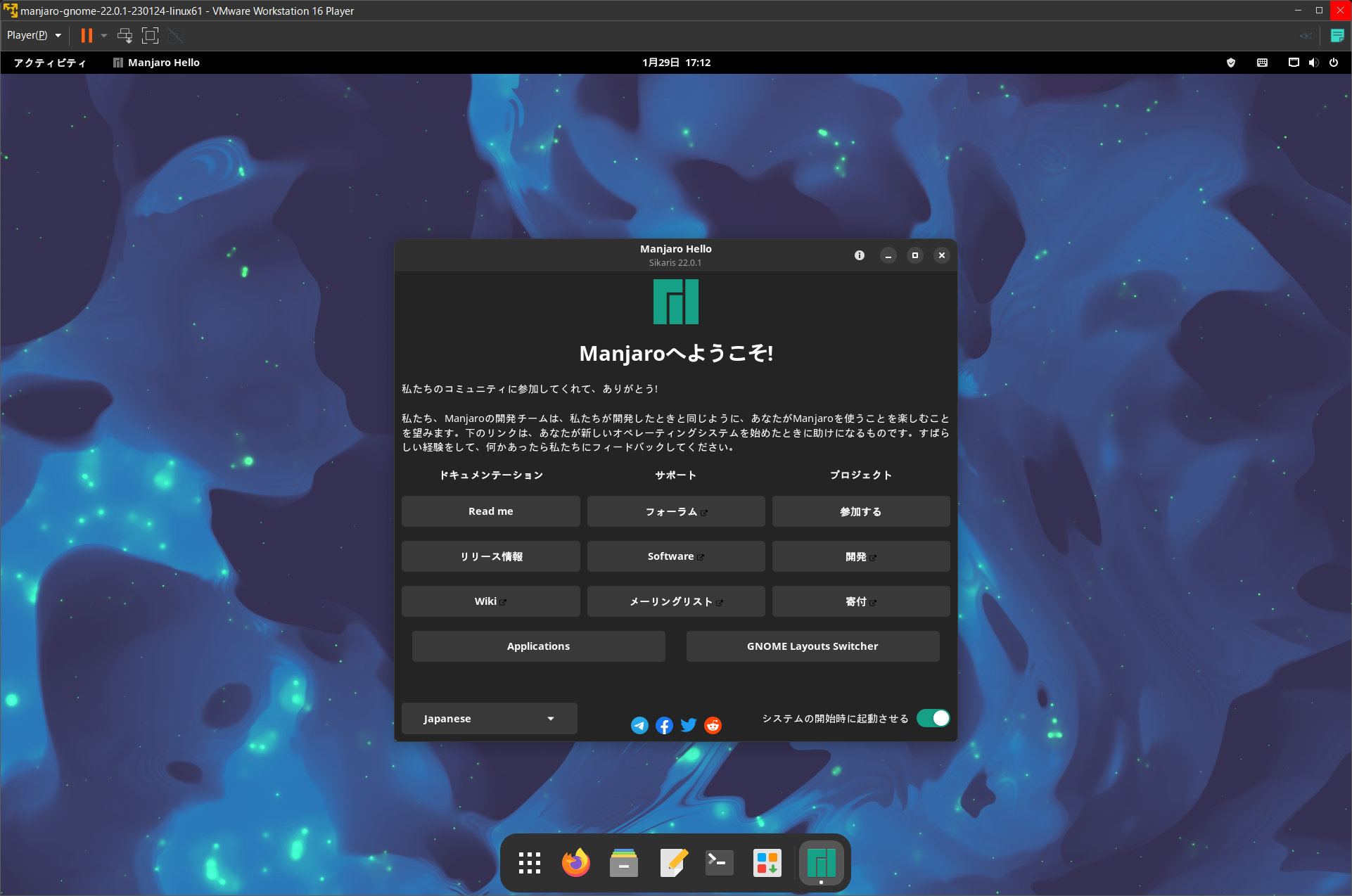
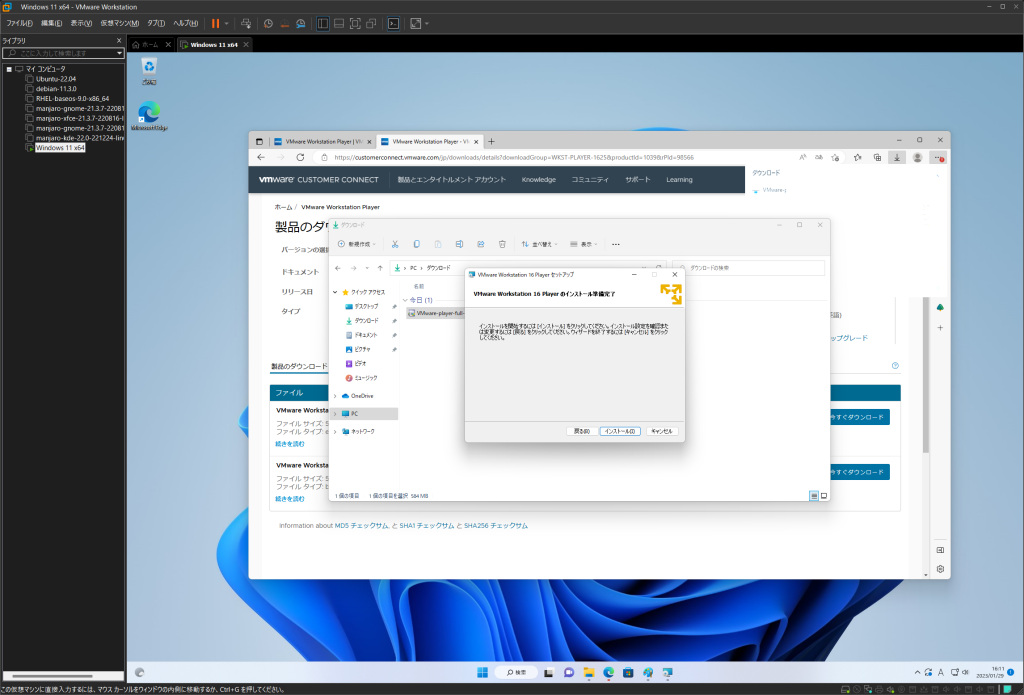

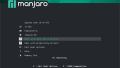
コメント