安装Manjaro。 这一次,由于是在VMware上安装,所以没有什么可担心的。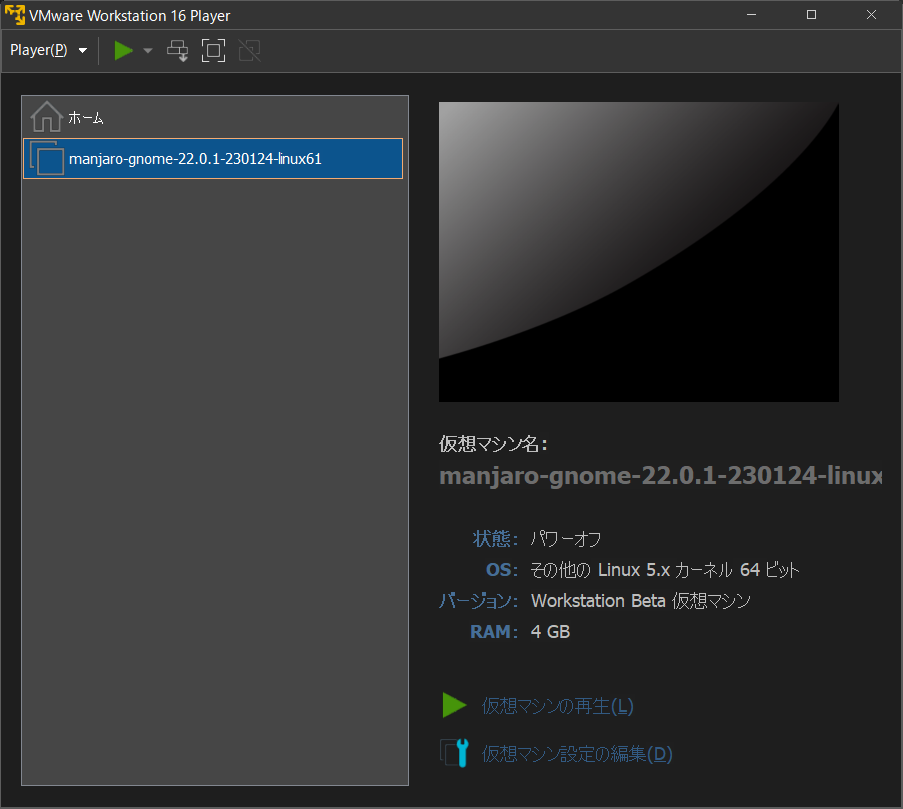
重新生成虚拟机
日语中的 “再生 “一词不太正确,但它意味着打开虚拟机。
由于ISO文件已经事先设置好了,Manjaro的启动程序就开始了。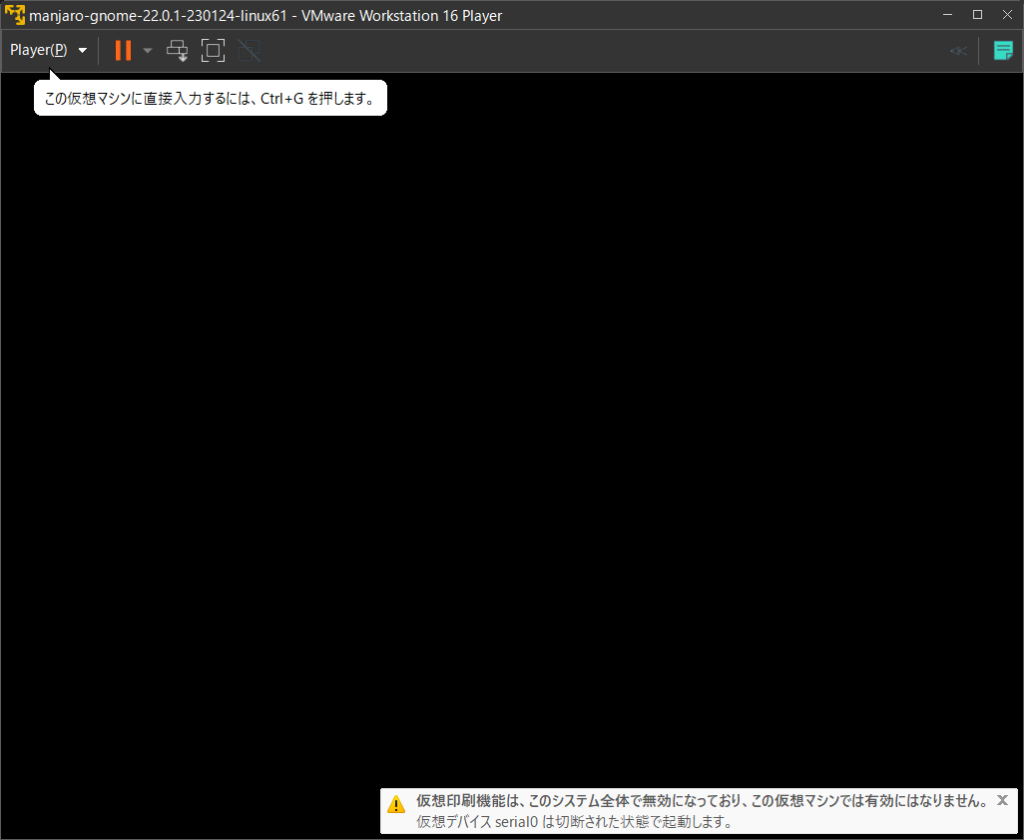
当启动屏幕出现时,你将看到几个选项。 首先,按键盘上的十字键停止计时器,因为有时间限制。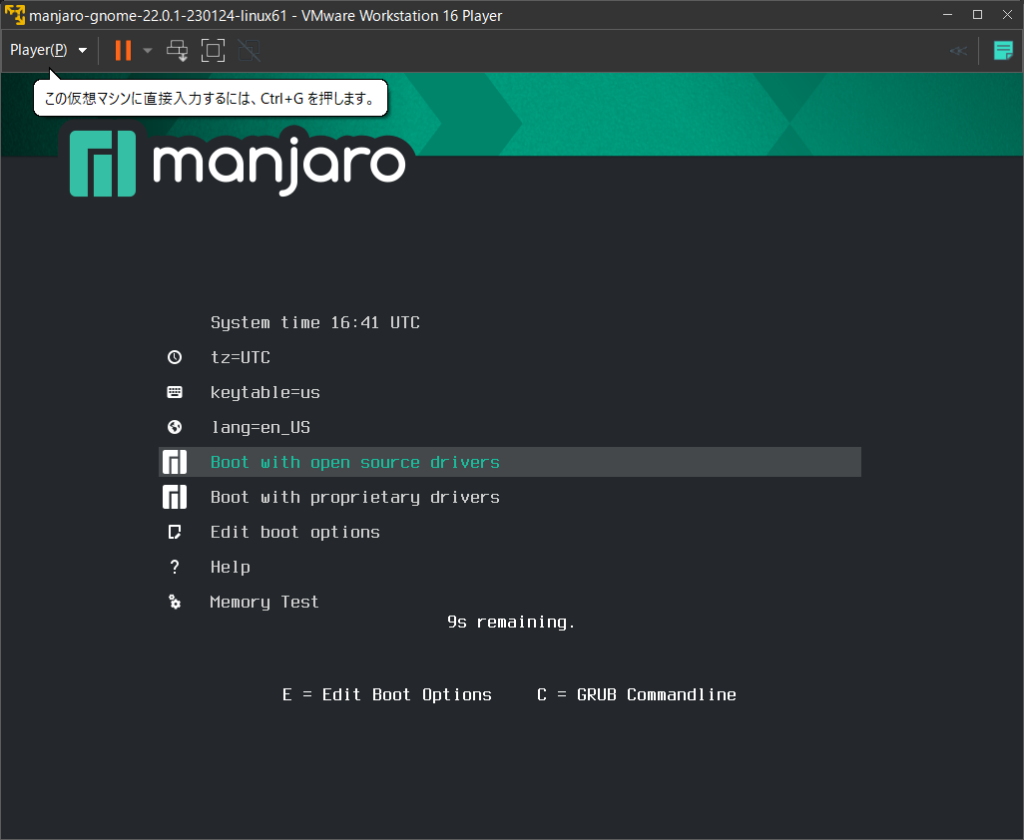
当倒计时显示 “ns remaining. “消失后,你就可以选择相应的项目,为即将到来的安装做准备。 你现在要做的选择是将环境设置为作为实时操作系统启动。
首先,设置键盘布局。 使用键盘十字线将光标移至 “keytable=us”,并按回车键继续。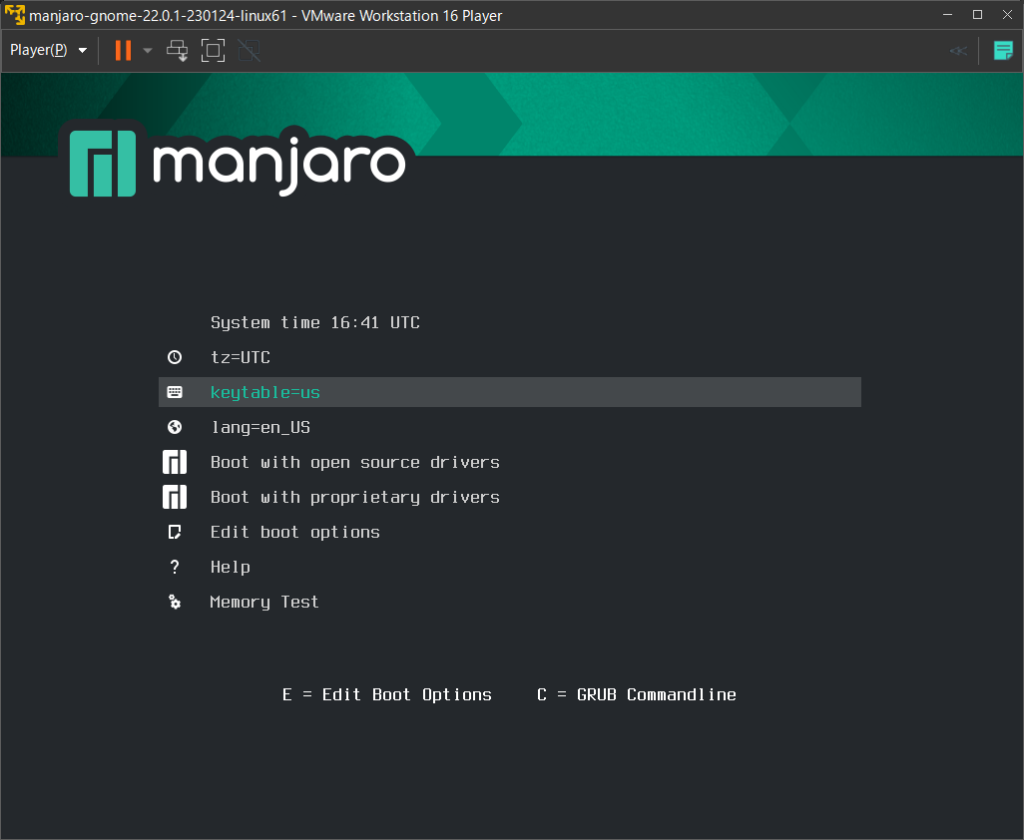
作为一个日本人,我用十字键选择 “keytable=jp”。 在按下回车键的同时,再按下你所连接的键序,就会返回到前一个屏幕。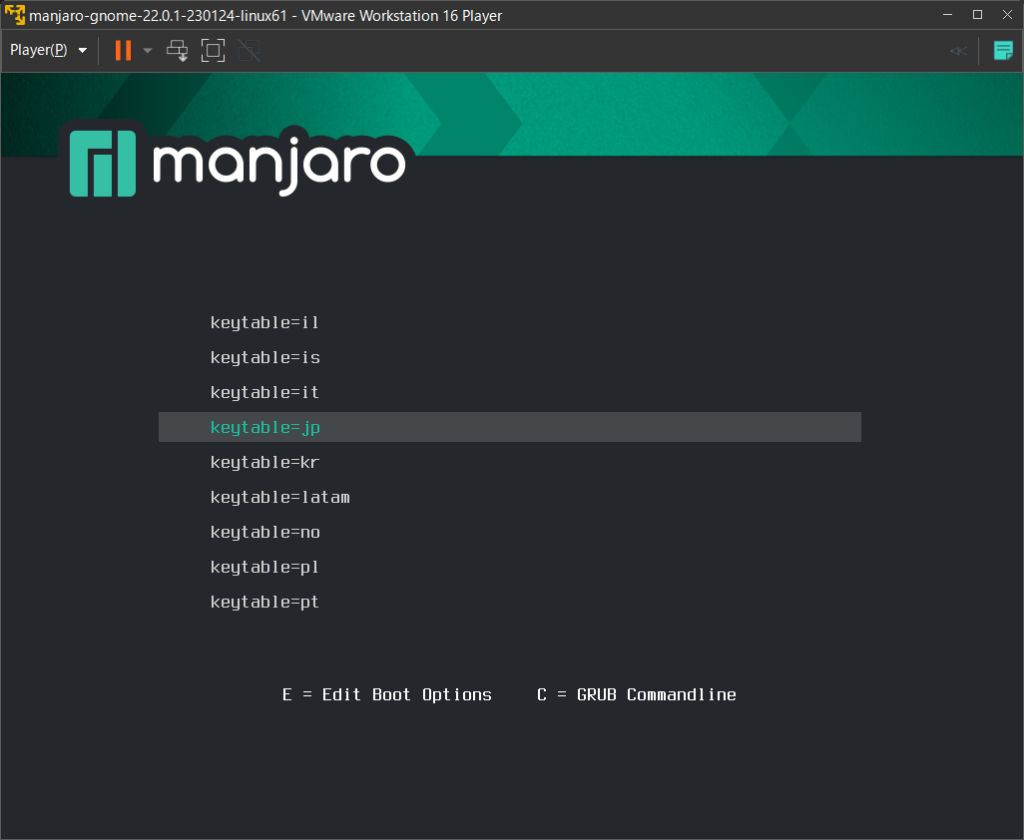
接下来,选择 “lang=en_US “项来设置语言,然后按回车键。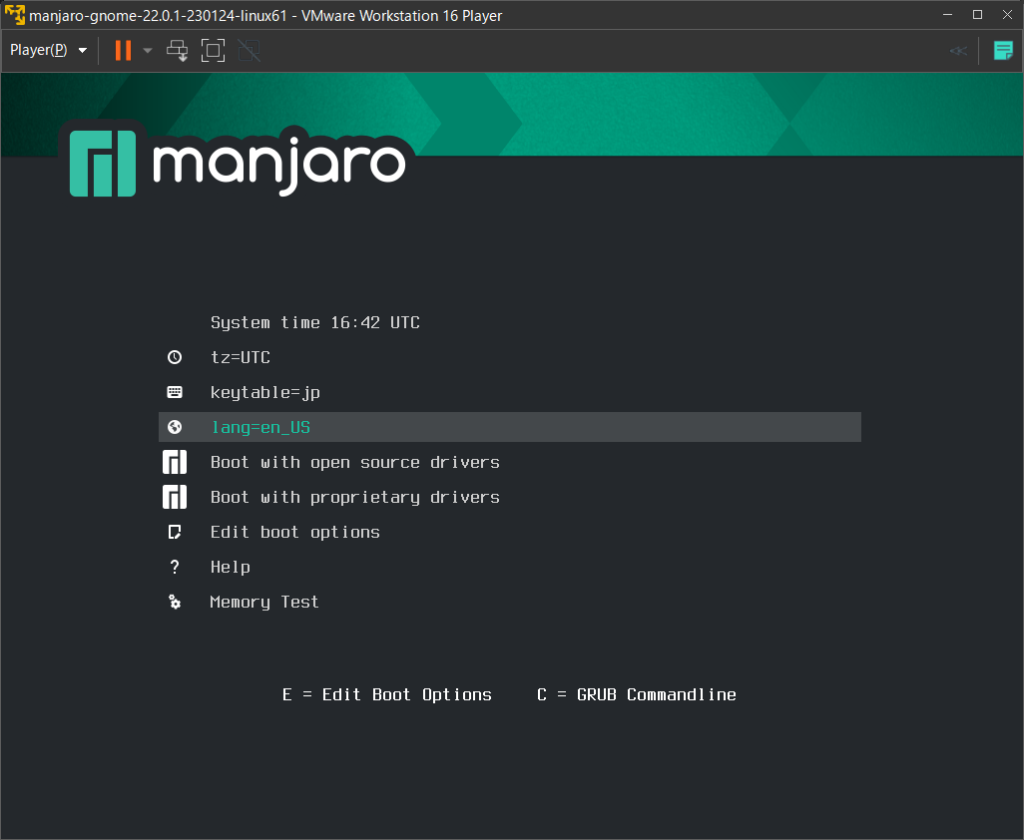
你将返回到第一个屏幕,所以现在是启动Live CD的时候了。
有两种类型的启动选项:”使用开源驱动启动 “和 “使用专有驱动启动”。
使用开源驱动程序启动 “是一个一般的启动。 专有驱动程序 “用于在装有Nvidia GPU的机器上启动。 根据我们的经验,没有显著差异。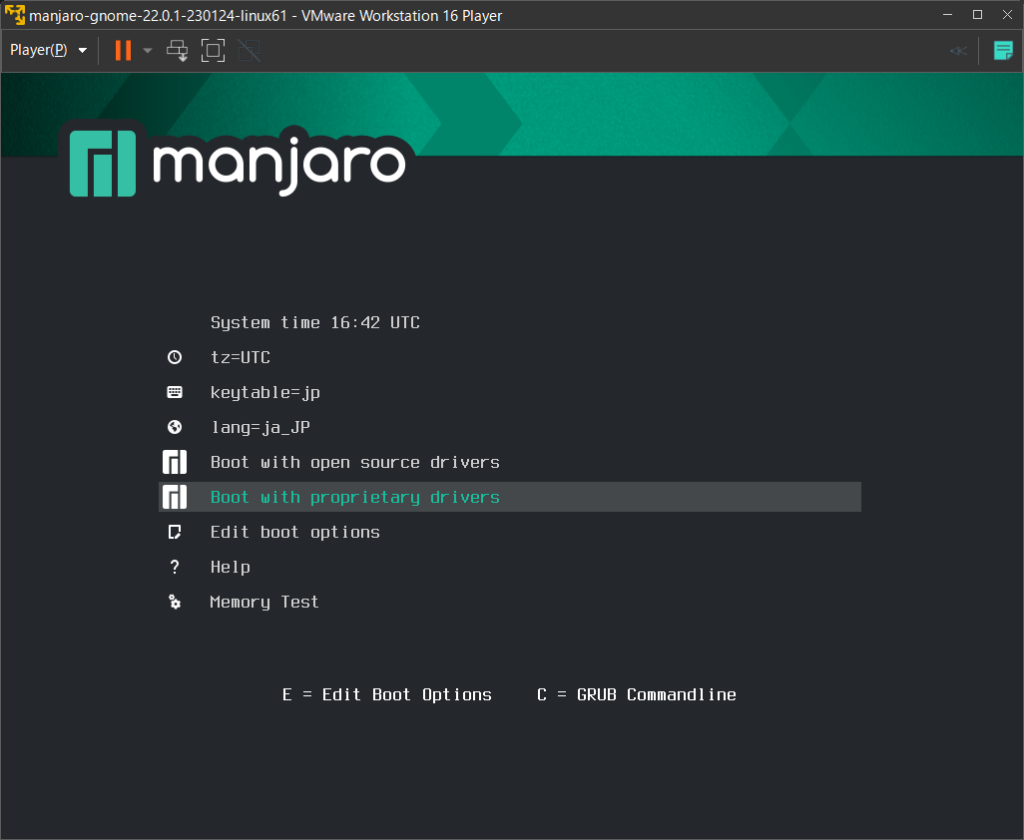
一旦启动,Manjaro将以实时模式启动。 如果不能正常启动,从VMware菜单中选择 “关闭客户”,停止虚拟机并审查设置。
安装Manjaro
短暂停顿后,将出现语言选择屏幕,如果没有问题,点击 “下一步 “继续。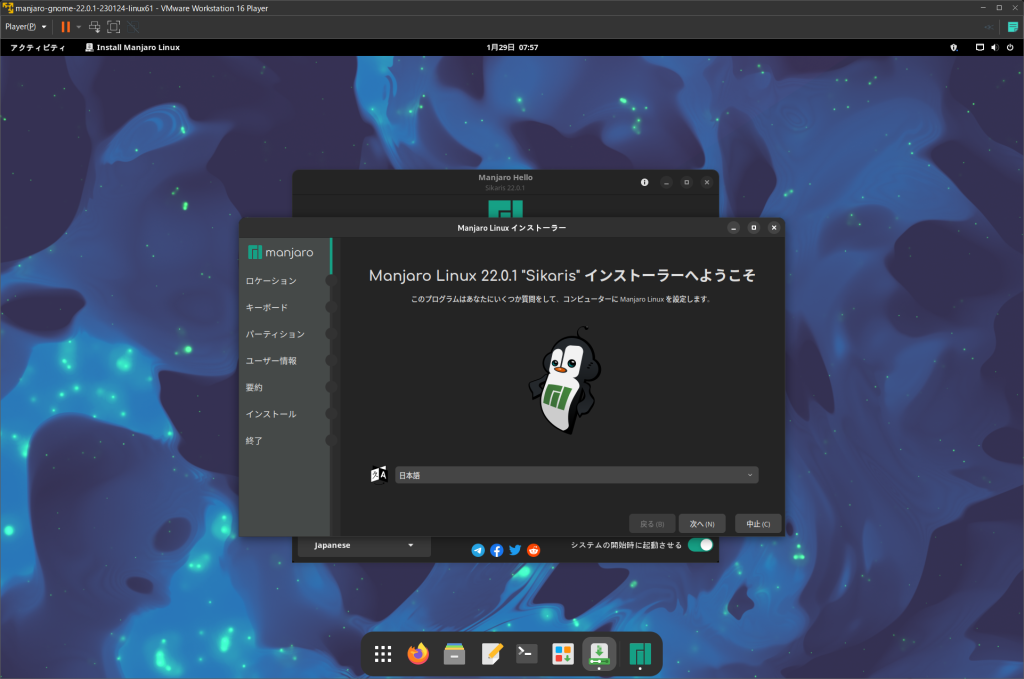
你会被带到一个名为 “位置 “的页面,在那里你可以选择你想使用的区域。 语言可能是自动选择的,所以按原样进行’下一步’。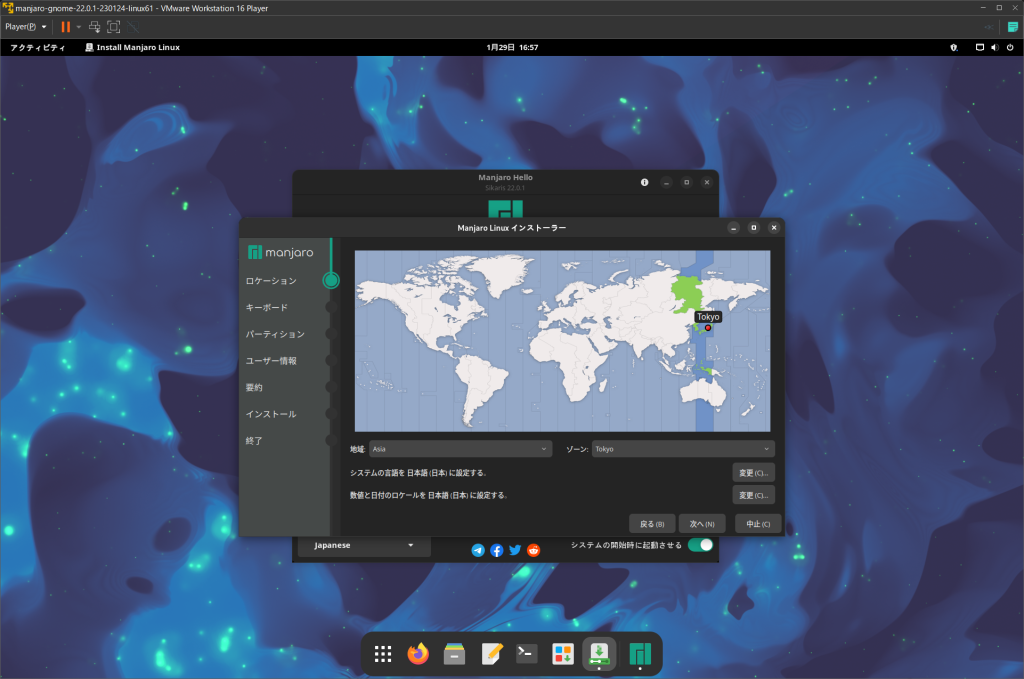
这是键盘布局选择页面。 这也是自动选择的语言,但如果它与你自己的布局不同,请再次选择它。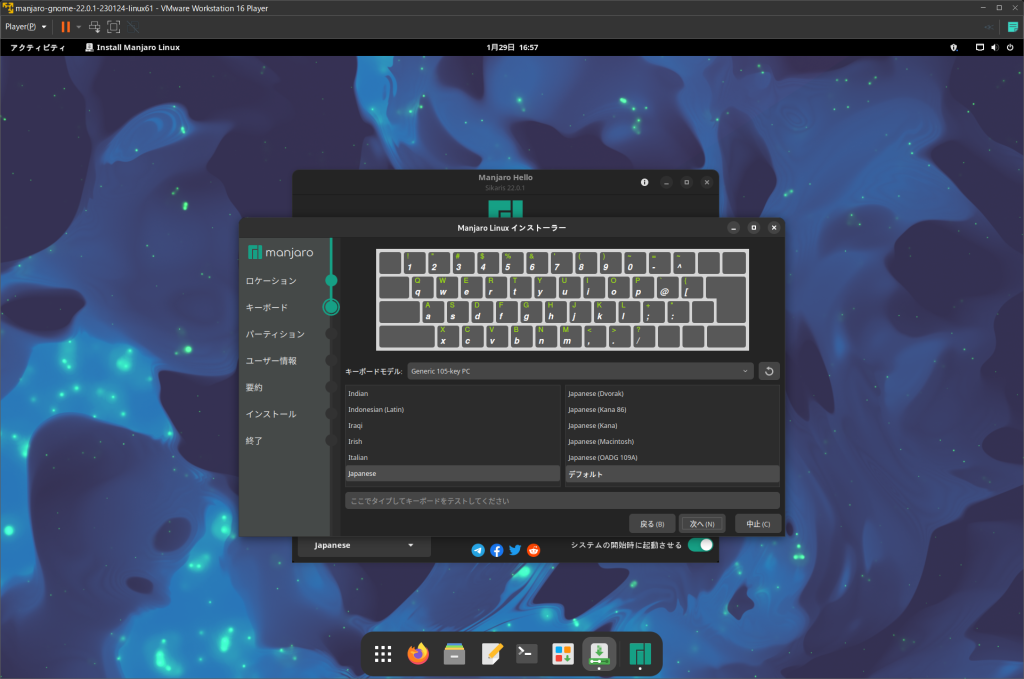
这是分区设置屏幕。 在真机上安装时,根据使用方法和安装的终端,有各种项目需要改变,但这次是在VMware上安装,所以选择 “擦除磁盘”、”不使用交换 “和格式化为 “ext4″,然后继续 “下一步”。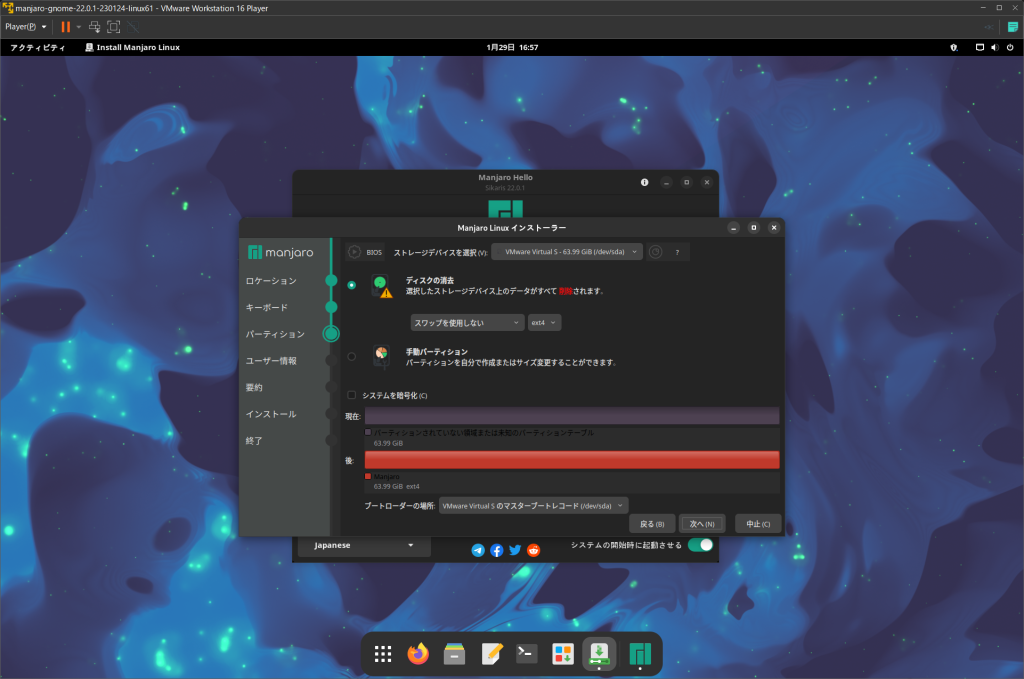
接下来是名称的设置,等等。 填写每个项目,如果有必要,设置 “自动登录 “和 “管理员密码”。 在这种情况下,我们没有选择自动登录,而是选择了相同的管理员密码和用户密码。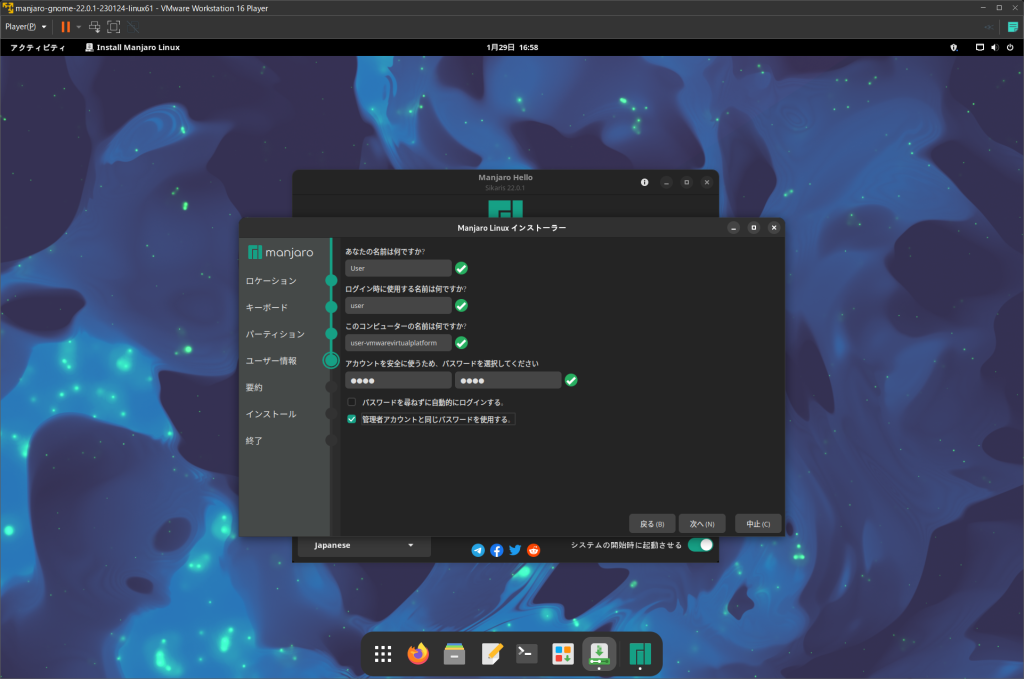
会出现到此为止的比赛的确认屏幕,请仔细检查。 如果没有问题,点击 “安装”。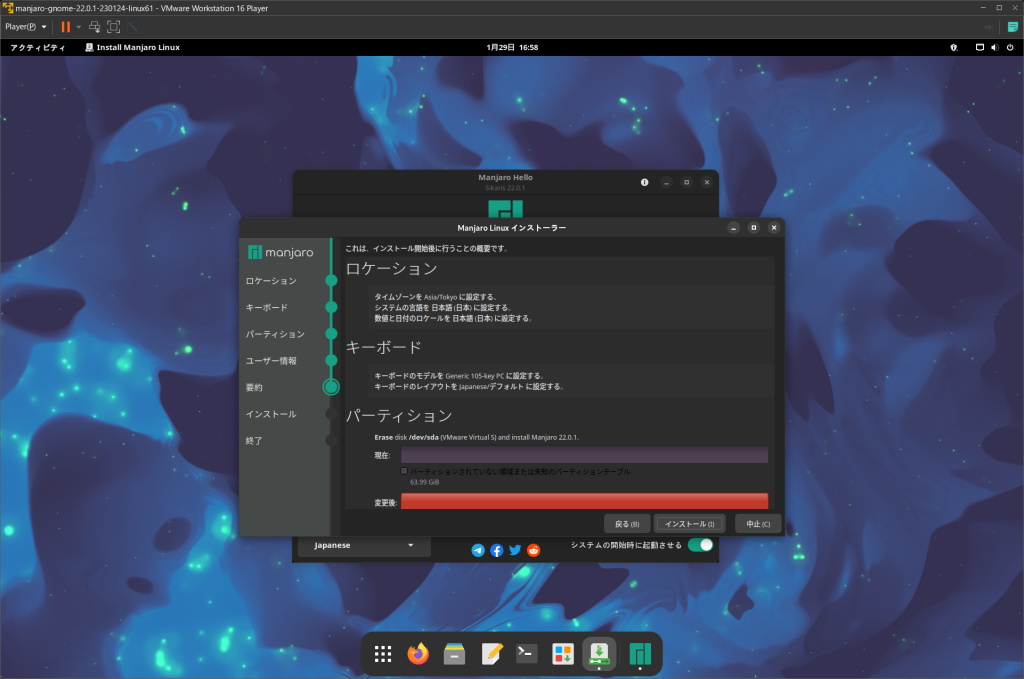
这是最后一次确认。 在这之后,你就不能再回去了。 如果你感到满意,点击 “现在安装”。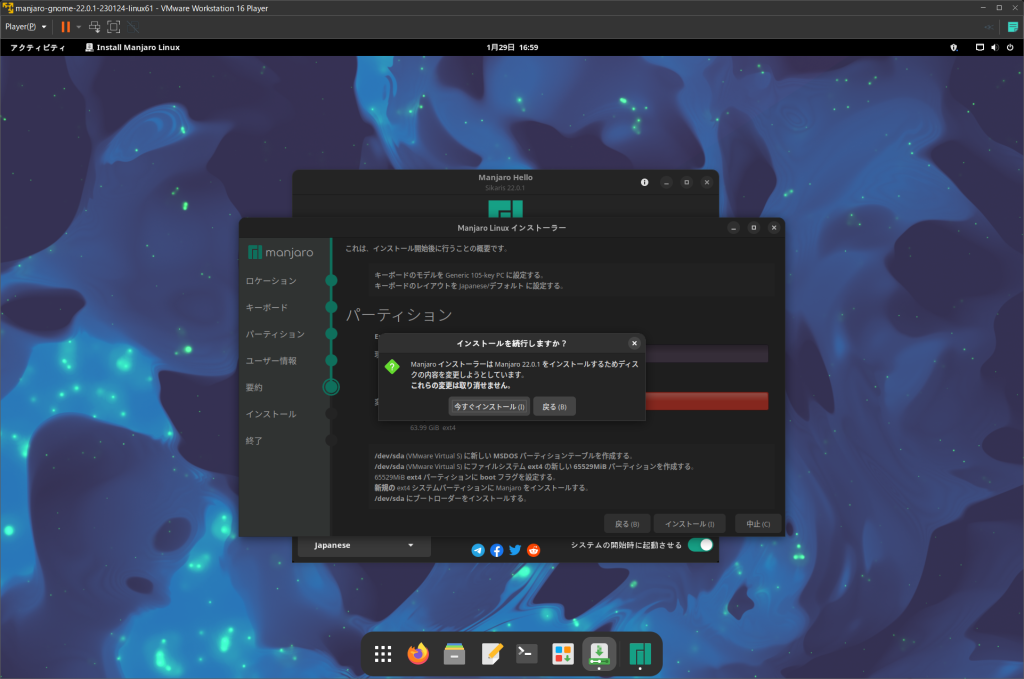
等待安装过程的进行,重复图形图像。 根据机器规格,这可能需要一些时间。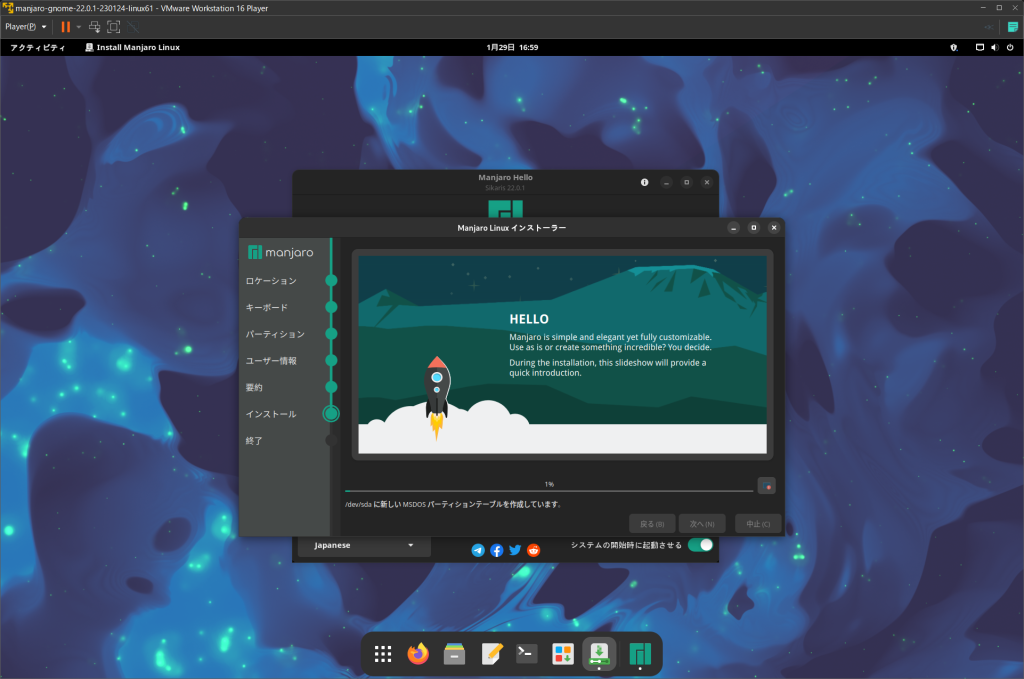
全部完成。” 屏幕,安装就完成了。
在这里,出现了 “立即重启 “的选项,但最好在设置中把ISO文件取出来给VMware,所以不要在这里打勾,然后点击 “运行”。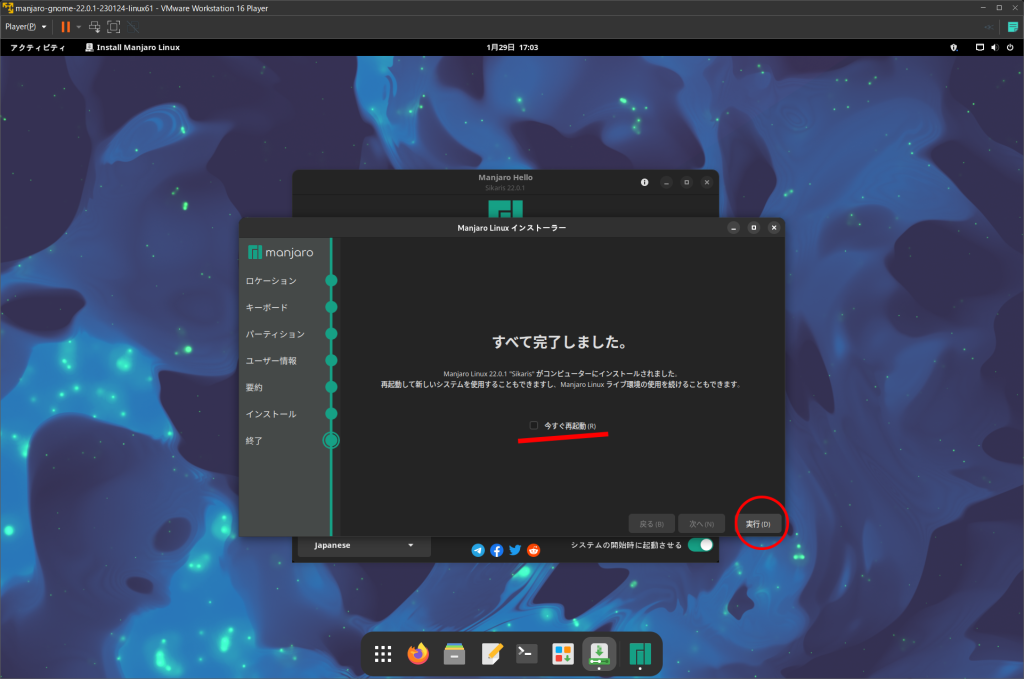
然后你将返回到与启动时相同的屏幕,所以点击右上角的电源按钮符号。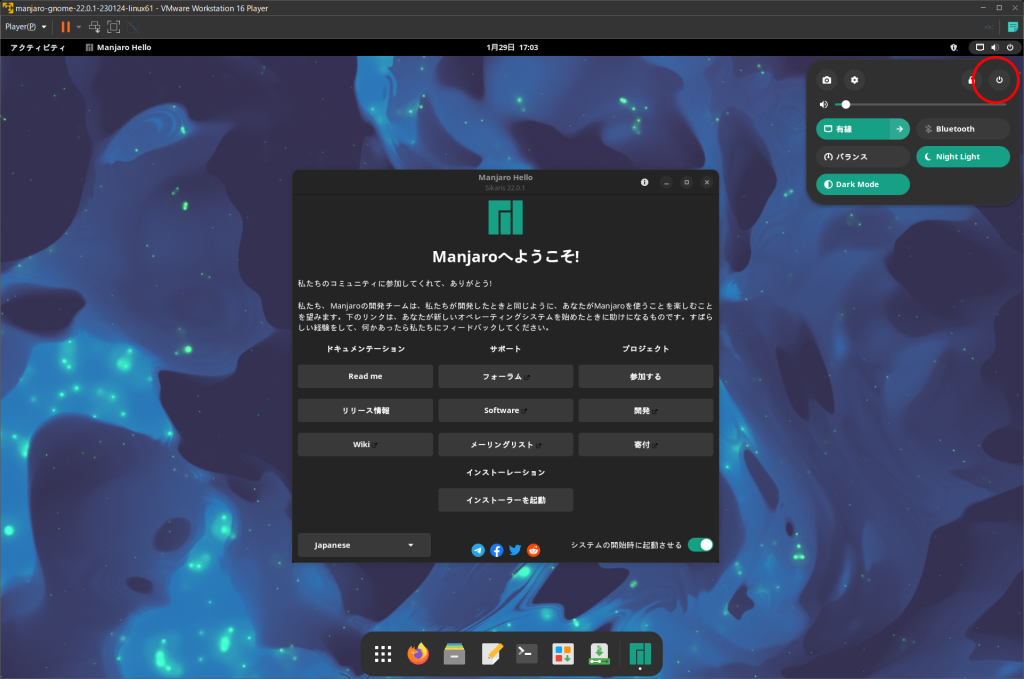
再从下拉菜单中点击电源按钮,”关闭电源 “项会展开,点击 “关闭电源…”。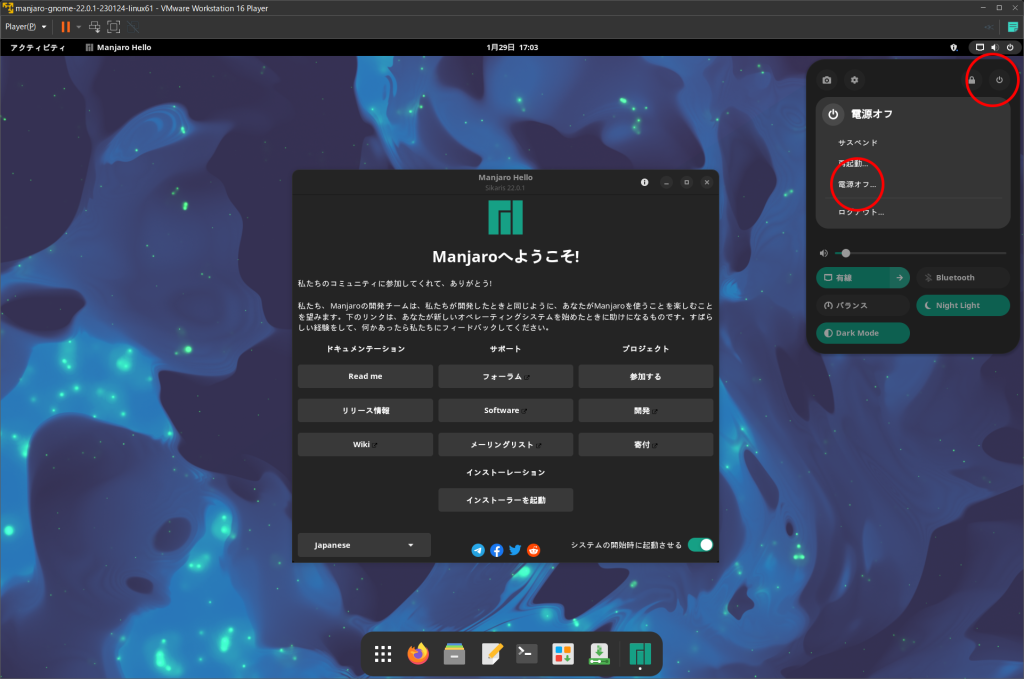
为了删除用于安装的ISO镜像文件,在 “CD/DVD (IDE) “中,取消勾选 “启动时连接 “并将连接设置为 “使用物理驱动器”,这样当Manjaro启动时就不会加载ISO镜像文件。 这可能没有必要,但为了以防万一,请删除ISO镜像文件。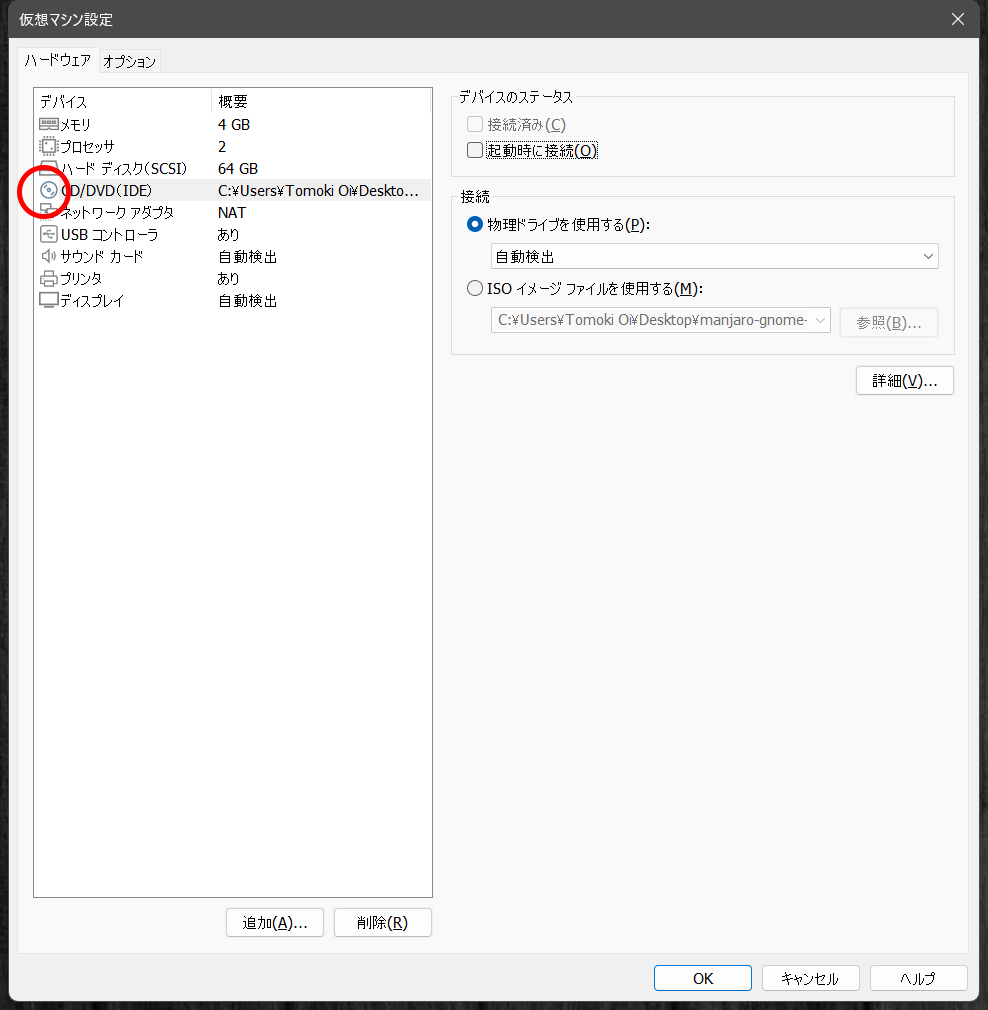
重新启动虚拟机
然而,这个屏幕太小了,所以改变Manjaro的分辨率。
当你右键点击桌面区域时,会出现一个弹出的菜单子,所以选择’显示设置’。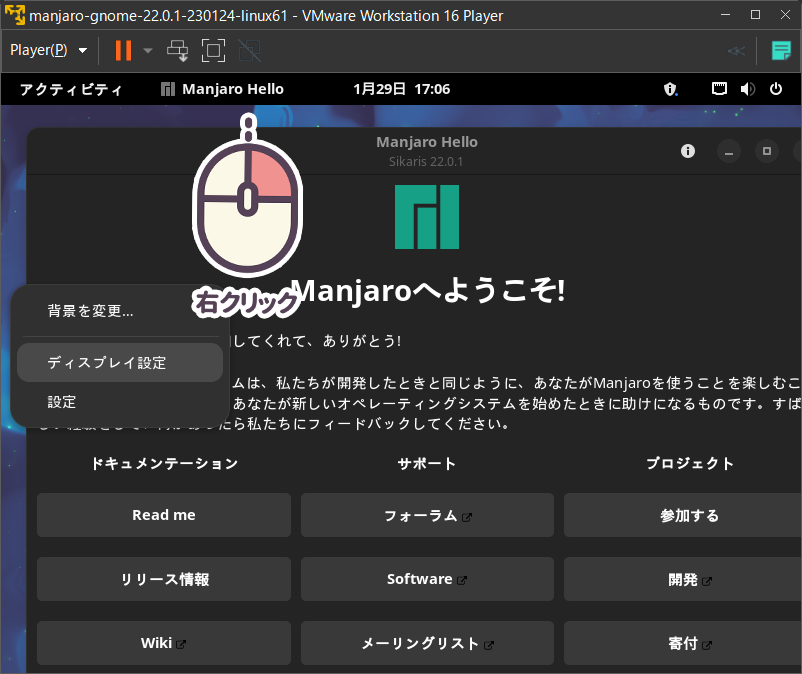
设置屏幕将出现,所以在这里我们将选择 “1920 x 1200 “作为试验。 在决定之前,请与你的环境协商。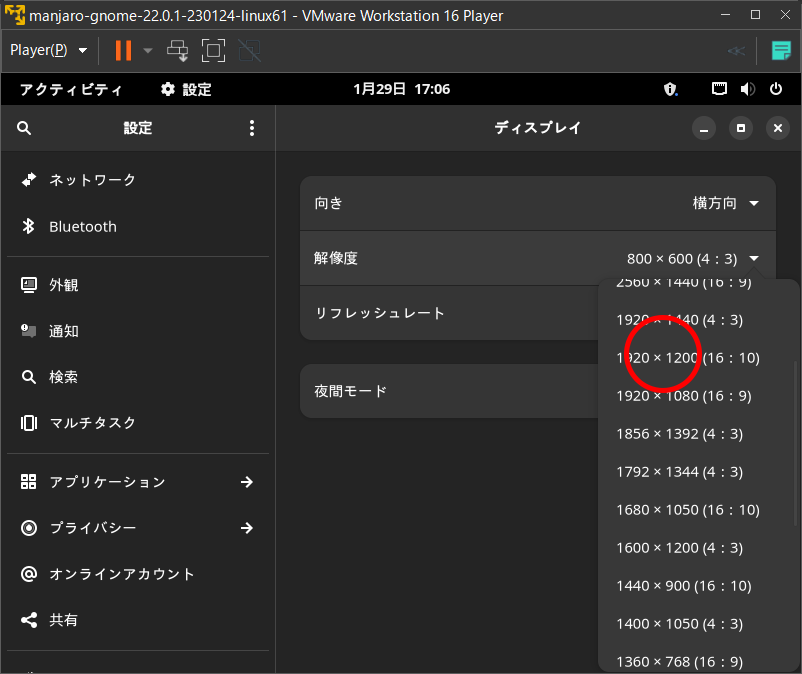
如果你再点击右上角的 “应用 “按钮,窗口本身也将被放大,现在可以正常使用。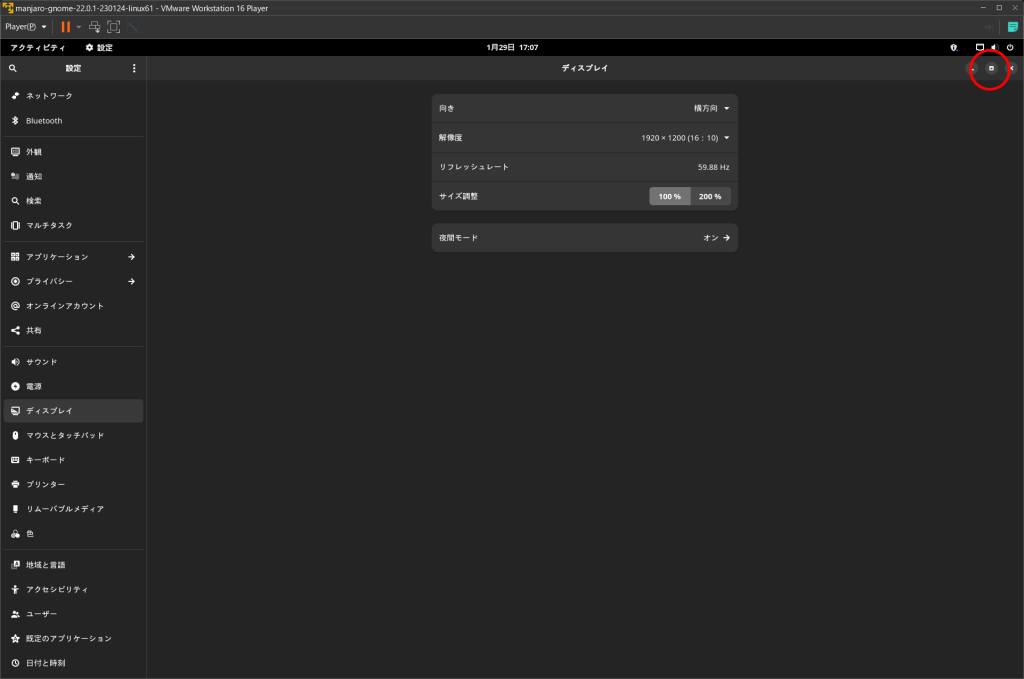
点击 “设置 “窗口中的 “解压缩 “按钮,可以看到放大的桌面。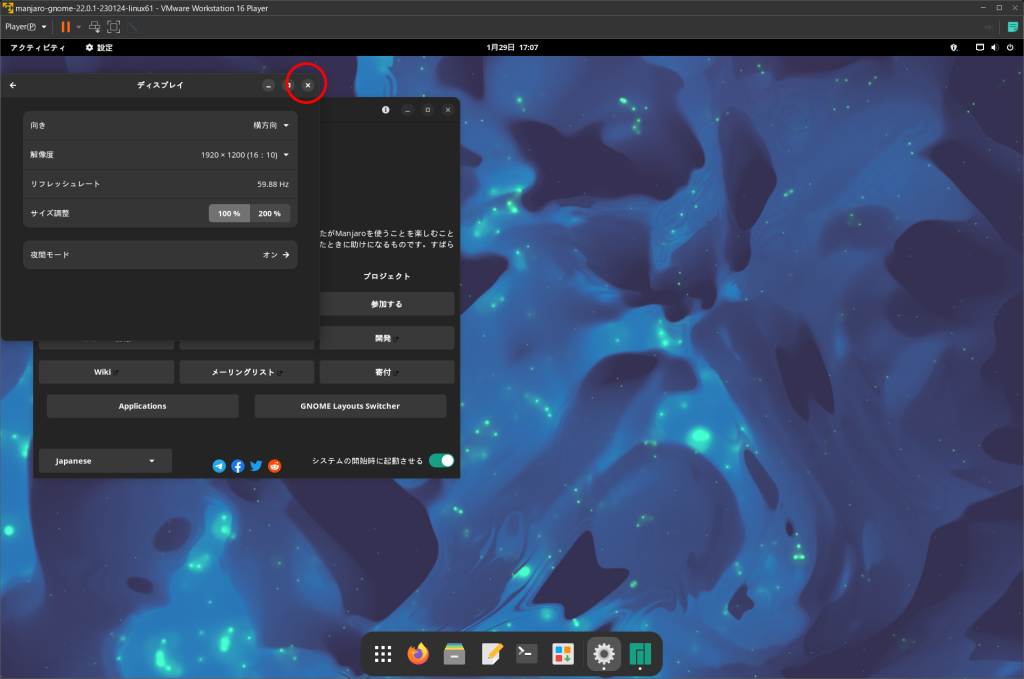
设置日语输入环境
即使你用日语完成了Manjaro的安装,你仍然能够显示日语,但不能输入日语。
因此,点击 “欢迎来到Manjaro!”。 屏幕上,点击 “应用程序”。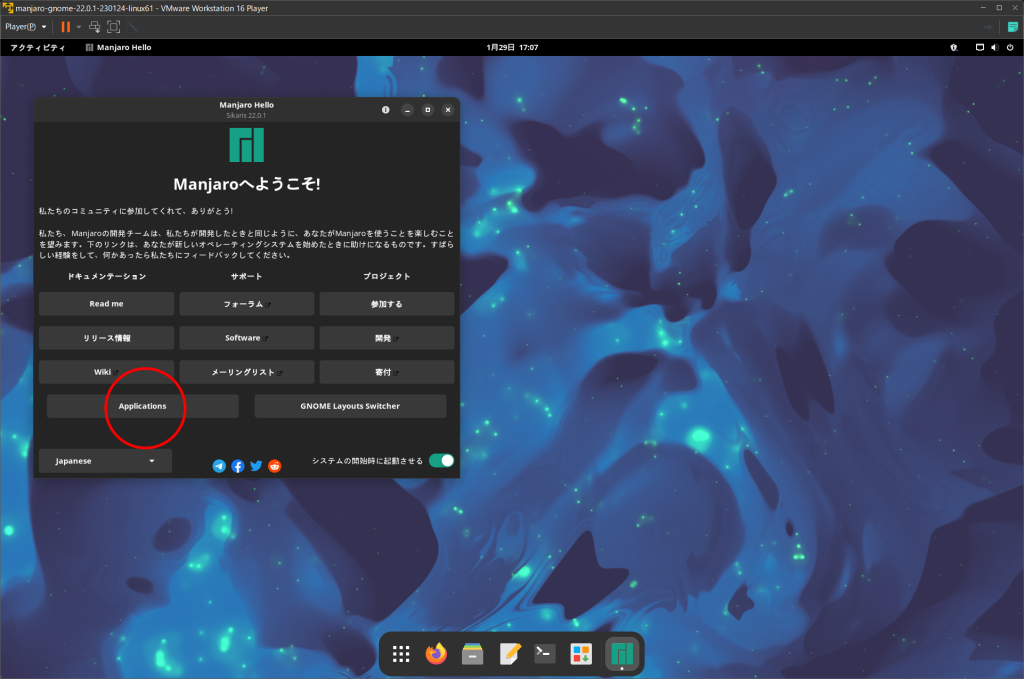
显示了可以安装的应用程序的列表。 要安装日语输入环境,点击 “扩展语言支持 “左边的三角形来展开它。
列表中出现两个项目,这次选择 “Manjaro asian input support for fcitx”,然后点击右上角的 “UPDATE SYSTEM”。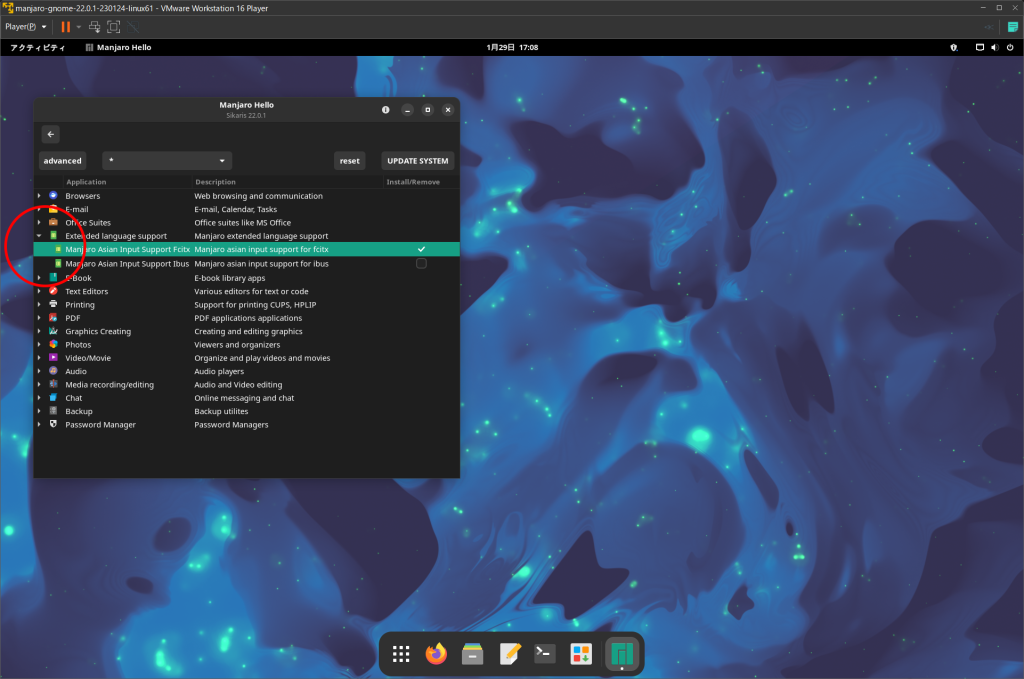
接下来,选择你要使用的Manjaro亚洲输入法支持fcitx的语言。 在这里,选择 “fcitx-mozc: 日本語|Japanese”,然后点击右上方的 “选择 “按钮。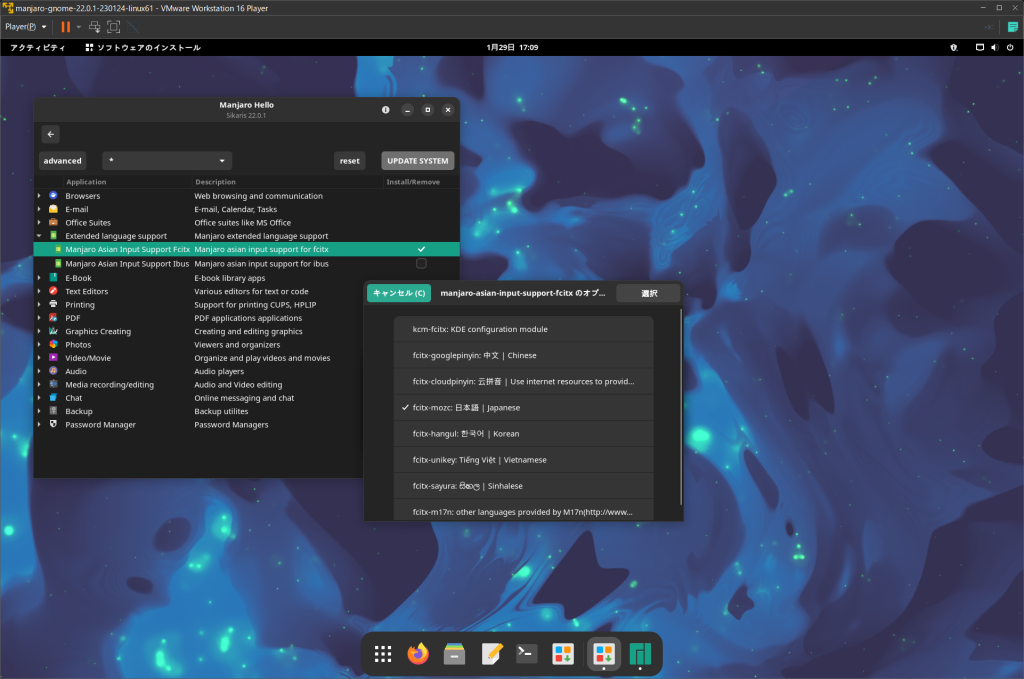
在安装开始之前,会出现一个安装确认屏幕,请点击 “应用 “按钮继续。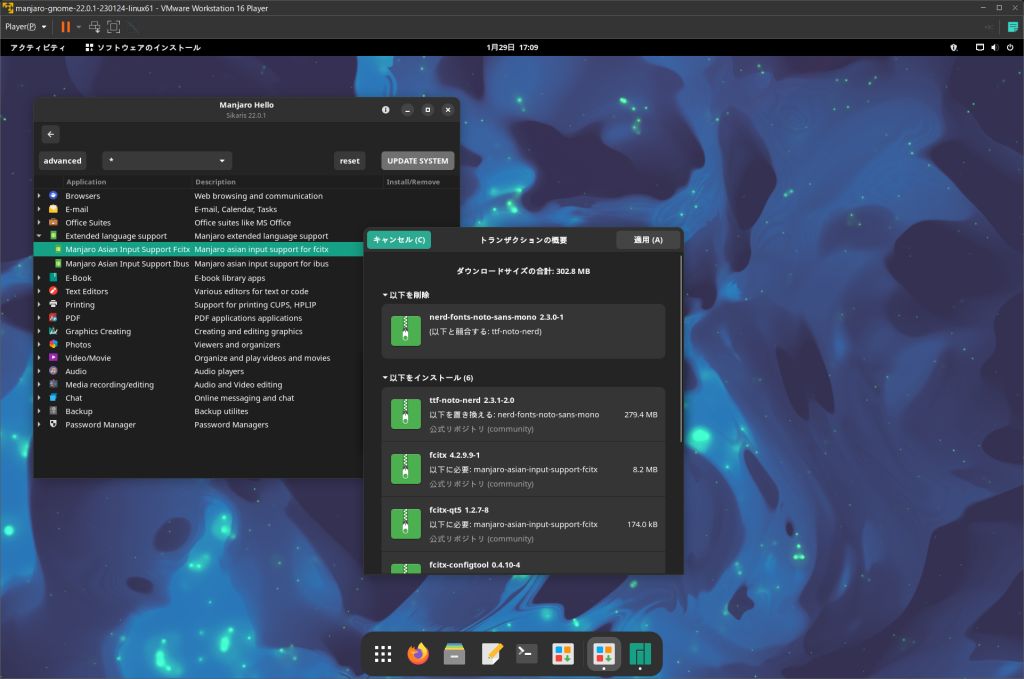
当安装完成后,信息 “交易成功。 将出现 “交易成功。”的信息,所以点击 “关闭 “按钮,关闭安装。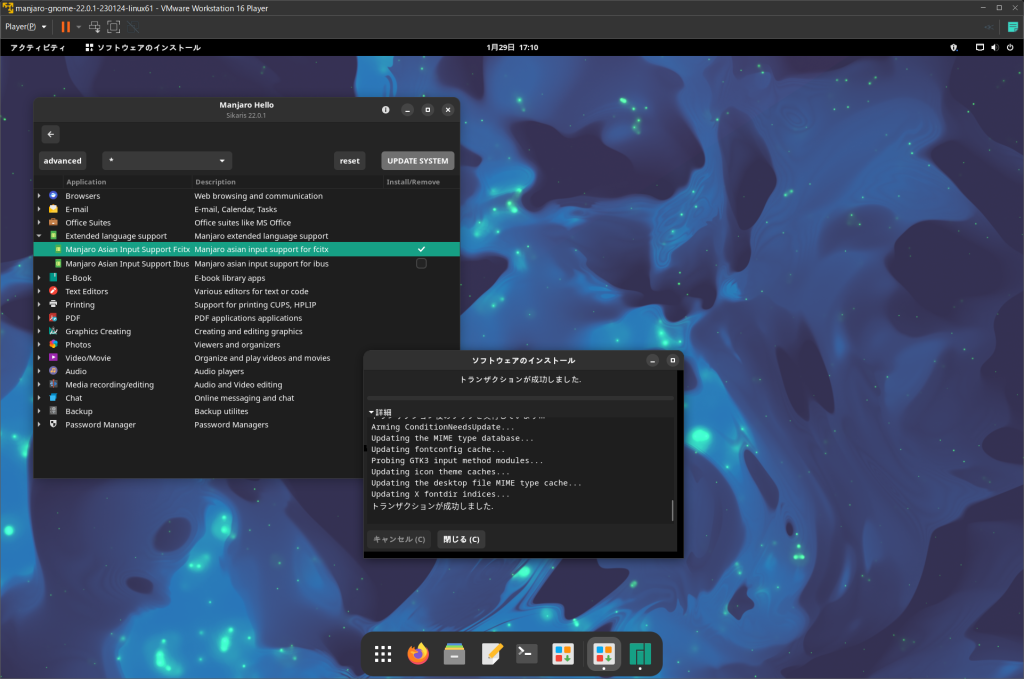
安装完成,但此时你无法输入日语。 通过重启,日语输入服务将自动启动,你将真正能够输入日语。 首先,从电源符号中选择 “重新启动 “来重新启动。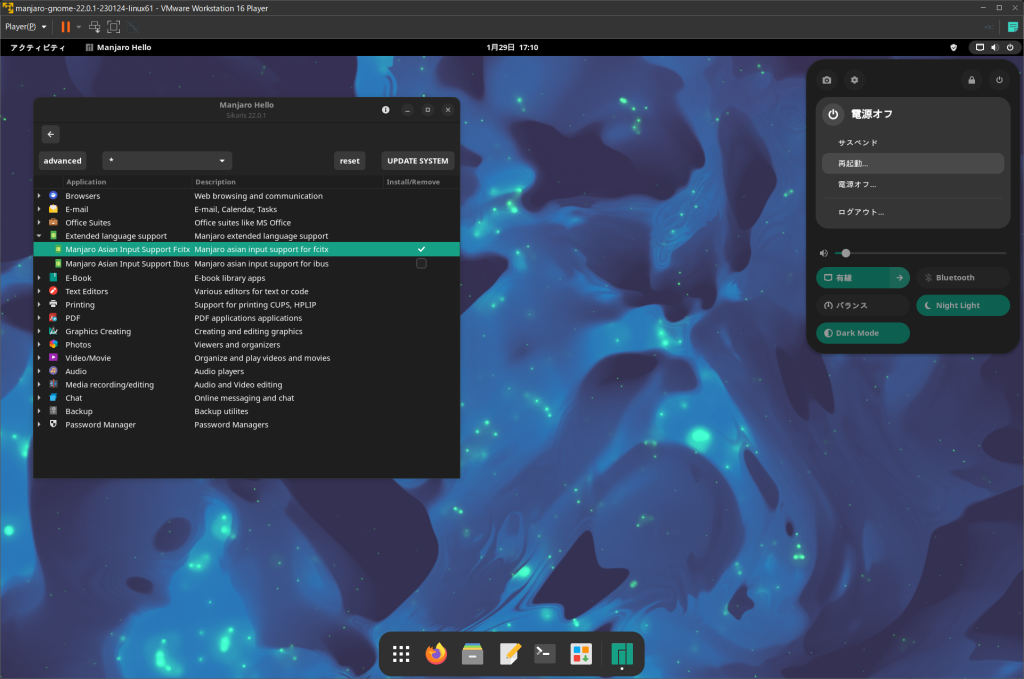
要用日语打字,使用标有 “半/全宽 “和 “汉字 “的键来切换,就像你在Windows中一样。
当你处于日语输入状态时,图标’A’会显示在任务栏的顶部。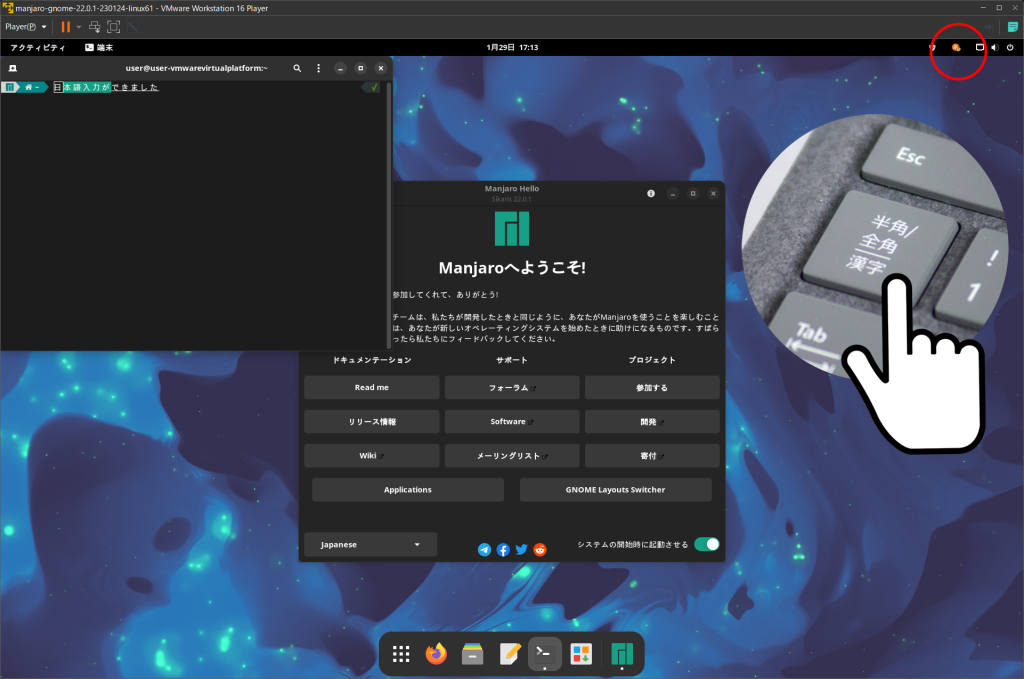
安装后的咒语
这样就完成了最基本的设置。
现在是安装必要的应用程序和配置设置的时候了,但有一个命令你应该先记住。 这是一个调用所谓的应用程序和程序的命令,如Windows中的Windows Update。 这是一个你应该记得时常点击的命令,例如在启动时、安装应用程序前和关闭前。
命令:Sudo pacman -Syyu.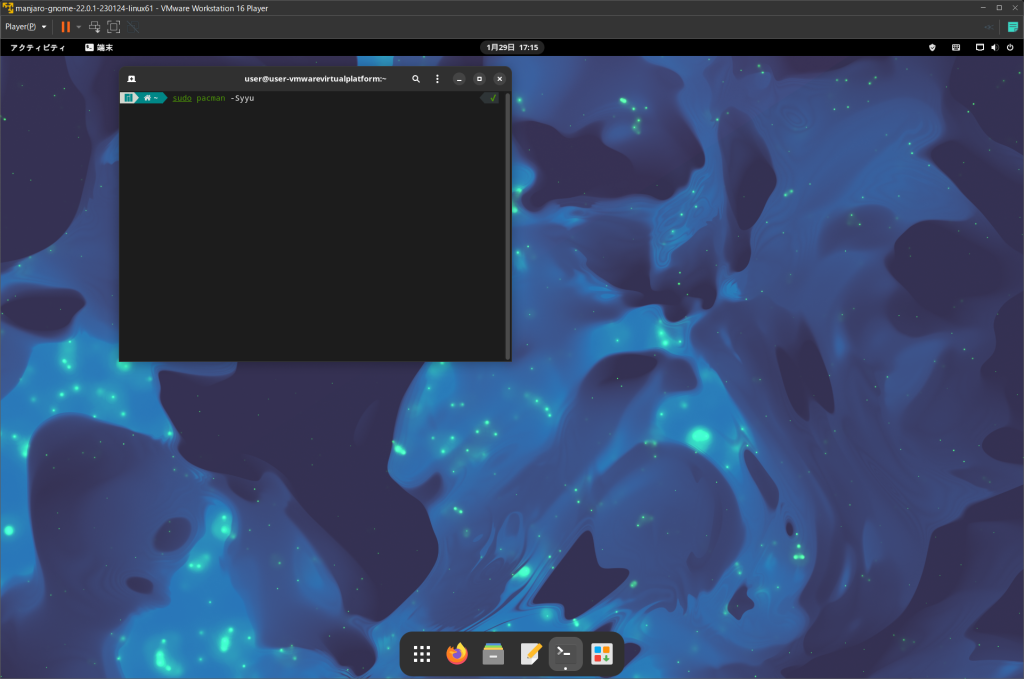
再次,输入用户密码,因为需要管理员权限。
注意:如果你是第一次使用Linux终端,当你输入密码时,屏幕上没有任何变化,也不显示任何输入字符,但在幕后,输入是被接受的,所以请不要重复输入。 如果出现错误,请再次输入用户密码,然后点回车键。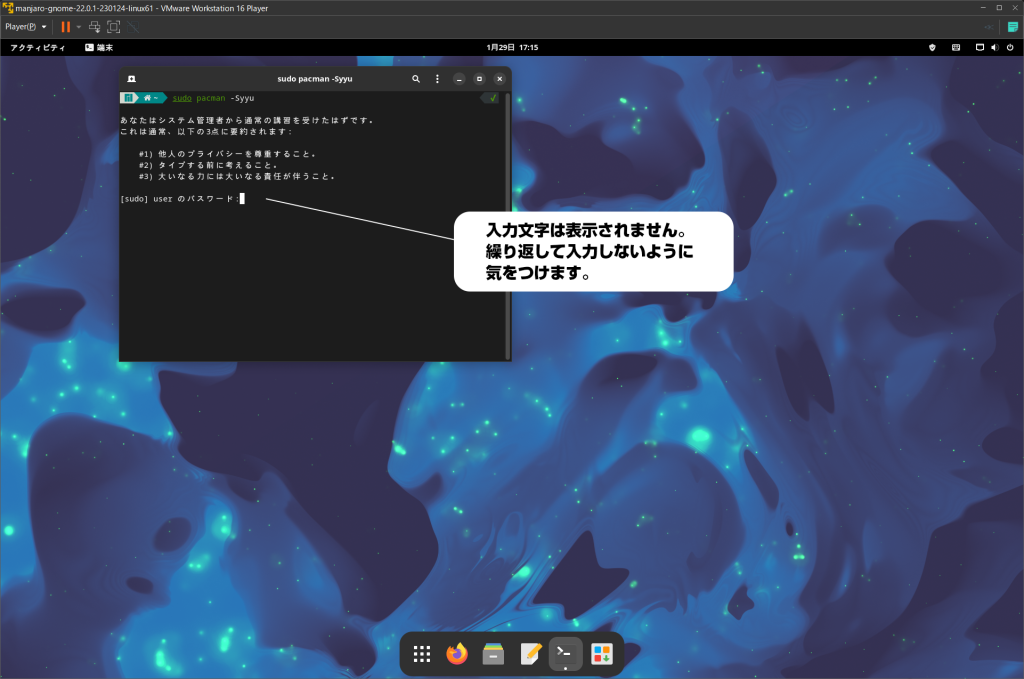
如果有更新程序,会问你是否要安装它,如果没有特殊原因,按’y’键继续进行更新程序。
你可以在我们的网站上找到更多关于这个领域的信息,这里和那里。
在下一个问题中,我们想引导你了解GNOME而不是Manjaro的基本用法。
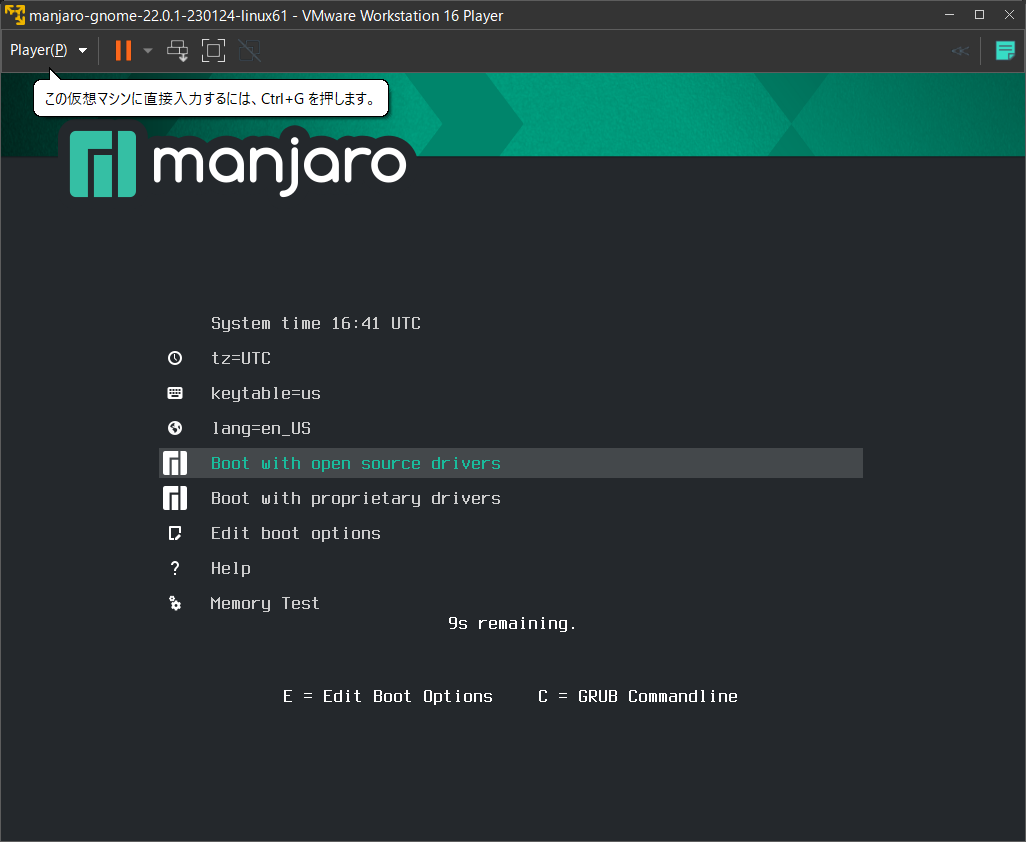
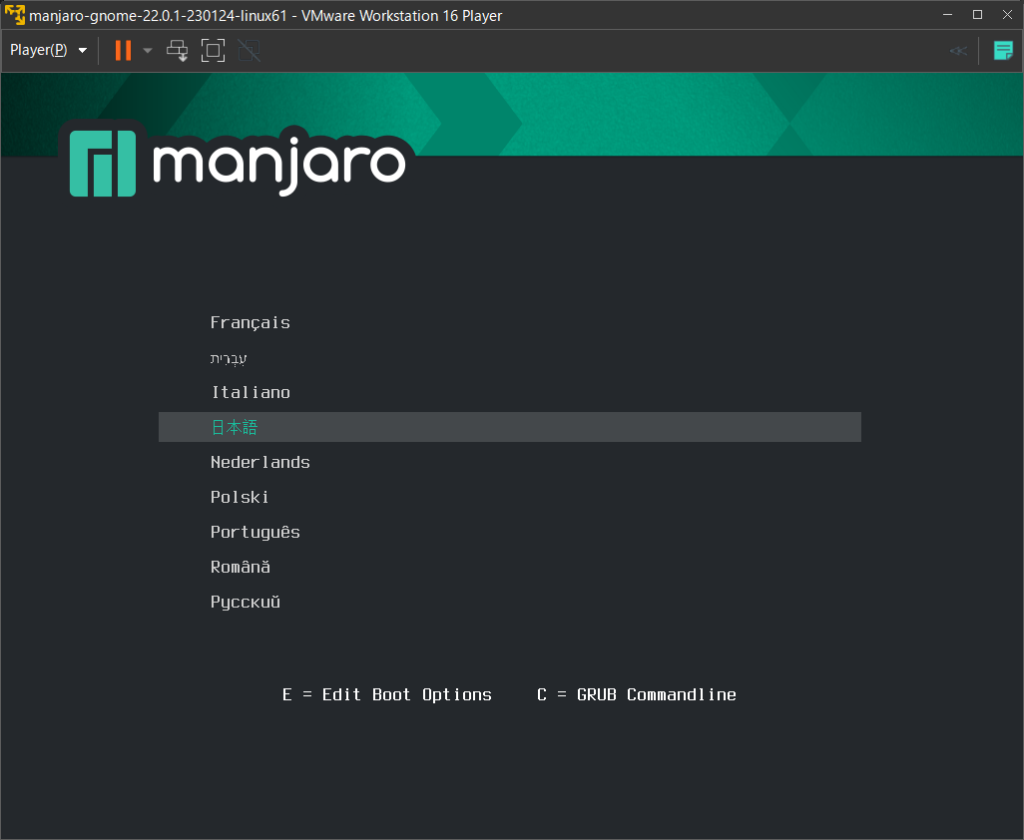
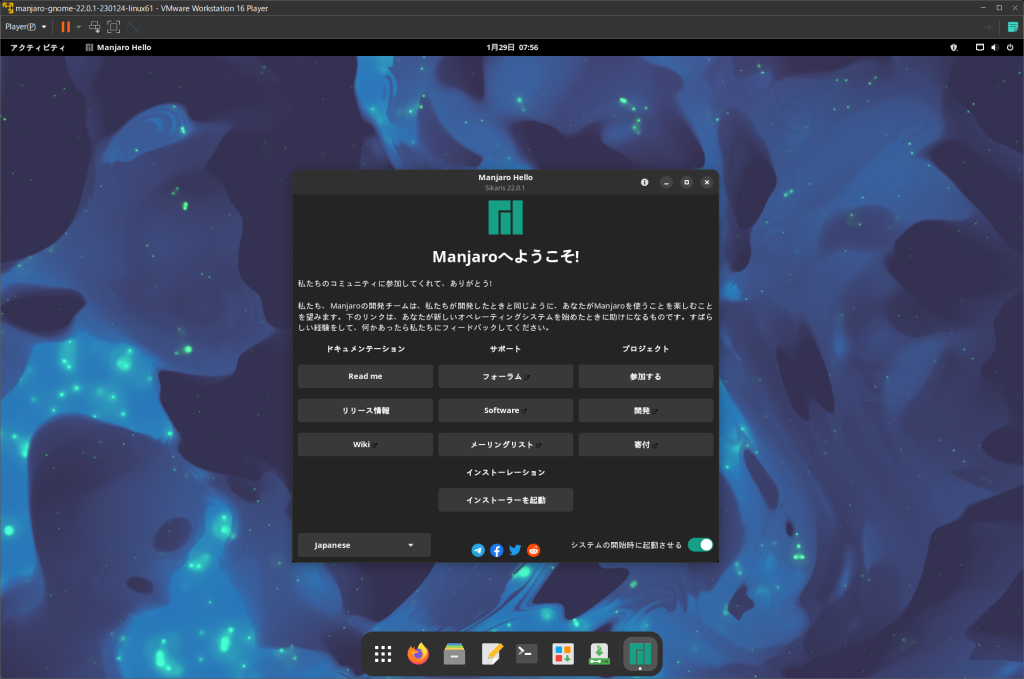
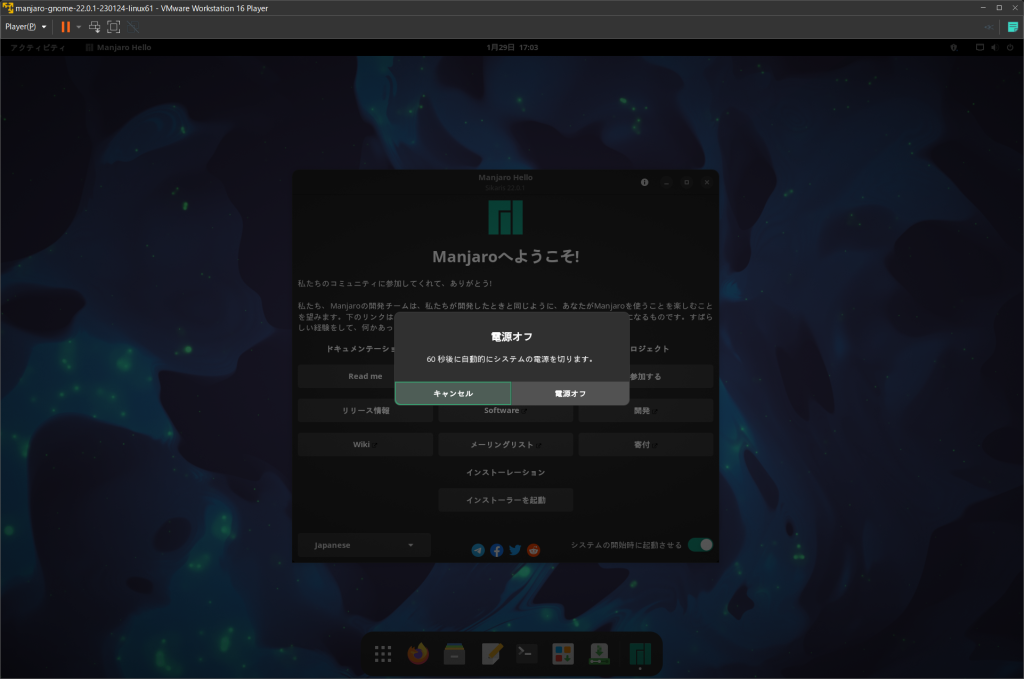
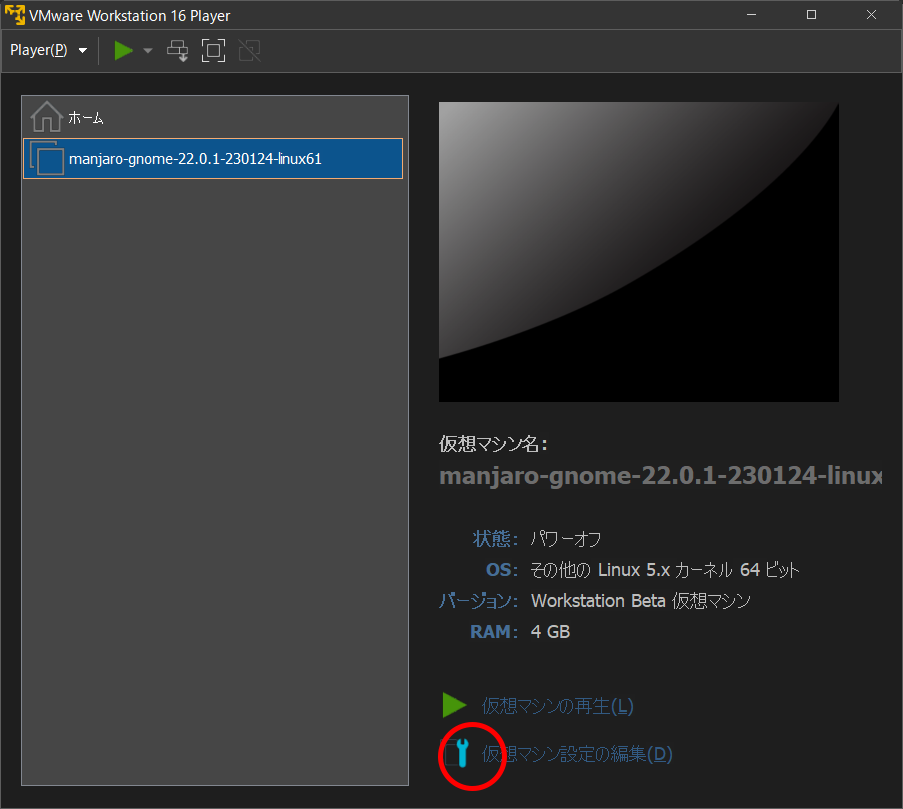
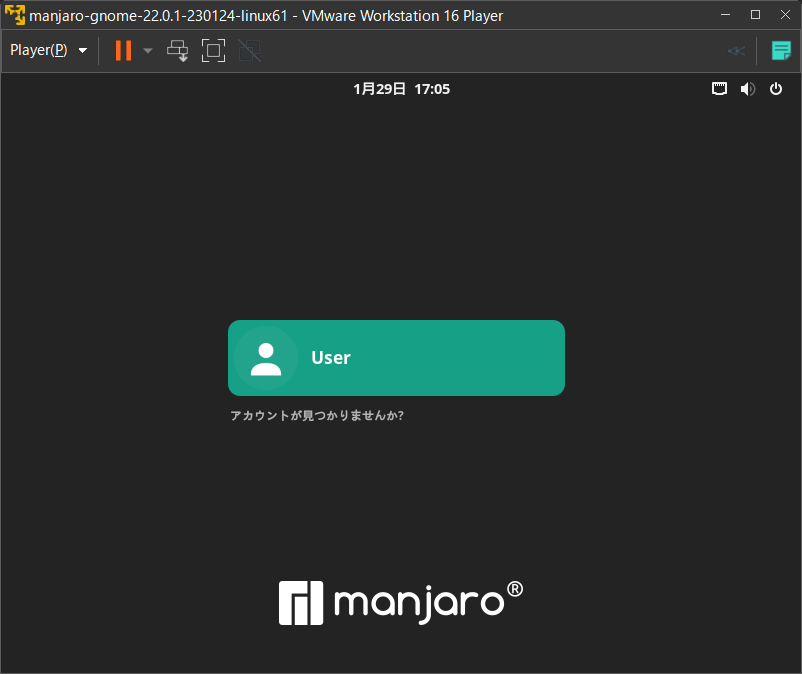
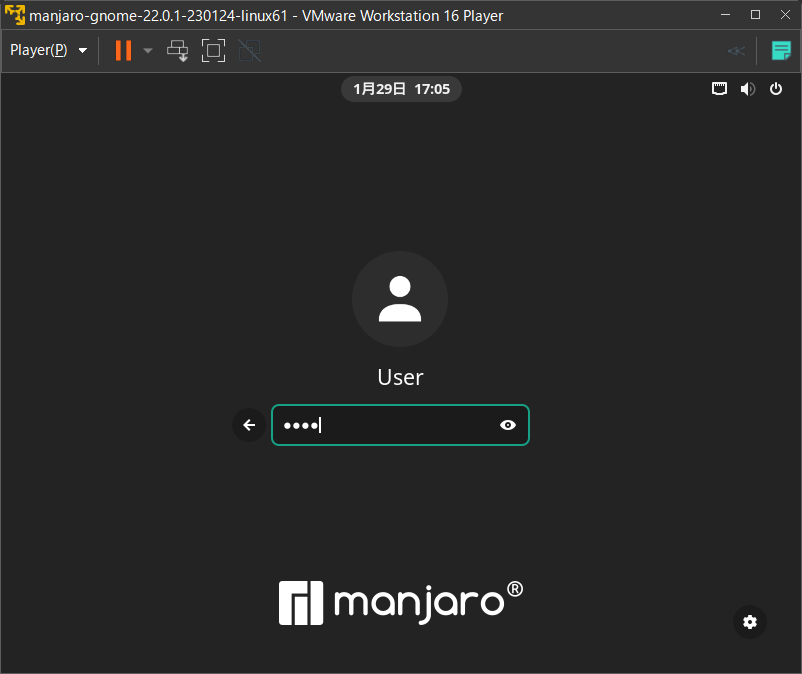
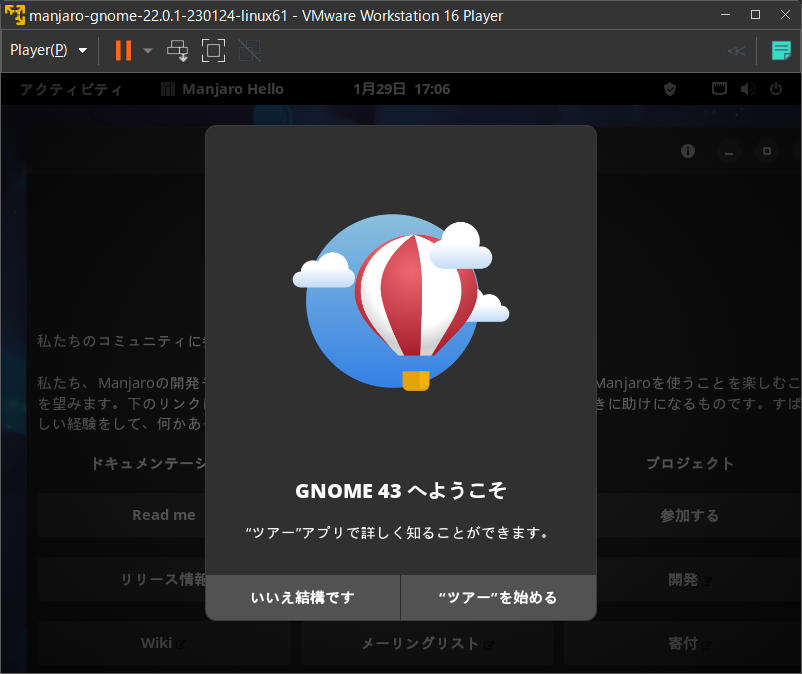
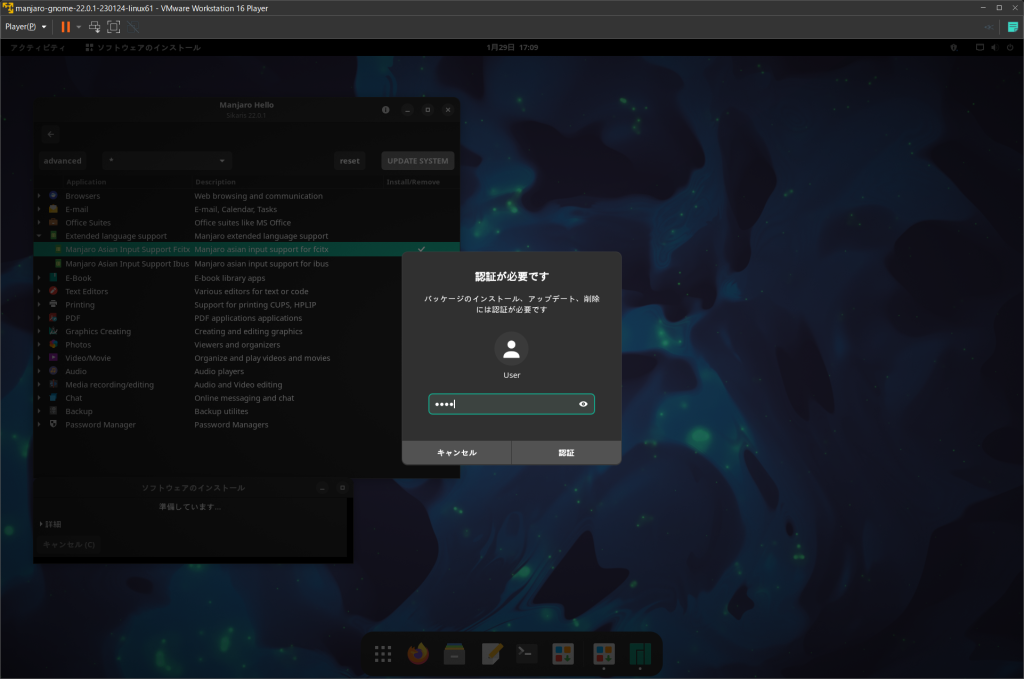
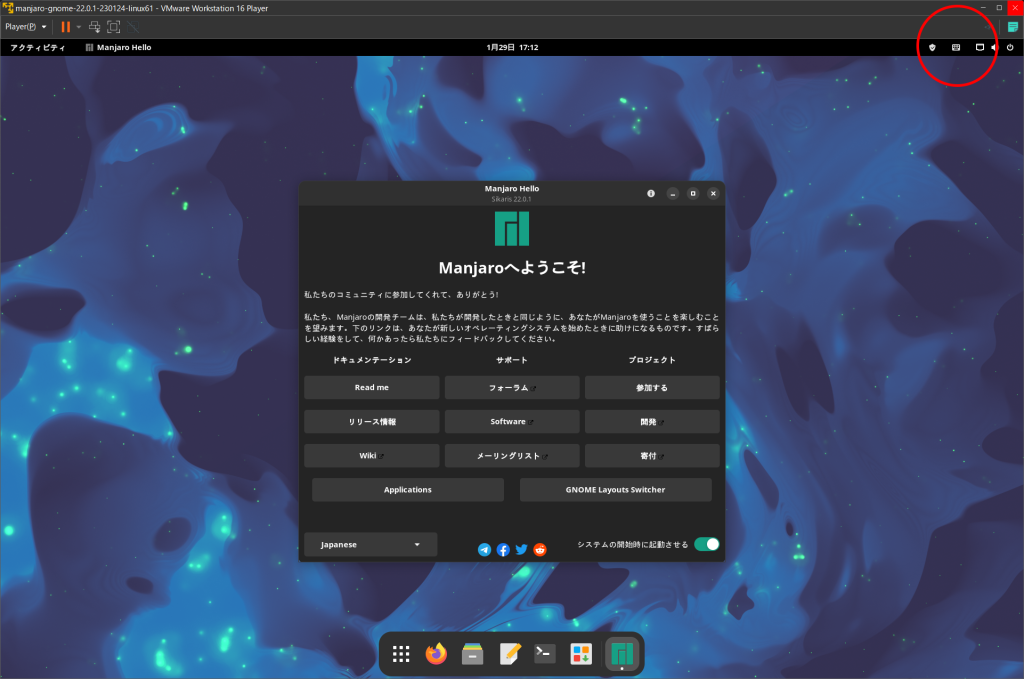
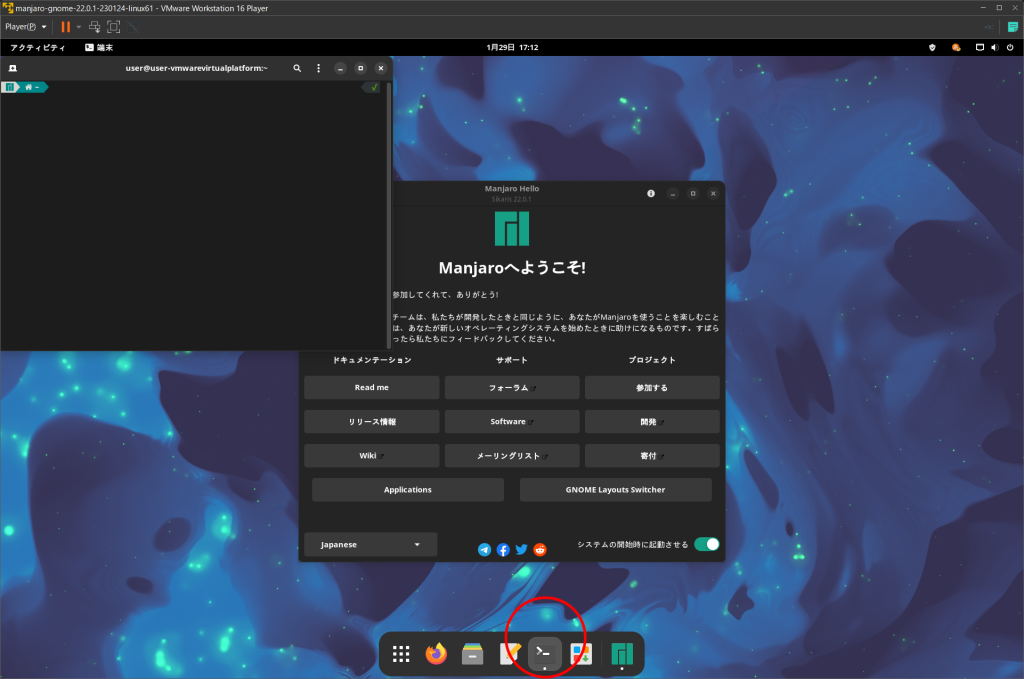
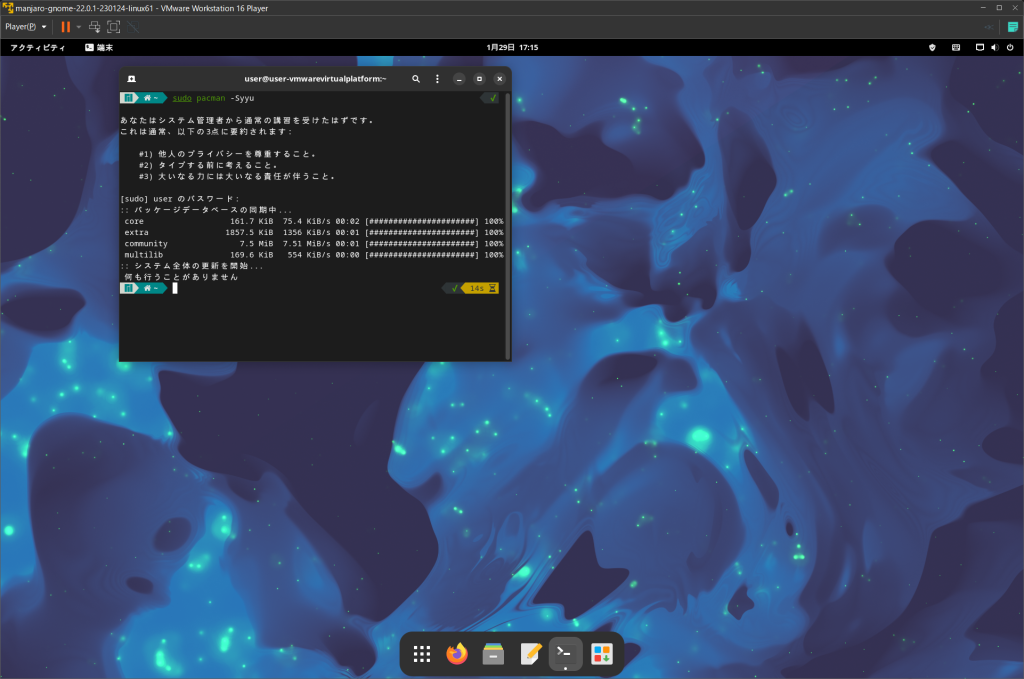
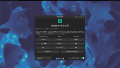
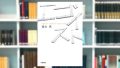
コメント