Manjaro를 설치해보겠습니다. 이번엔 VMware에 도입하는 것이니 걱정하지 않으셔도 될 것 같습니다.
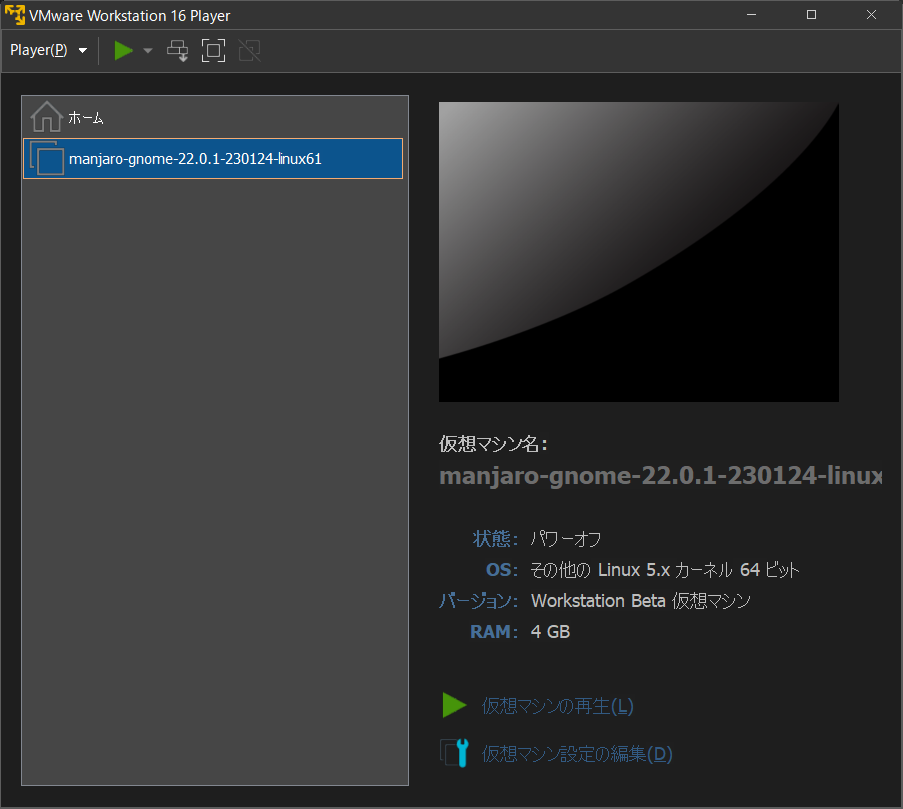
가상 머신 재생성
일본어로 ‘재생’이라는 표현이 좀 어색하지만, 가상 머신의 전원을 켜는 것이라고 합니다.
지난번에 미리 ISO 파일 설정이 완료되었기 때문에 Manjaro의 부팅 시퀀스가 시작됩니다.
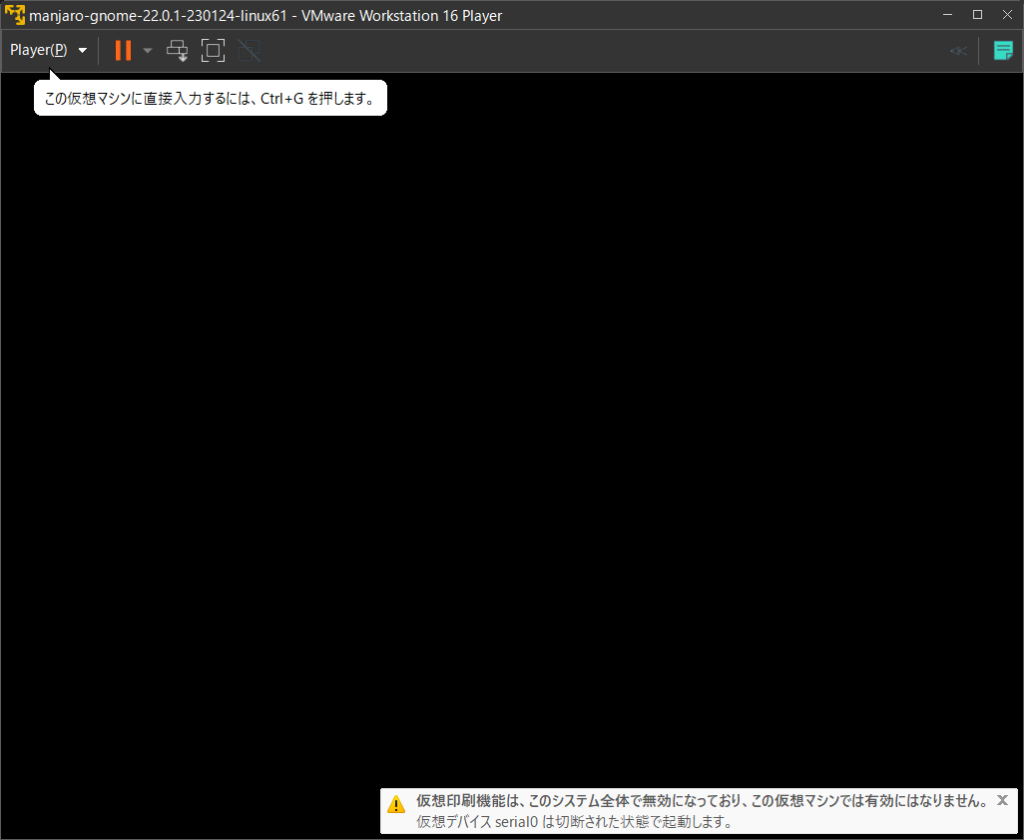
부팅 화면이 나타나면 몇 가지 선택지가 표시됩니다. 시간 제한이 있으므로 먼저 키보드의 십자키를 눌러 타이머를 멈춥니다.
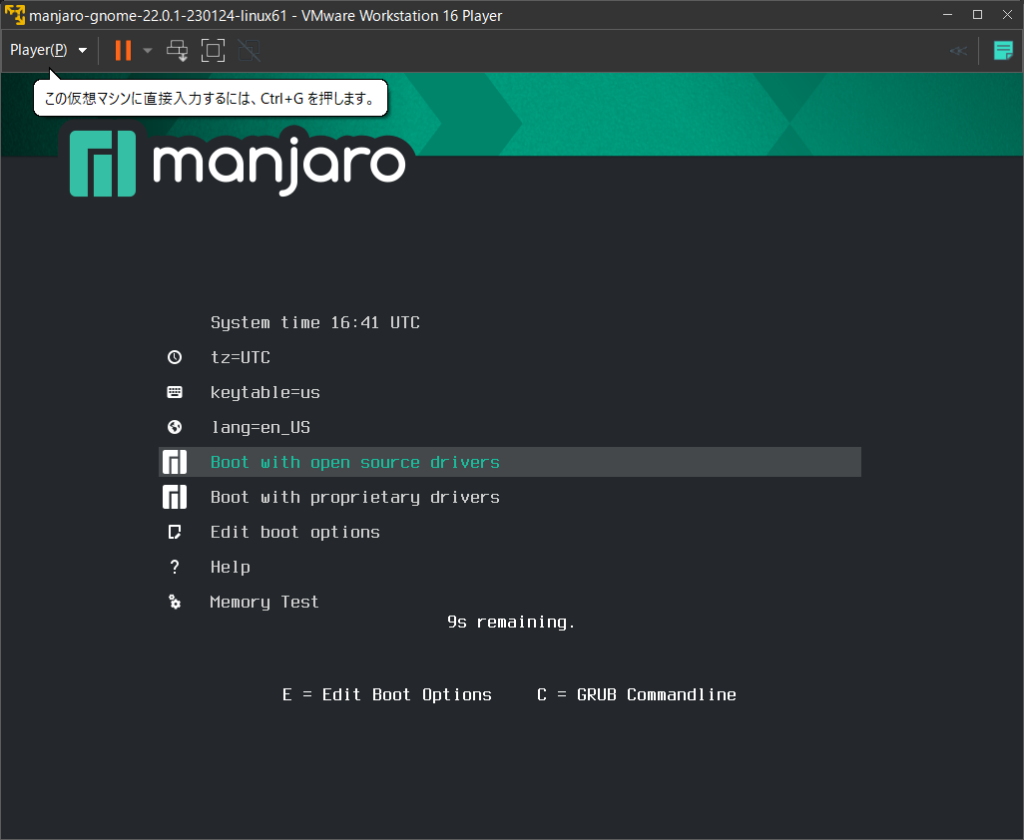
“ns remaining.”이라는 카운트다운 표시가 사라지면, 이제부터 설치할 준비를 위해 각 항목을 선택해 나갑니다. 앞으로의 선택은 라이브 OS로 부팅할 환경 설정입니다.
먼저 키보드 레이아웃을 설정합니다. ‘keytable=us’까지 키보드의 십자키로 커서를 이동하고 엔터키를 눌러 진행합니다.
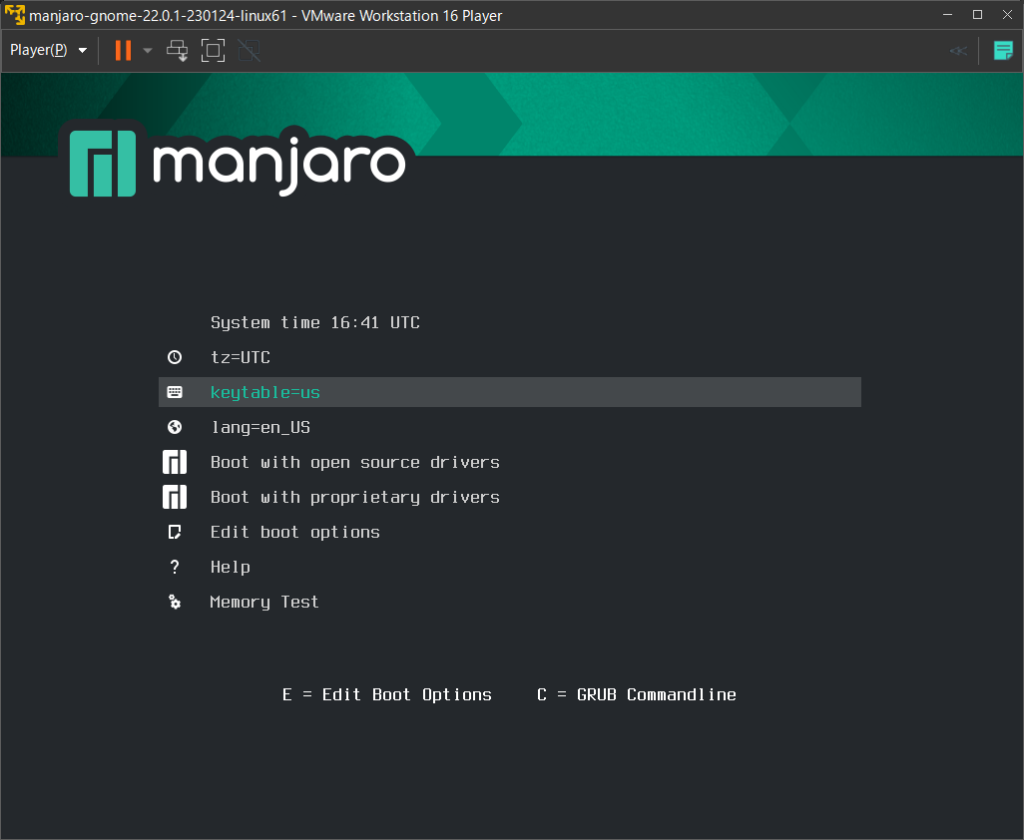
일본인인 저는 ‘keytable=jp’를 십자키로 선택합니다. 자신의 연결된 키 배열에 맞춰 Enter 키를 누르면 이전 화면으로 돌아간다.
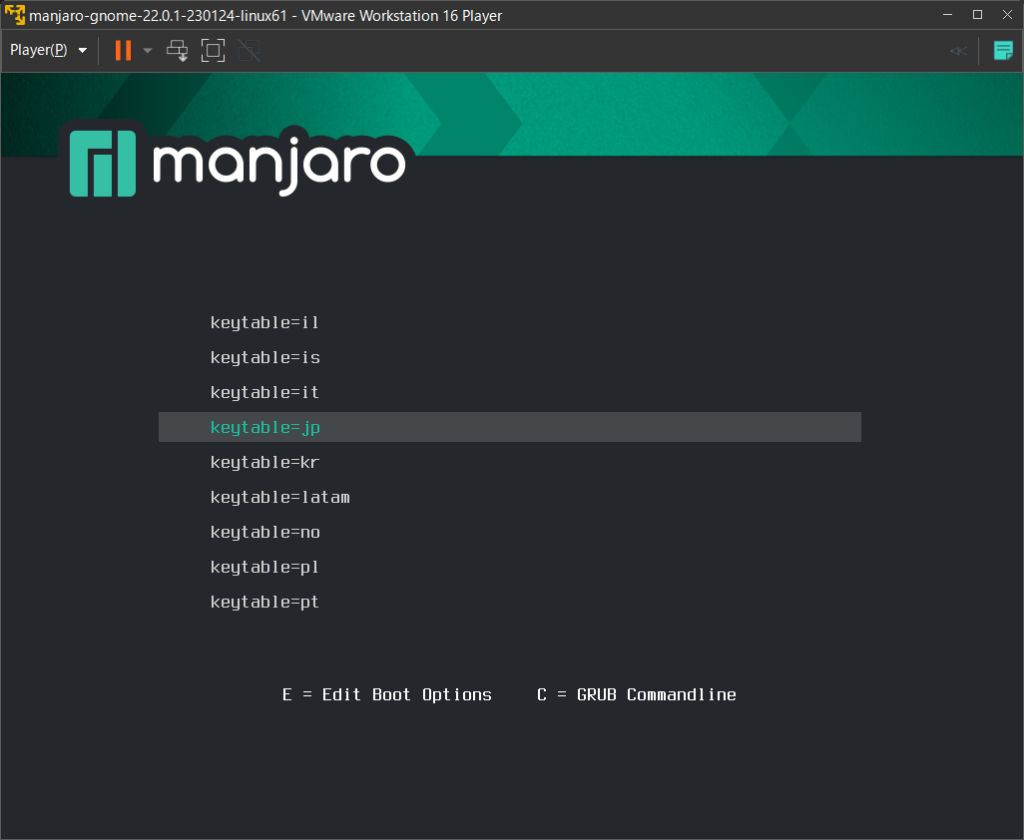
다음으로 언어를 설정하기 위해 ‘lang=en_US’라는 항목을 선택하고 Enter를 누릅니다.
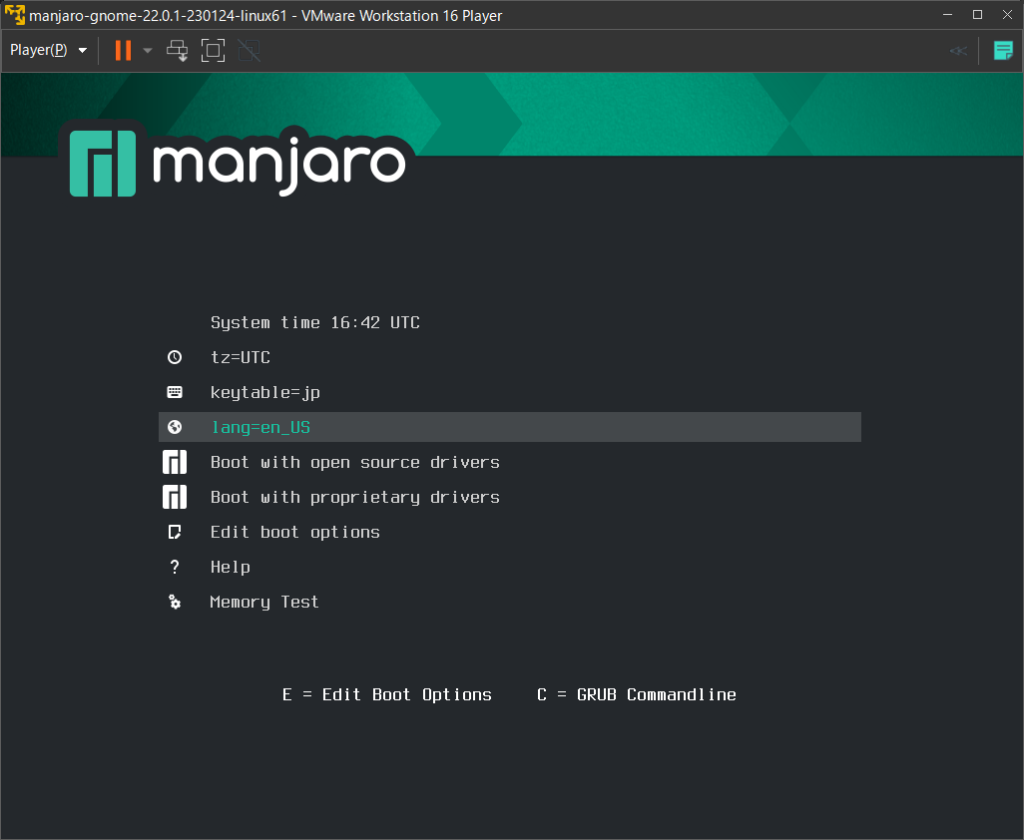
다시 첫 화면으로 돌아가면 드디어 라이브 CD를 부팅할 차례입니다.
부팅을 위해서는 ‘Boot with open source drivers’와 ‘Boot with proprietary drivers’ 두 가지가 있습니다.
‘open source drivers’는 일반적인 부팅입니다. ‘proprietary drivers’는 Nvidia의 GPU 탑재 기기에서 부팅할 때 사용합니다. 경험상 큰 차이는 없었다.
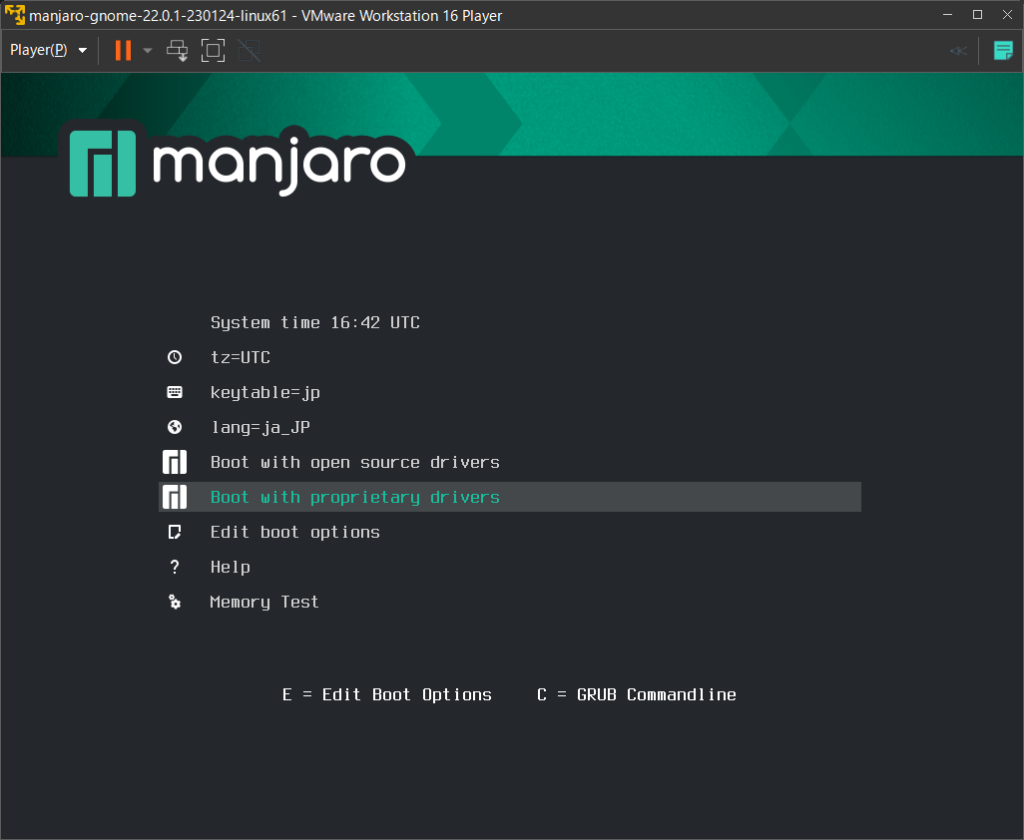
부팅이 완료되면 Manjaro가 라이브 모드로 부팅됩니다. 여기서 정상적으로 부팅이 되지 않는다면, 일단 VMware 메뉴에서 ‘게스트 종료’를 선택해 가상 머신을 중지하고 설정을 다시 한 번 확인한다.
Manjaro 설치
드디어 설치가 시작됩니다.
시작 화면에서 ‘설치 프로그램 실행’을 클릭한다.
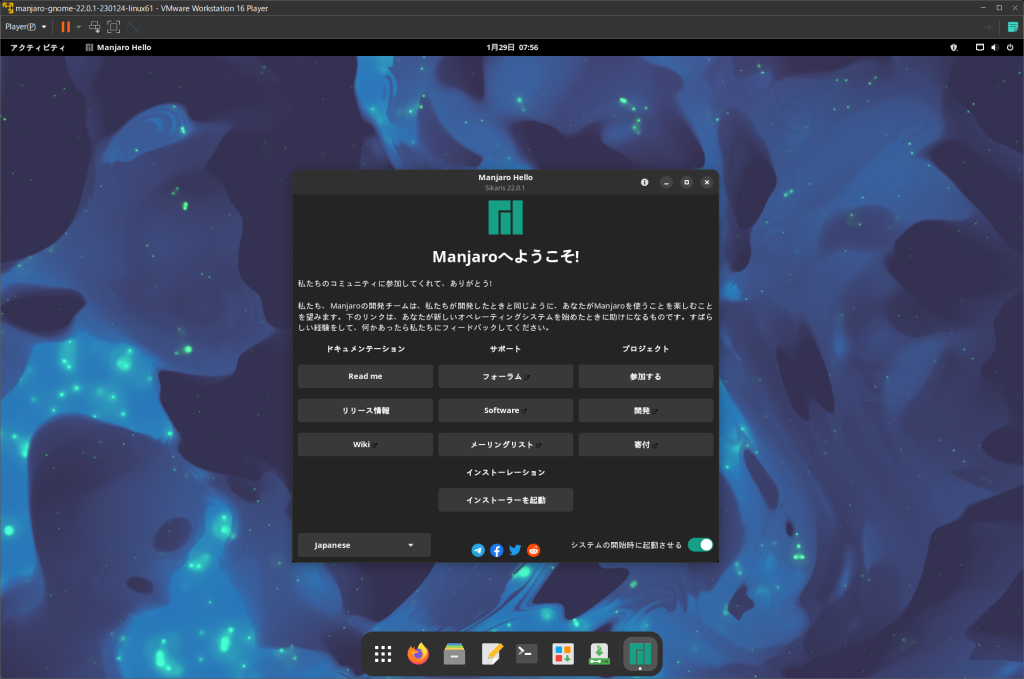
잠시 후 언어 선택 화면이 나오는데, 문제가 없으면 ‘다음’을 클릭한다.
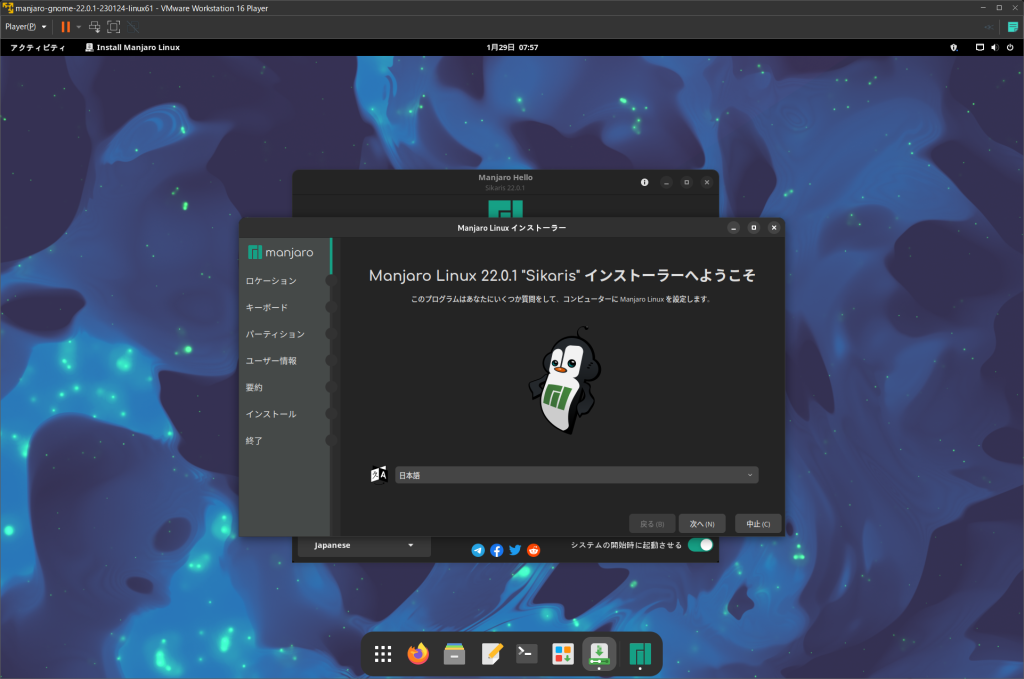
위치라는 페이지로 이동하여 사용할 지역을 선택합니다. 아마 언어에서 자동으로 선택되어 있을 것이므로 그대로 ‘다음’을 클릭합니다.
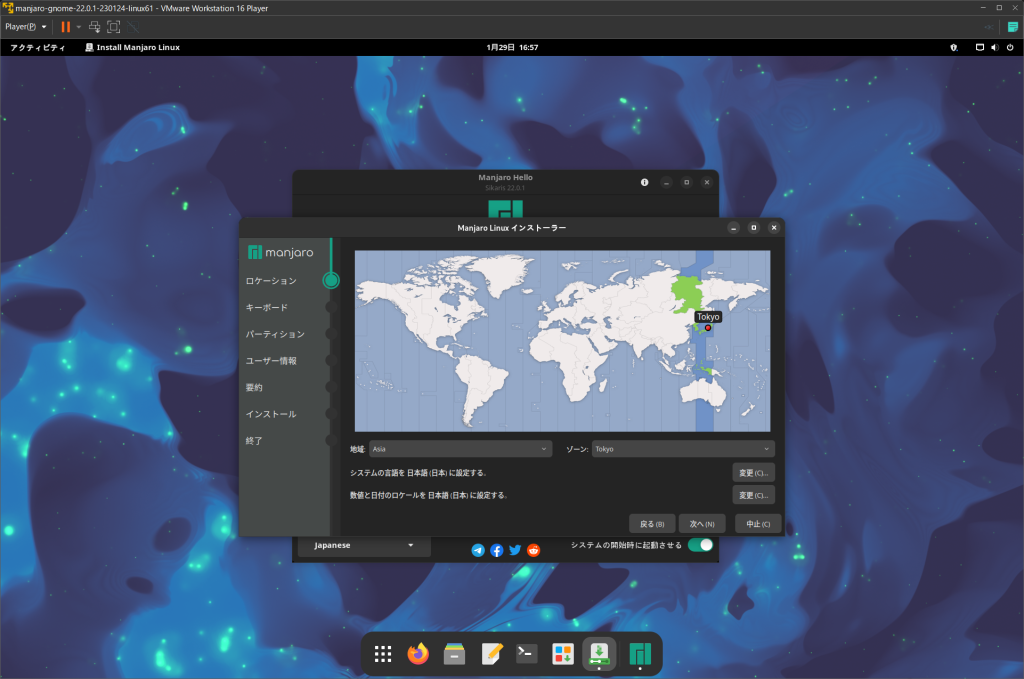
키보드 레이아웃 선택 화면입니다. 이 역시 언어에서 자동으로 선택되어 있지만, 자신의 레이아웃과 다르다면 다시 선택해 주세요.
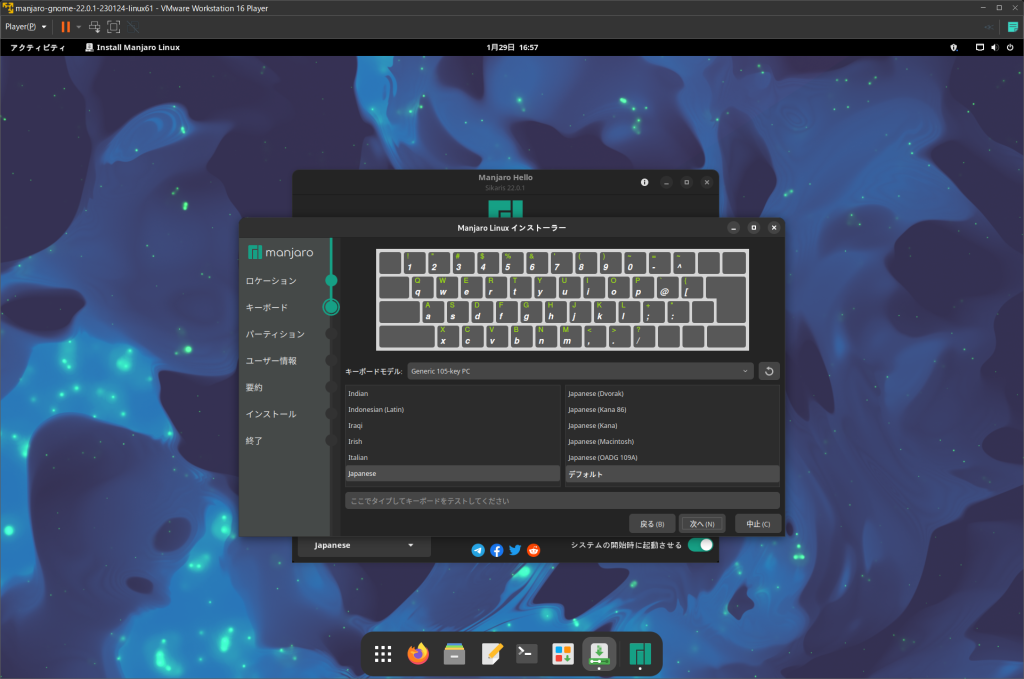
파티션 설정 화면입니다. 실제 기기에 설치하는 경우 사용 방법이나 도입 단말기에 따라 여러 가지 변경 사항이 있지만, 이번에는 VMware에 도입하는 것이므로 ‘디스크 지우기’를 선택하고 ‘스왑을 사용하지 않음’을 선택하며 포맷은 ‘ext4’를 그대로 ‘다음’으로 진행합니다.
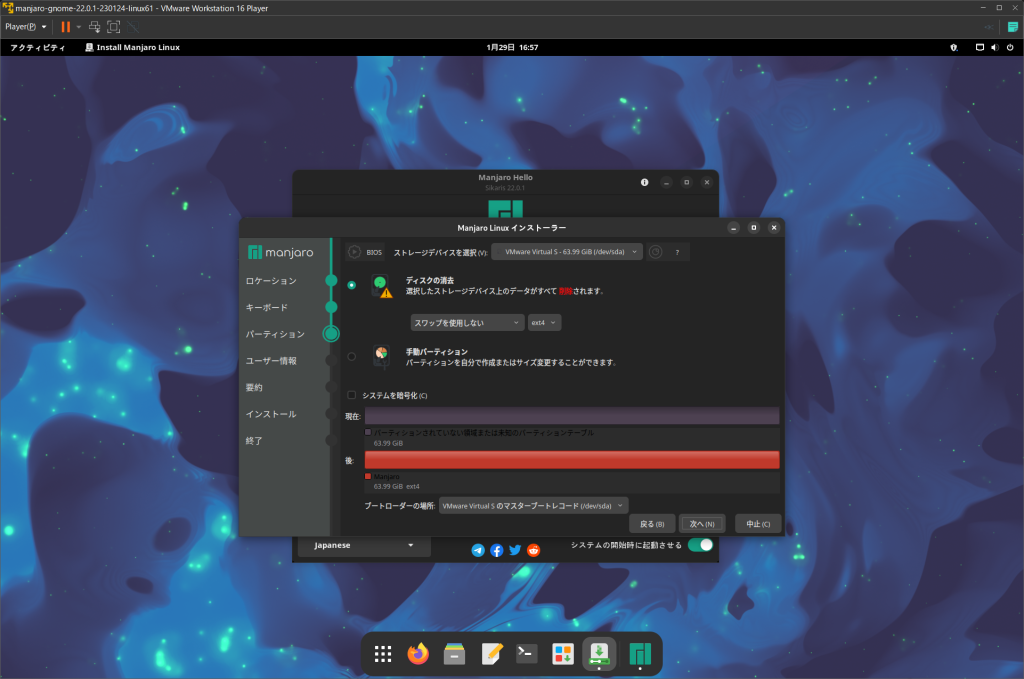
다음은 이름 등의 설정입니다. 각각 항목을 채워나가면서 필요에 따라 ‘자동 로그인’과 ‘관리자 비밀번호’에 대해 설정합니다. 이번에는 자동 로그인은 하지 않고, 관리자 비밀번호와 사용자 비밀번호를 동일하게 설정했습니다.
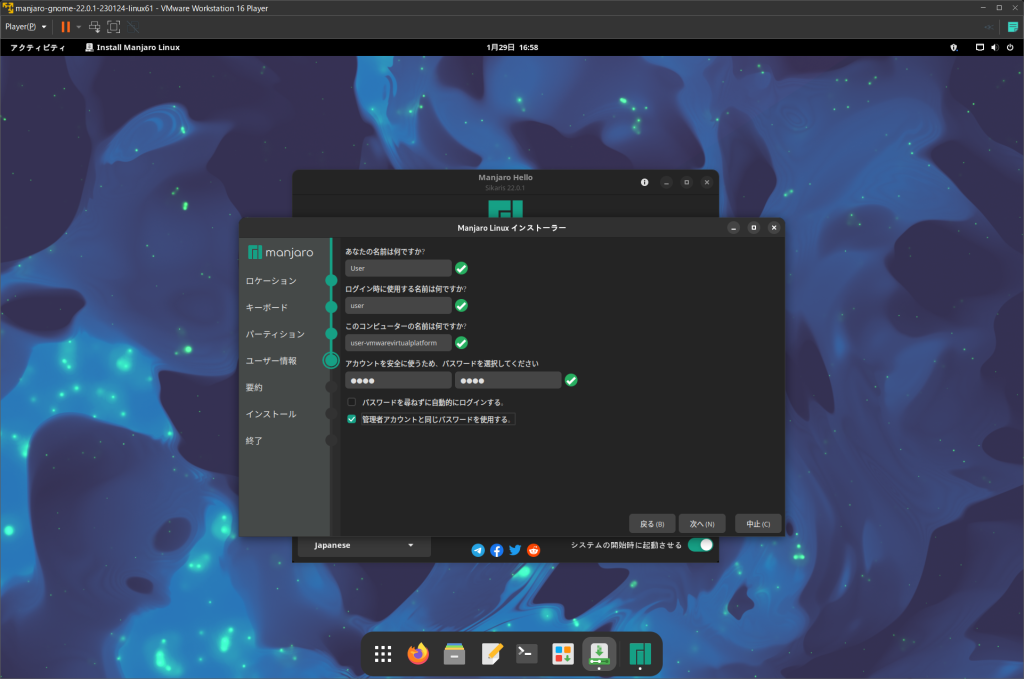
여기까지 경쟁적으로 확인 화면이 나오므로 꼼꼼히 확인합니다. 문제가 없으면 ‘설치’를 클릭합니다.
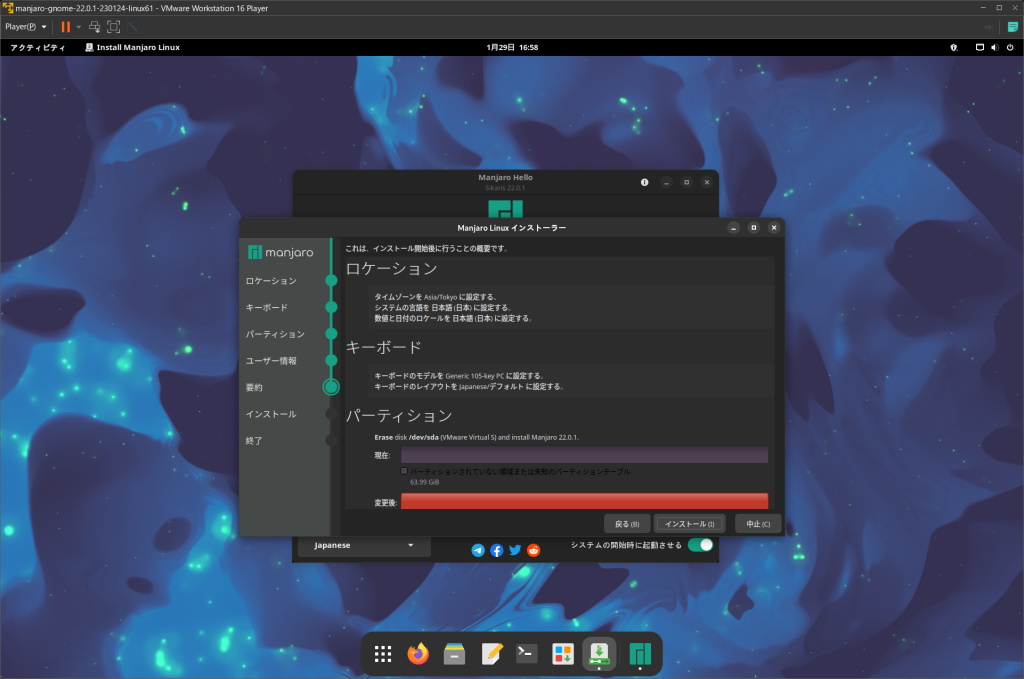
마지막 확인입니다. 이 후에는 다시 돌아갈 수 없습니다. 괜찮다면 ‘지금 설치하기’를 클릭합니다.
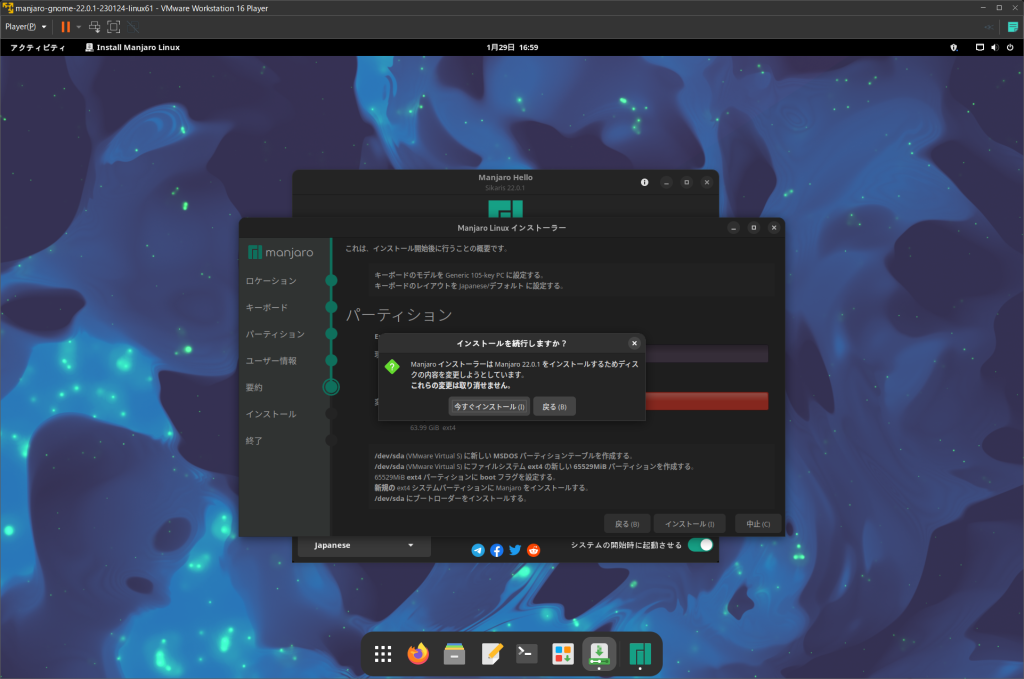
그래픽 이미지를 반복하면서 설치 작업이 진행되므로 기다리도록 합니다. 컴퓨터 사양에 따라 조금 더 시간이 걸릴 수 있습니다.
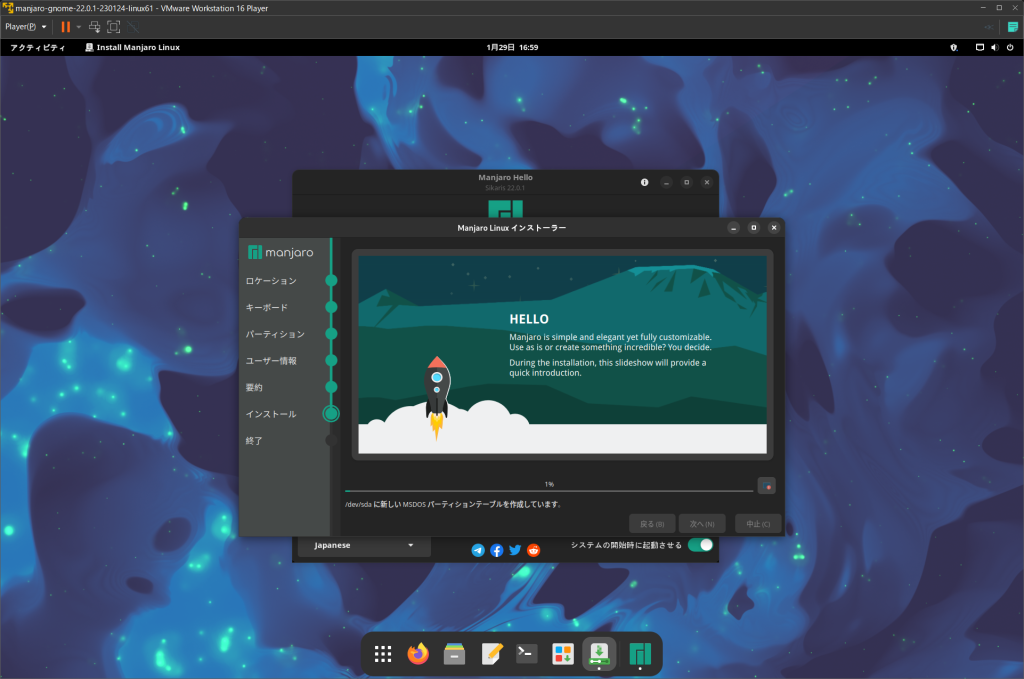
“모두 완료되었습니다.” 화면이 나오면 설치가 완료된 것입니다.
여기서 ‘지금 재부팅’이라는 선택지가 나오는데, VMware에 대한 설정에서 ISO 파일을 꺼내는 것이 좋기 때문에 여기에 체크를 하지 않고 ‘실행’을 클릭합니다.
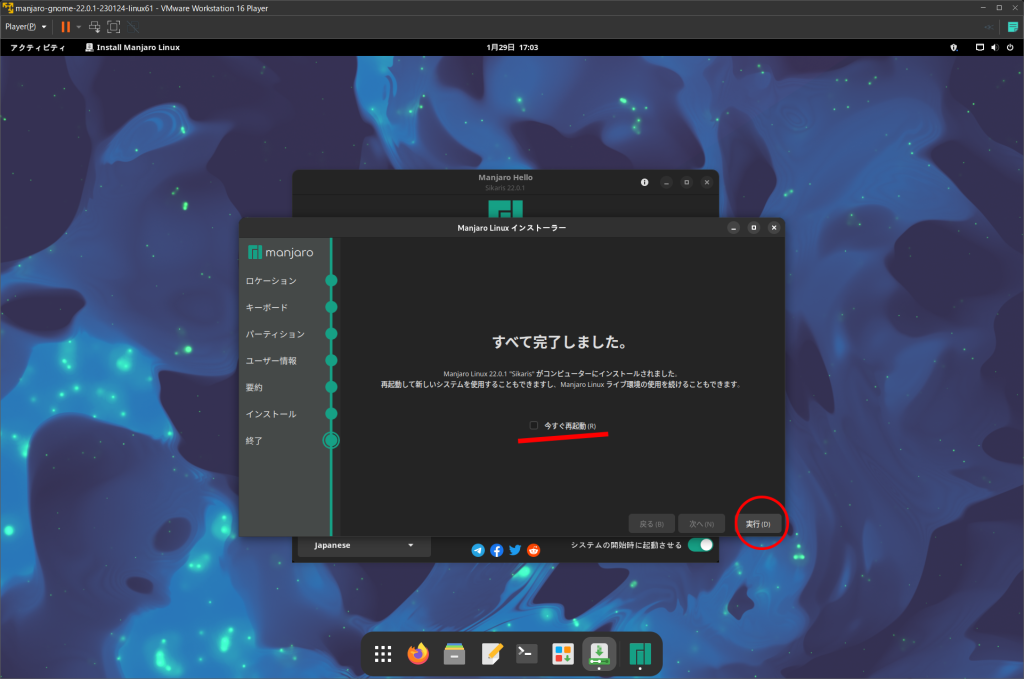
그러면 부팅할 때와 같은 화면으로 돌아가므로 오른쪽 상단에 있는 전원 버튼 표시를 클릭합니다.
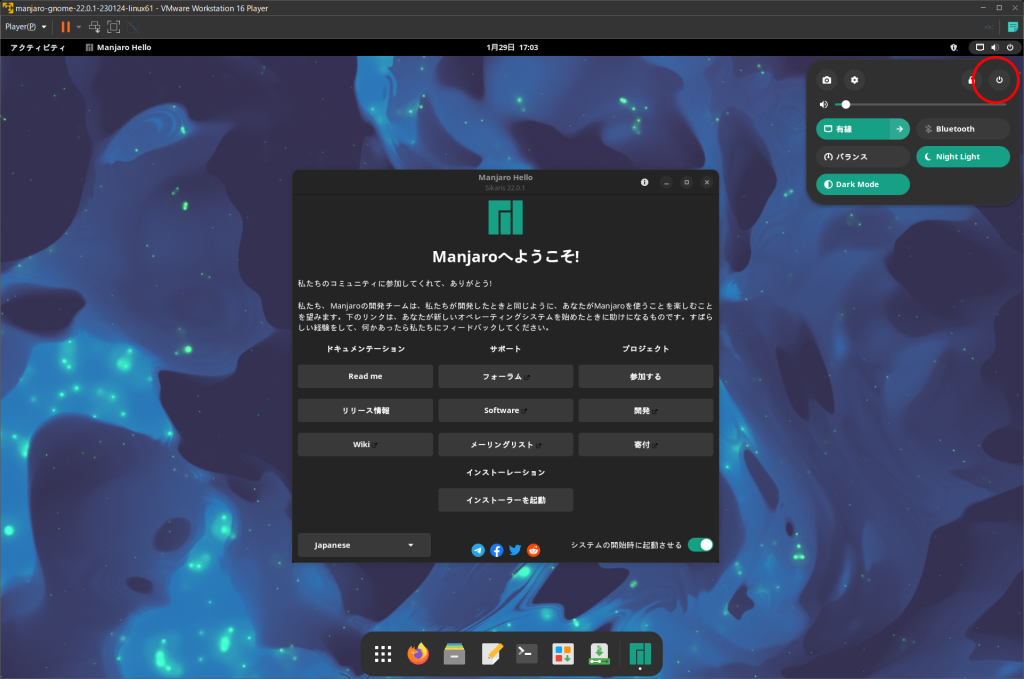
풀다운된 메뉴 중에서 다시 한 번 전원 버튼을 클릭하면 ‘전원 끄기’라는 항목이 펼쳐지므로 ‘전원 끄기…’를 클릭합니다.
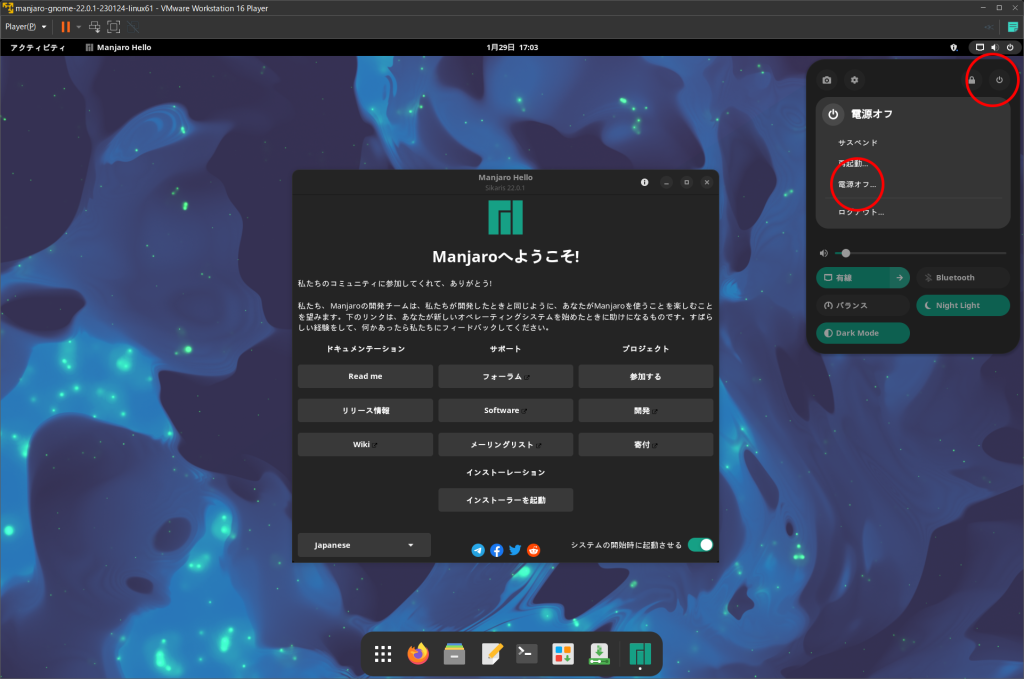
다시 한 번 VMware를 실행하여 ‘가상 머신 설정 편집’을 엽니다.
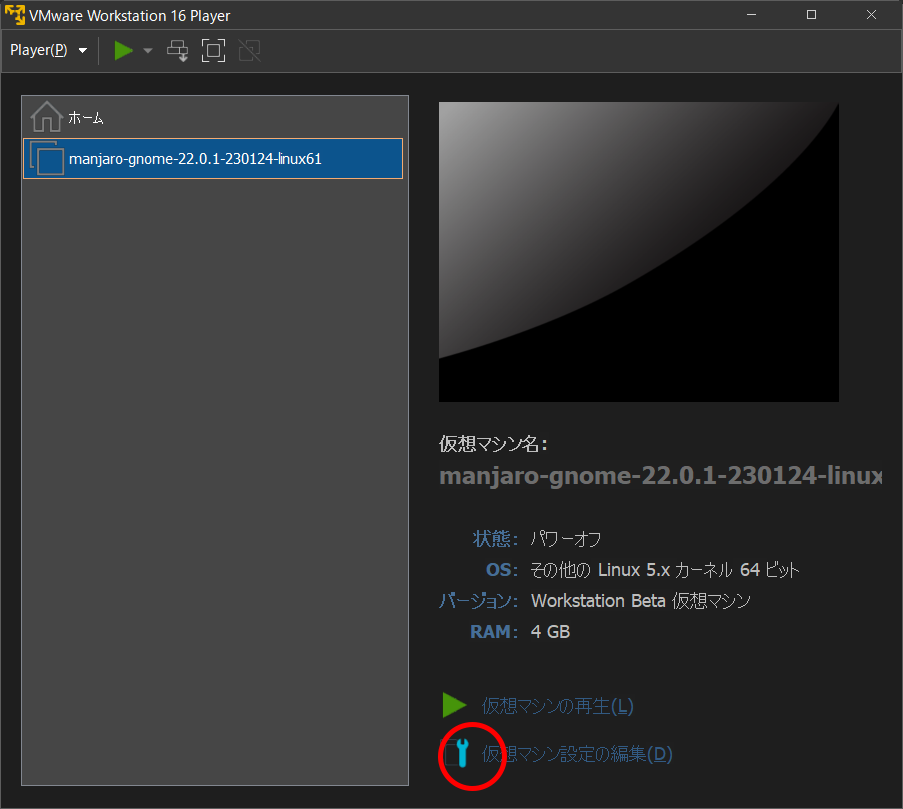
설치에 사용한 ISO 이미지 파일을 제거하기 위해 ‘CD/DVD(IDE)’에서 ‘부팅 시 연결’의 체크를 해제하고, 연결은 ‘물리적 드라이브 사용’으로 설정하면 Manjaro 부팅 시 ISO 이미지 파일을 불러오지 않게 됩니다. 이 작업은 필요하지 않을 수도 있지만, 만약을 위해 ISO 이미지 파일을 삭제해둔다.
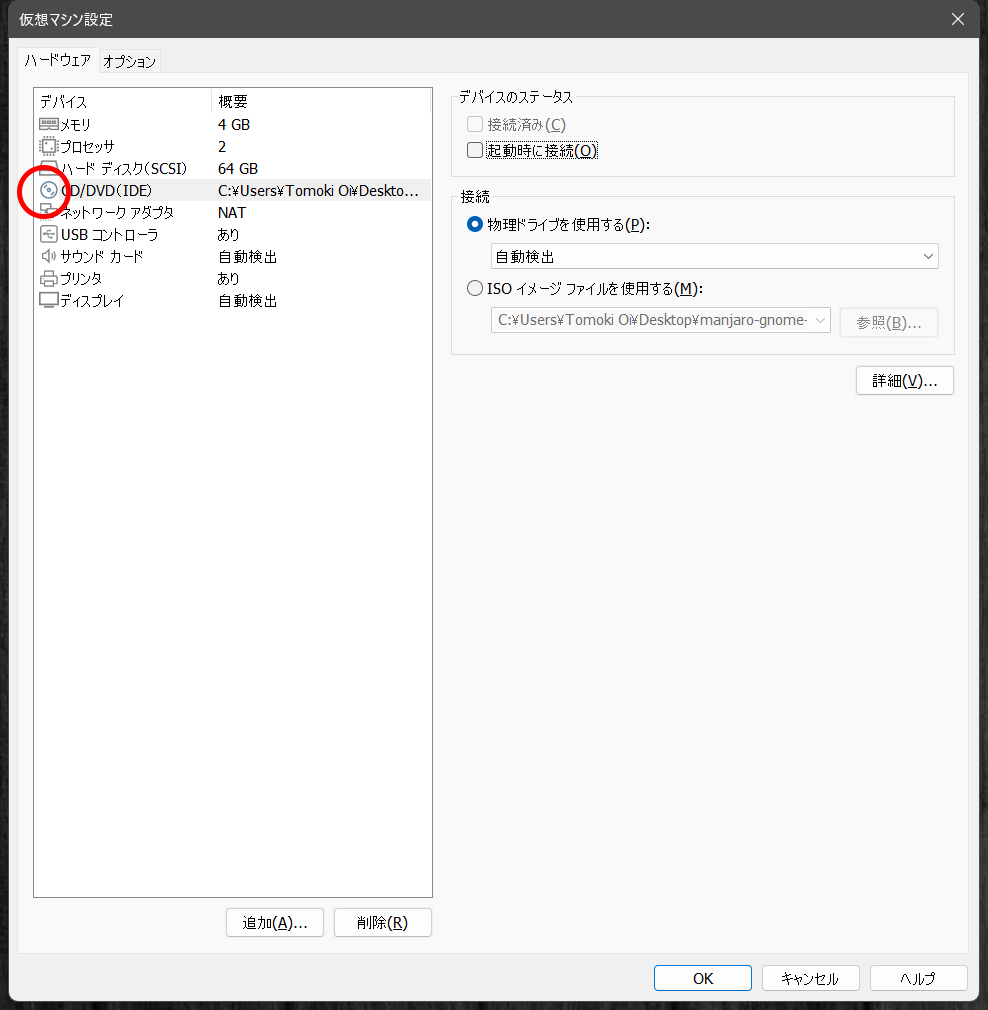
가상 머신 재시작
그러면 작은 화면이지만 웰컴 투어가 시작되는데, 보셔도 좋고 건너뛰어도 상관없습니다.
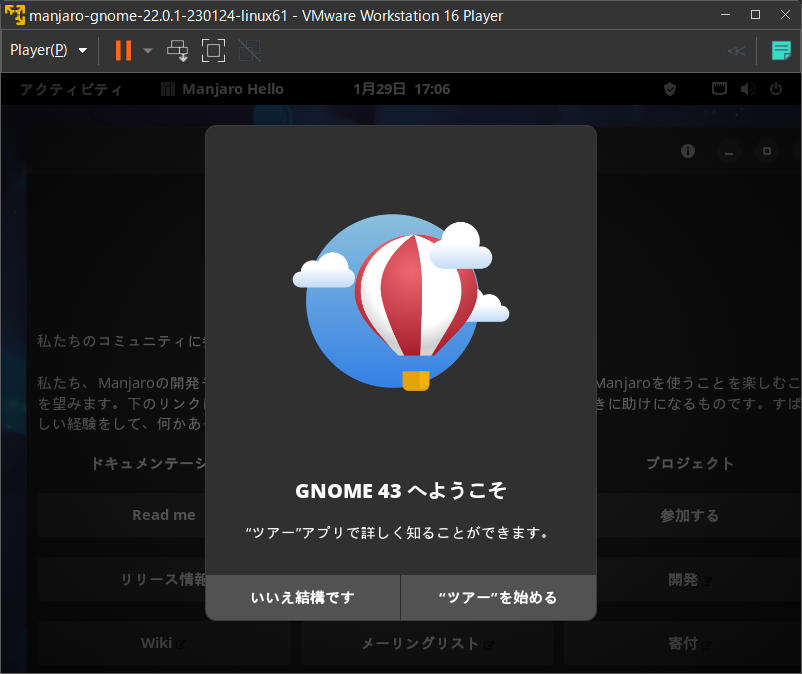
하지만 이것만으로는 화면이 너무 작아서 Manjaro의 해상도를 변경합니다.
바탕화면 부분을 마우스 오른쪽 버튼으로 클릭하면 팝업 메뉴가 나오는데, ‘디스플레이 설정’을 선택합니다.
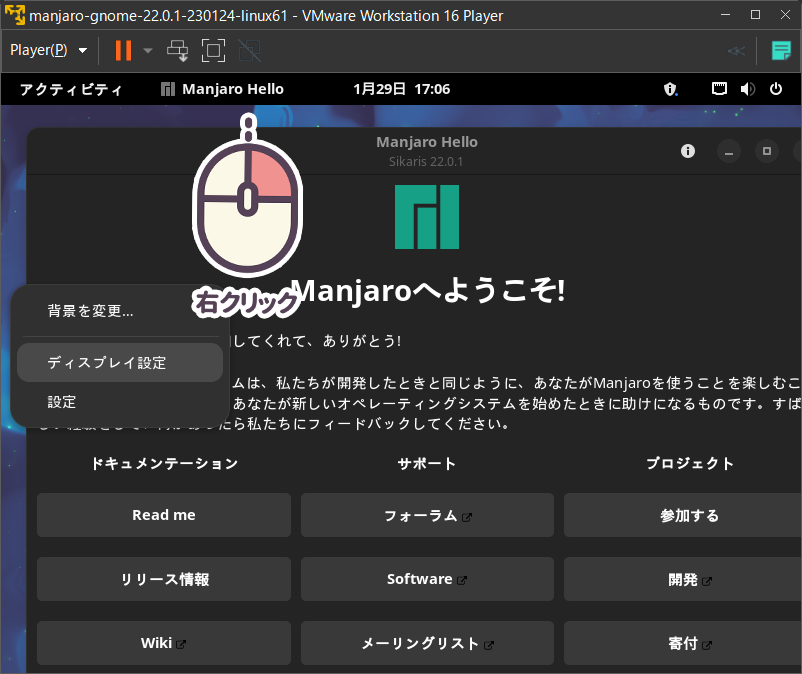
설정 화면이 표시되는데, 여기서는 시험삼아 ‘1920 x 1200’을 선택해 봅니다. 이는 사용하시는 환경과 상의하여 결정하시기 바랍니다.
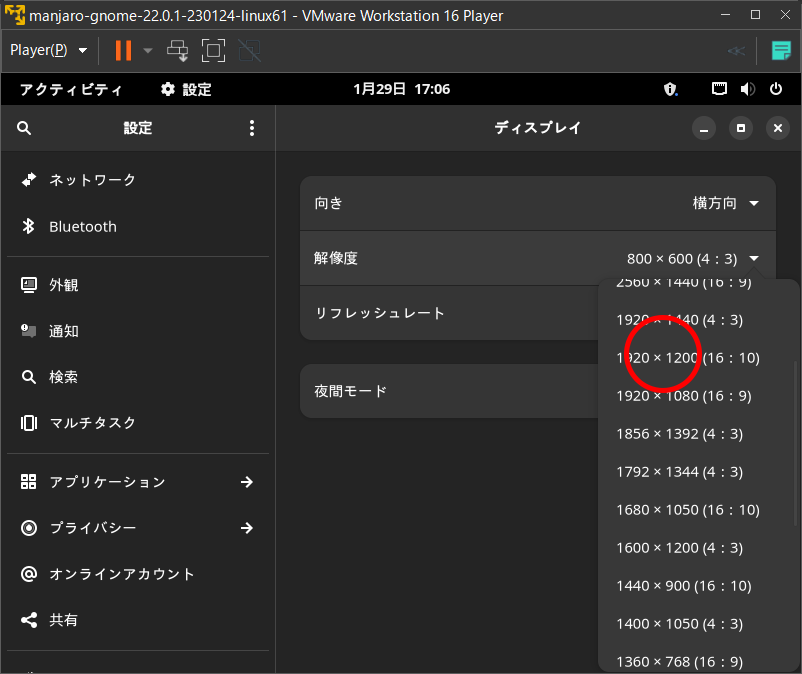
그리고 오른쪽 상단의 ‘적용’ 버튼을 클릭하면 창 자체도 커져서 정상적으로 사용할 수 있게 되었습니다.
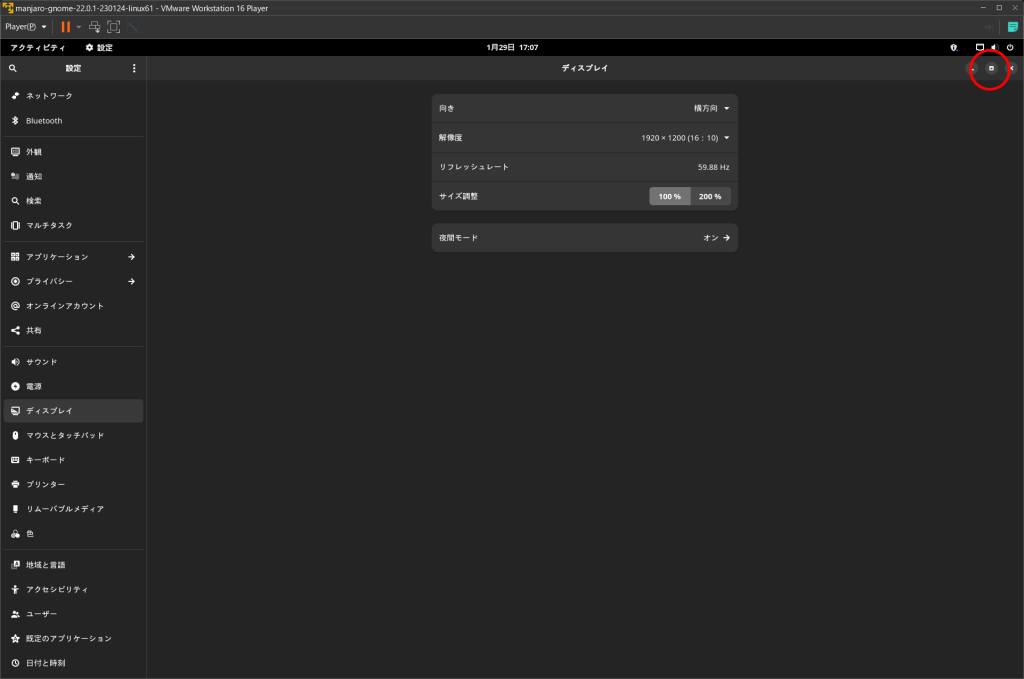
설정창의 최대화 해제 버튼을 클릭하면 커진 바탕화면이 표시됩니다.
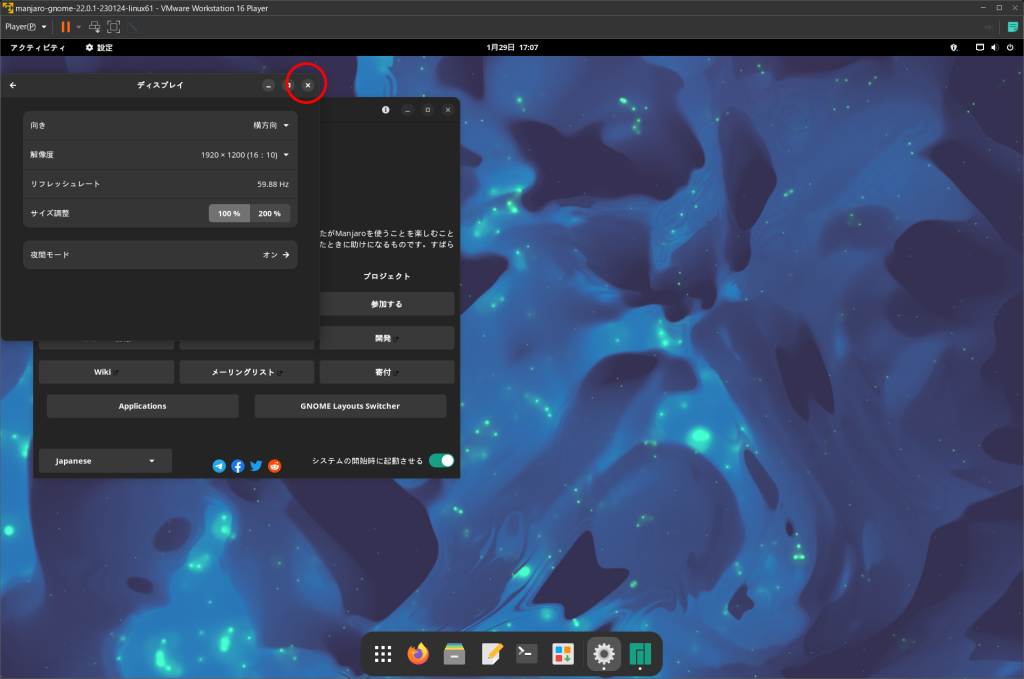
일본어 입력 환경 설정
Manjaro는 일본어로 설치를 완료해도 일본어 표시는 가능하지만, 일본어 입력이 불가능합니다.
그래서 ‘Manjaro에 오신 것을 환영합니다! 화면 안에 있는 ‘Applocations’를 클릭합니다.
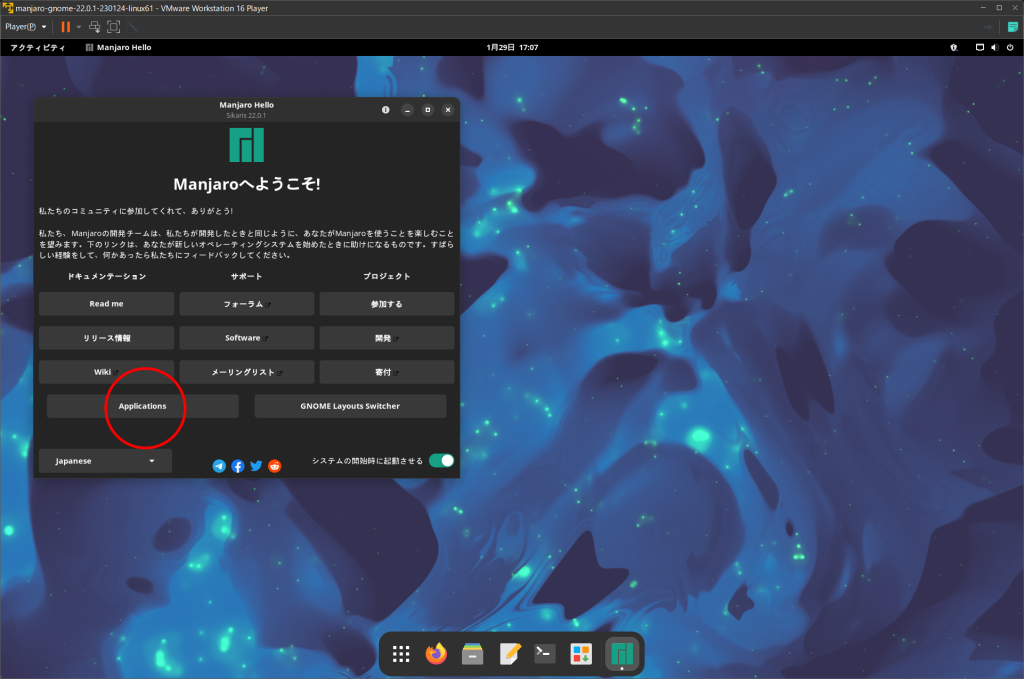
설치 가능한 애플리케이션 목록이 표시되므로 일본어 입력 환경을 설치하기 위해 ‘Extended language support’의 왼쪽에 있는 삼각형을 클릭하여 확장합니다.
그 안에 2개의 항목이 나타나므로 이번에는 ‘Manjaro asian input support for fcitx’를 선택하고 오른쪽 상단의 ‘UPDATE SYSTEM’을 클릭합니다.
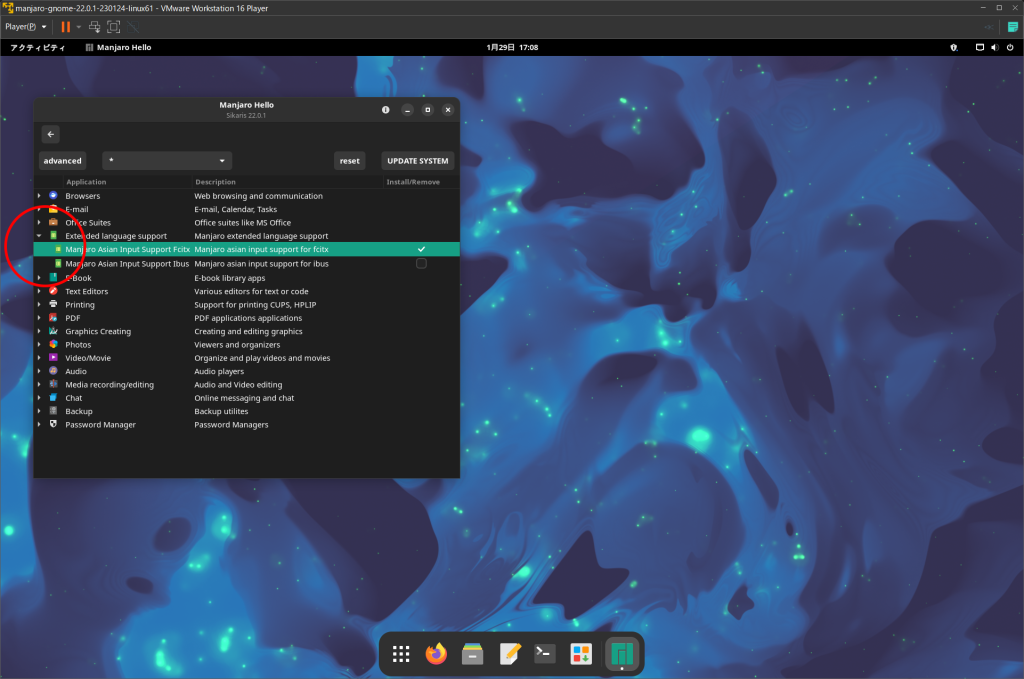
다음으로 Manjaro asian input support for fcitx에서 사용할 언어를 선택합니다. 여기서는 ‘fcitx-mozc: 日本語|Japanese’를 선택하고 오른쪽 상단의 ‘선택’ 버튼을 클릭합니다.
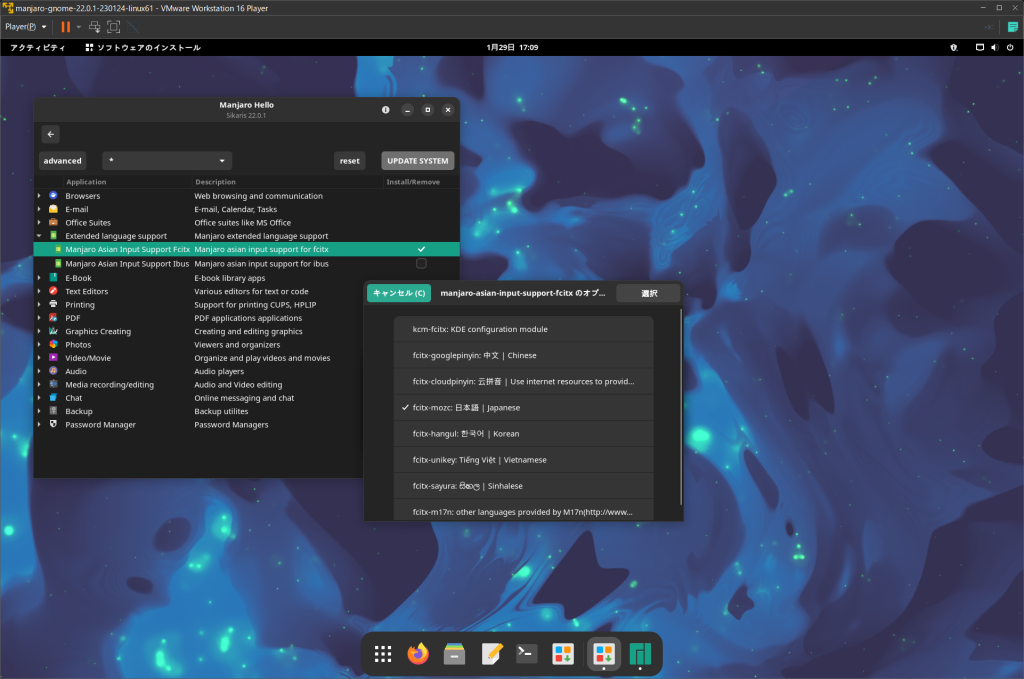
설치가 시작되기 전에 설치 내용 확인 화면이 나오는데, 그대로 ‘적용’ 버튼을 클릭하여 진행합니다.
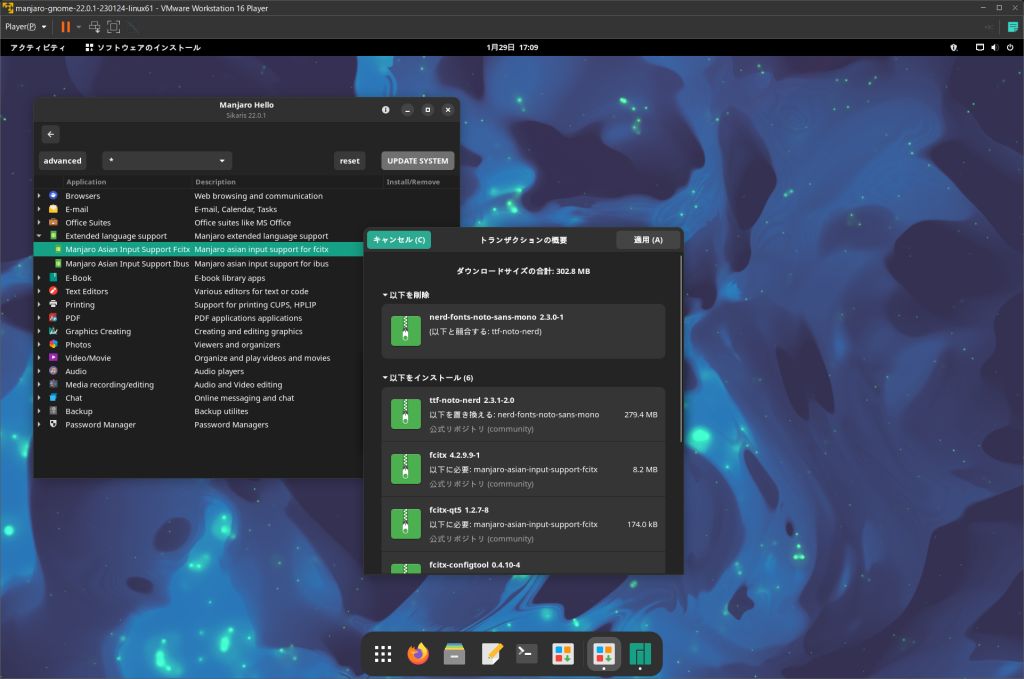
설치가 완료되면 “트랜잭션이 성공했습니다.”라는 메시지가 나옵니다. 라는 메시지가 나오면 ‘닫기’ 버튼을 눌러 닫습니다.
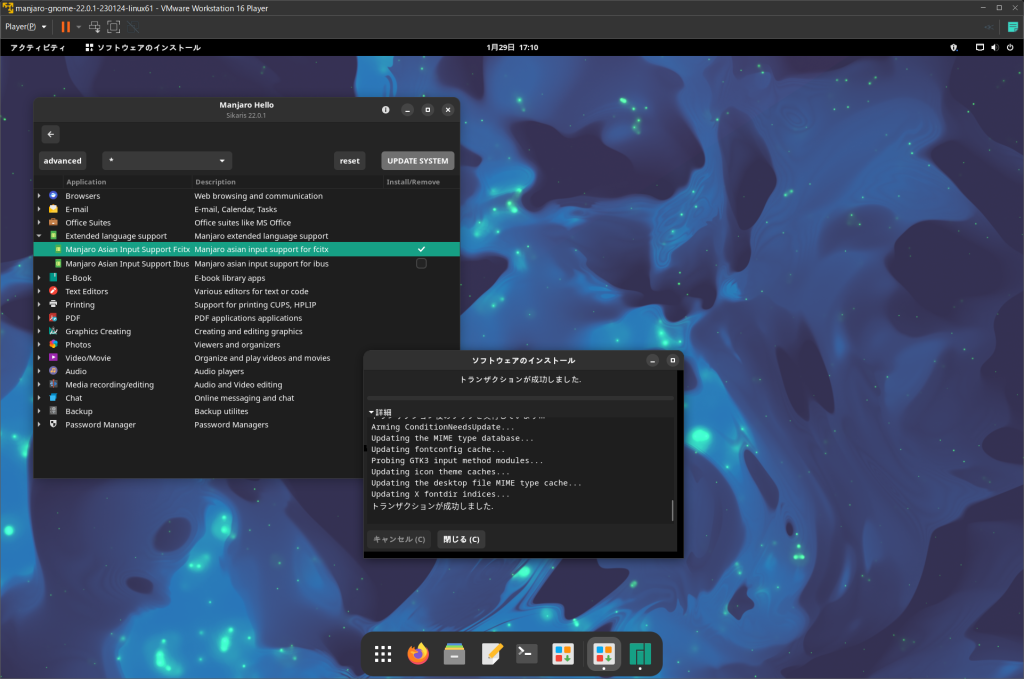
설치는 완료되었지만, 이 시점에서는 일본어 입력이 불가능합니다. 재부팅하면 일본어 입력 서비스가 자동으로 시작되어 실제로 일본어 입력을 할 수 있게 됩니다. 먼저 전원 마크에서 ‘재시작’을 선택해 재시작합니다.
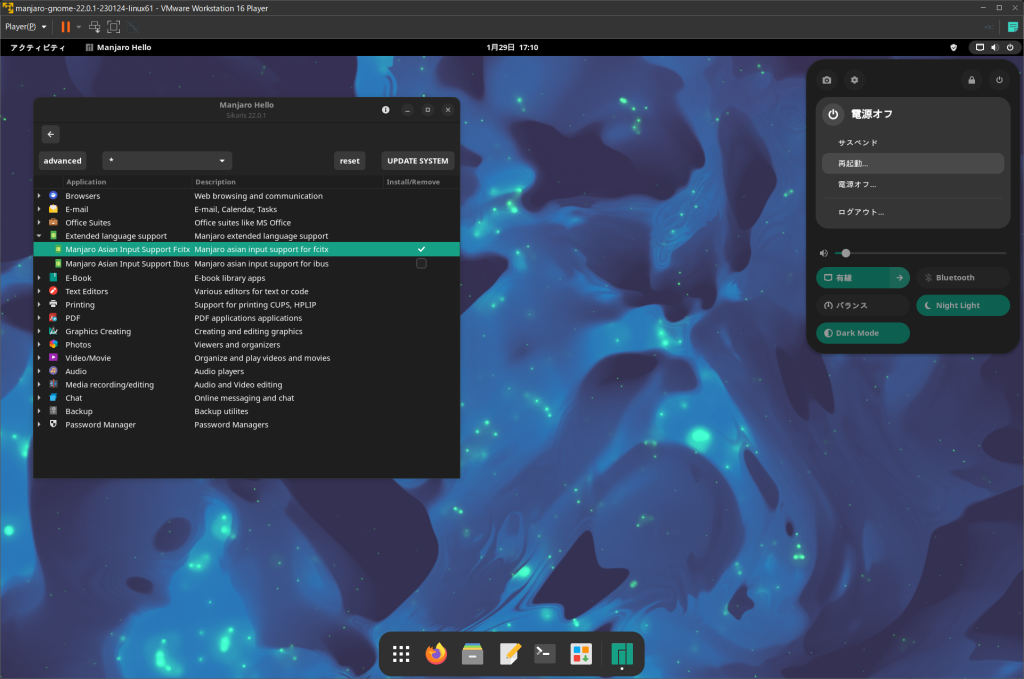
재부팅이 완료되면 오른쪽 상단에 키보드 모양의 아이콘이 표시되는 것을 확인할 수 있습니다.
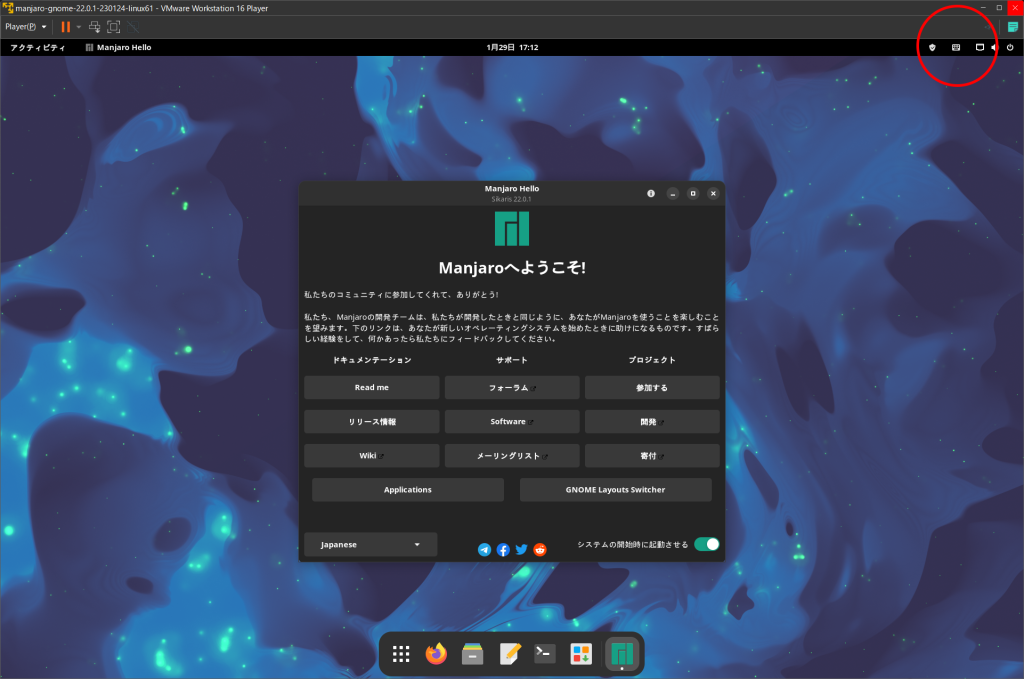
시험 삼아 일본어 입력을 해봅시다. 하단에 있는 런처에서 ‘단말기’를 실행합니다.
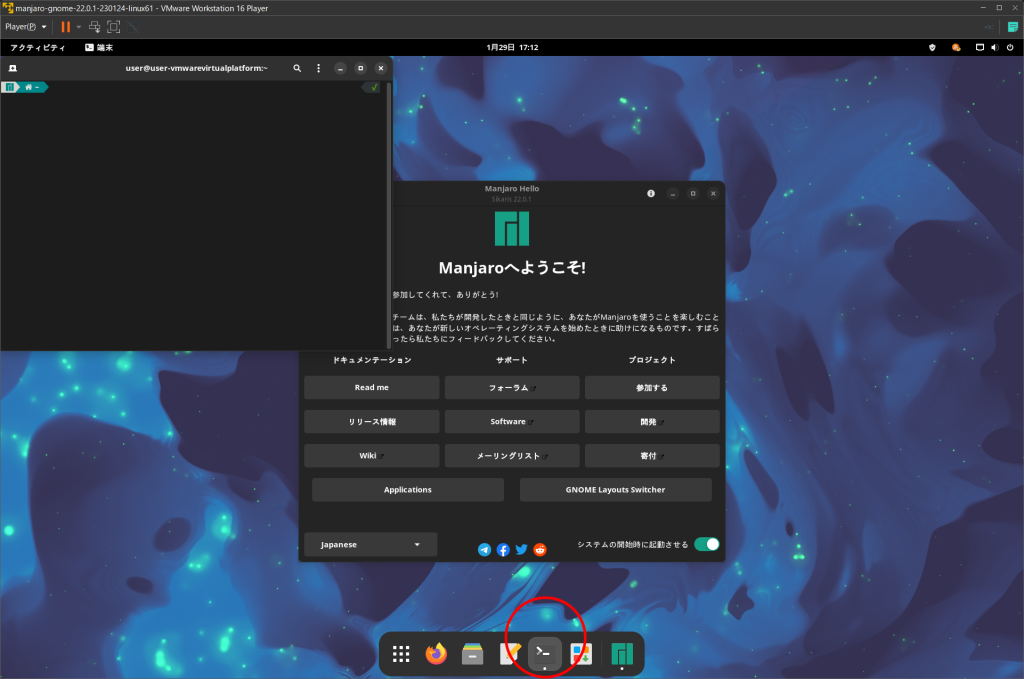
일본어로 입력할 때는 Windows와 마찬가지로 ‘반각/전각’이나 ‘한자’라고 적힌 키로 전환합니다.
일본어 입력 상태일 때는 상단의 작업 표시줄에 ‘あ’라는 아이콘이 표시됩니다.
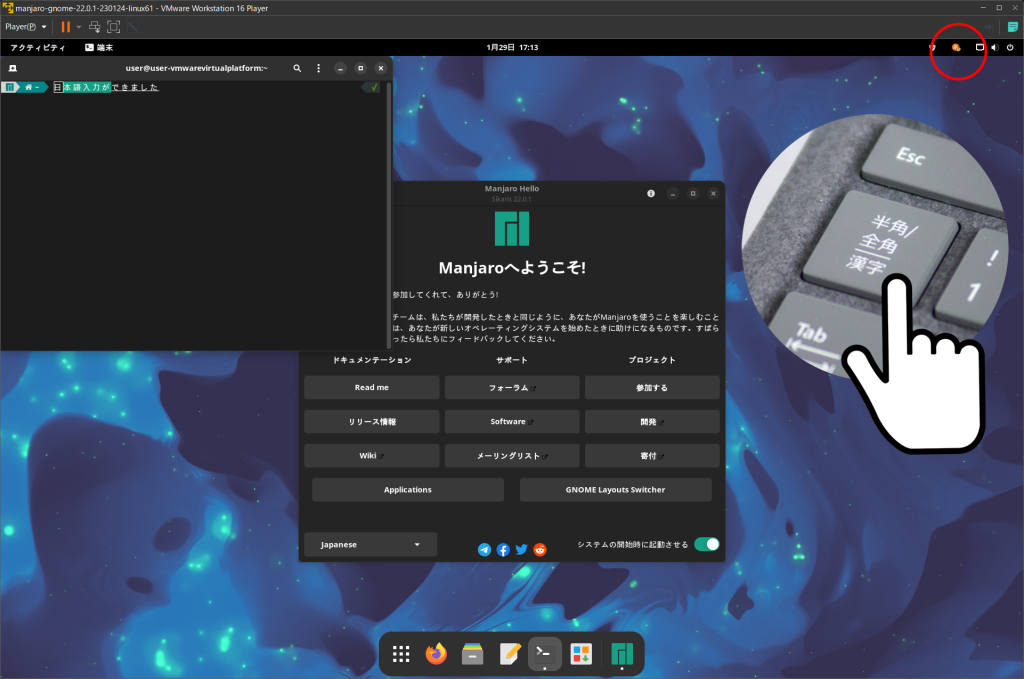
설치 후의 주문
이것으로 최소한의 설정이 완료되었습니다.
이제 필요한 애플리케이션을 설치하거나 설정 등을 하면 되는데, 가장 먼저 기억해 두어야 할 명령어가 있다. 이것은 이른바 앱데이와 프로그램을 호출하는 명령으로, 윈도우로 치면 윈도우 업데이트와 같은 것입니다. 부팅할 때나 애플리케이션을 설치하기 전, 종료하기 전 등 틈틈이 두드리는 것이 좋은 명령어이므로 기억해 두자.
“명령어: sudo pacman -Syyu”
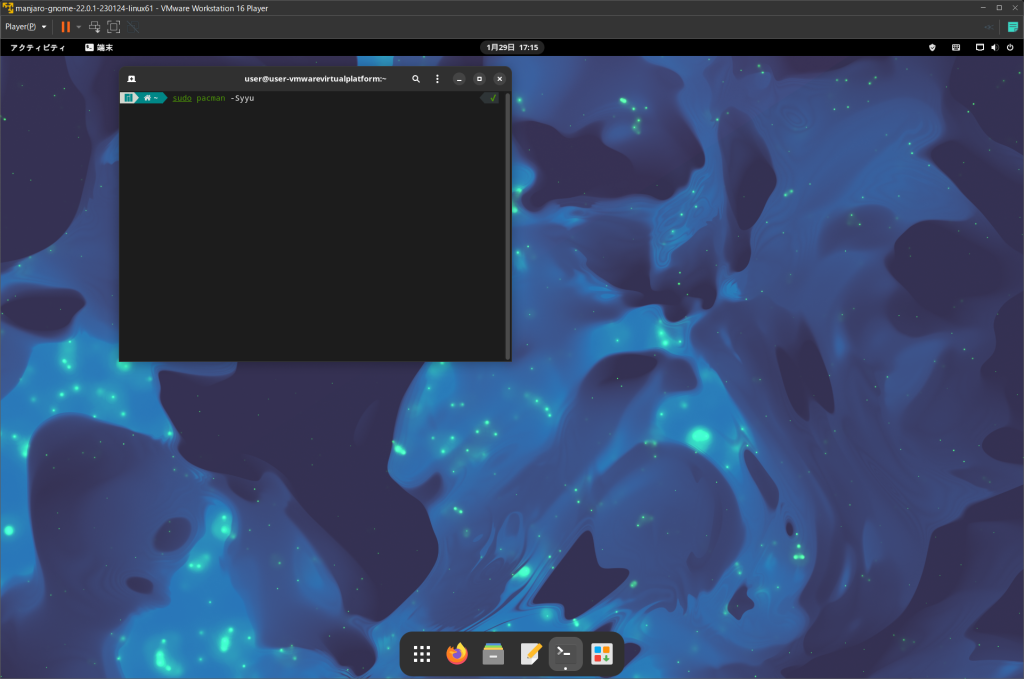
관리자 권한이 필요하므로 여기에서도 사용자 비밀번호를 입력합니다.
참고: 처음 리눅스 단말기를 사용하시는 분들은 비밀번호를 입력해도 화면 상에서 아무 변화도 없고, 입력 문자 등이 표시되지 않지만, 뒷면에서는 제대로 입력을 받고 있으니 반복해서 입력하지 않도록 주의하세요. 오류가 발생하면 다시 한 번 사용자 비밀번호를 입력한 후 Enter 키를 누른다.
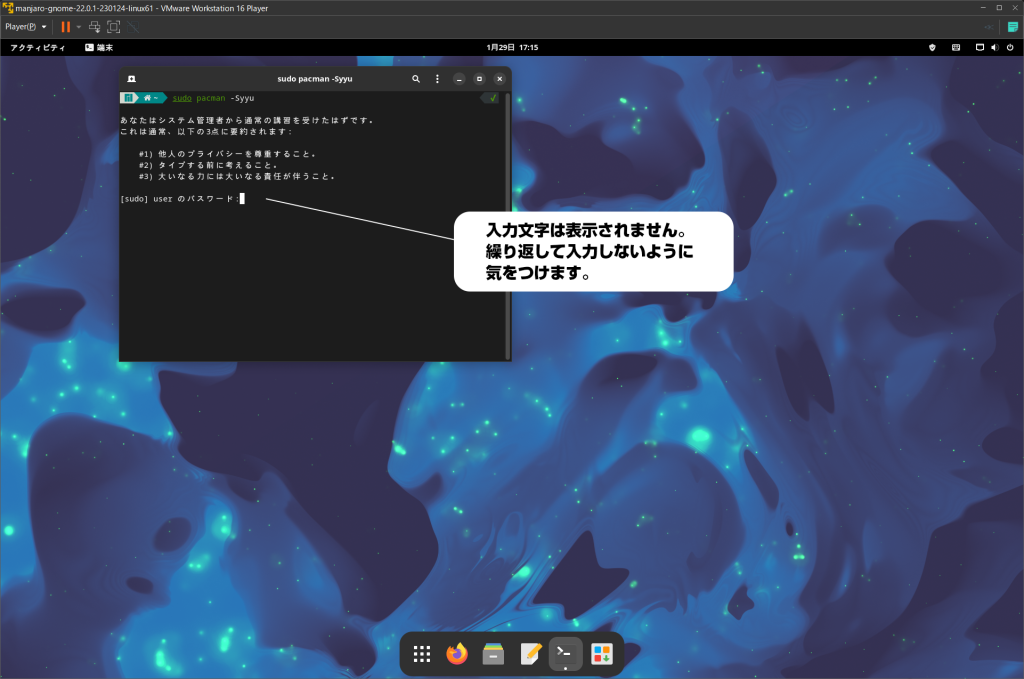
인터넷상의 업데이터를 확인하여 업데이트할 것이 없으면 그대로 명령어를 종료합니다.
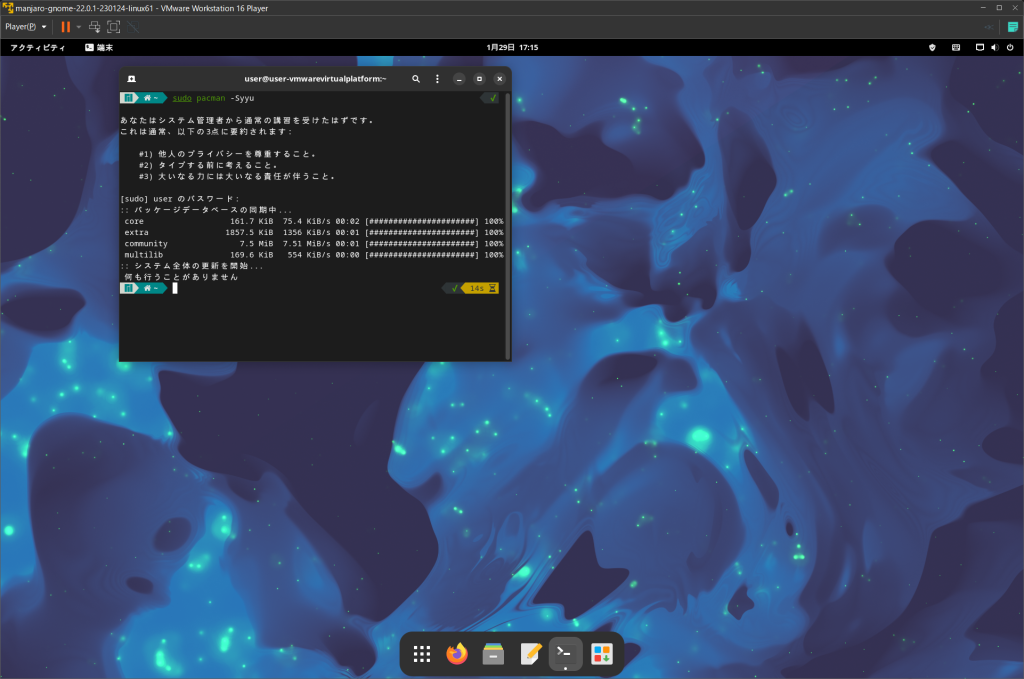
업데이트가 있으면 설치 여부를 묻는 메시지가 뜨는데, 특별한 이유가 없다면 ‘y’를 눌러 업데이트 작업을 진행합니다.
이 부분까지는 여기저기 사이트에도 있으니 참고하시기 바랍니다.
다음 시간에는 Manjaro보다는 GNOME의 기본적인 사용법 등을 안내해 드리도록 하겠습니다.
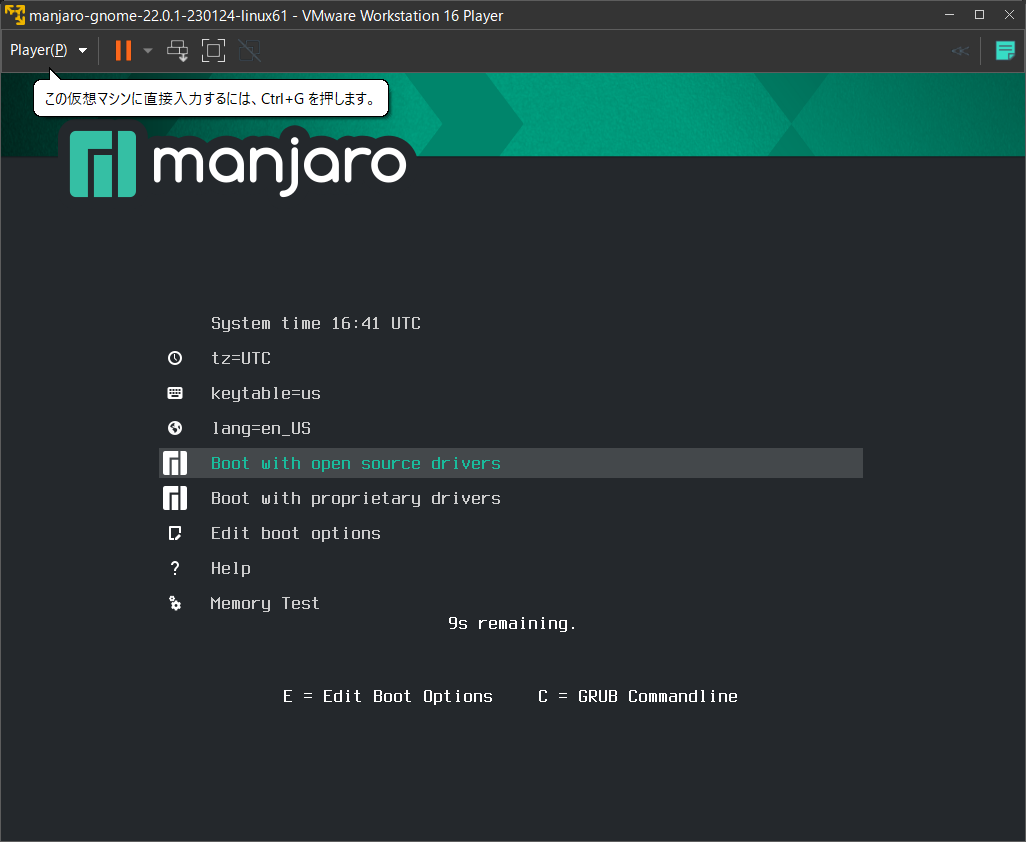
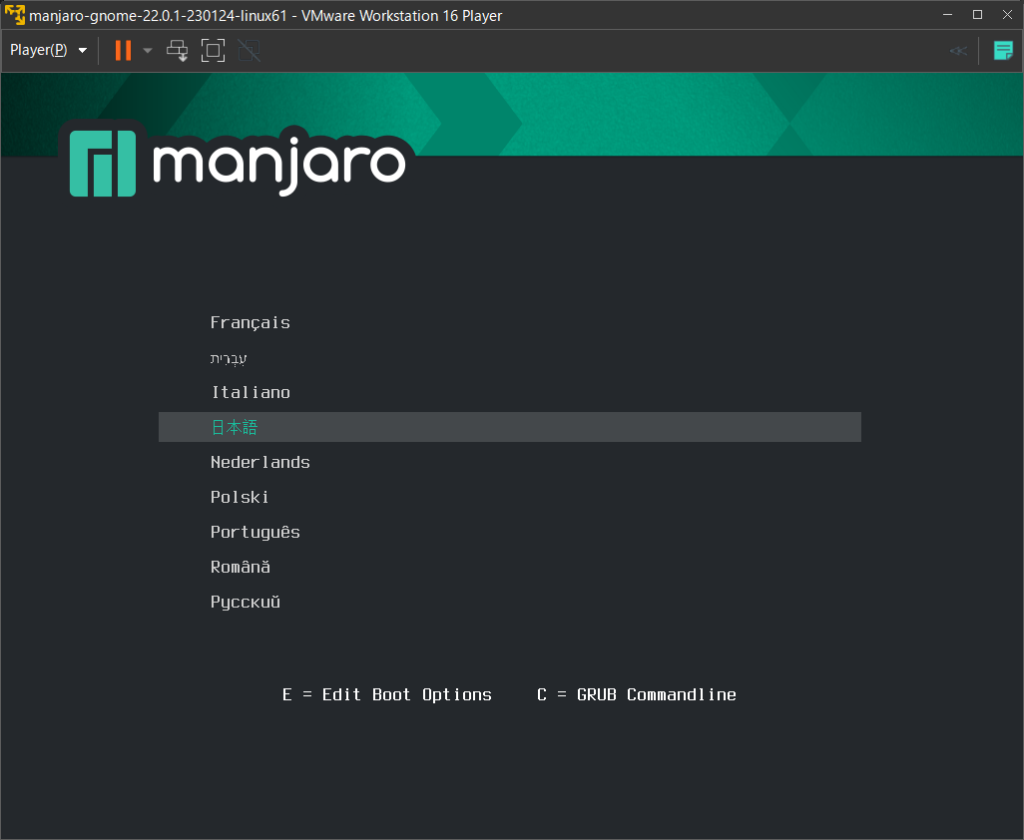
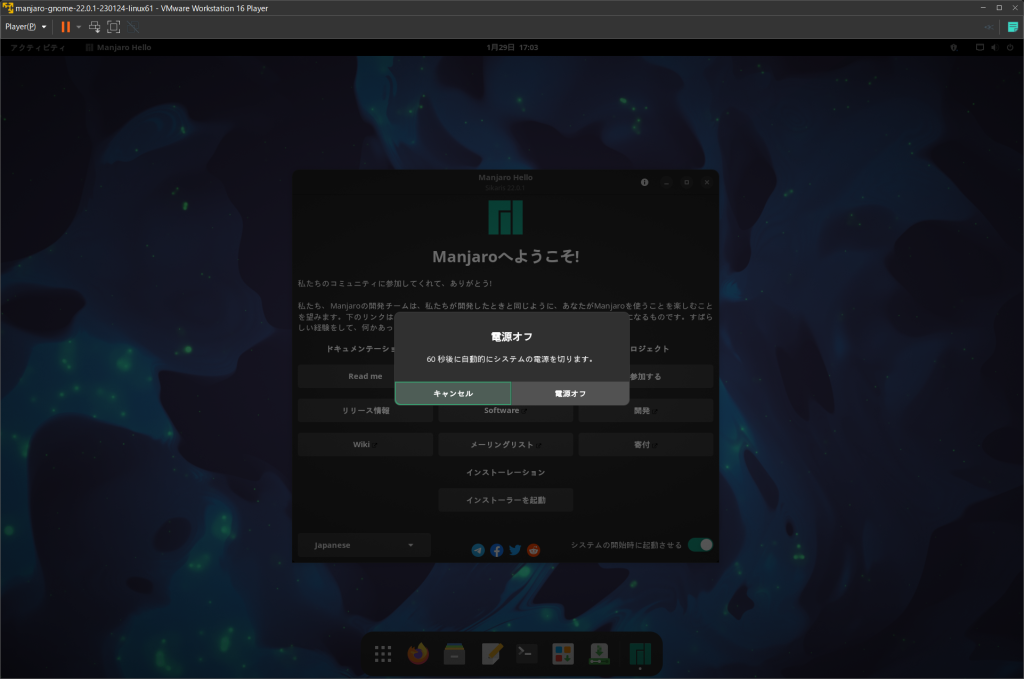
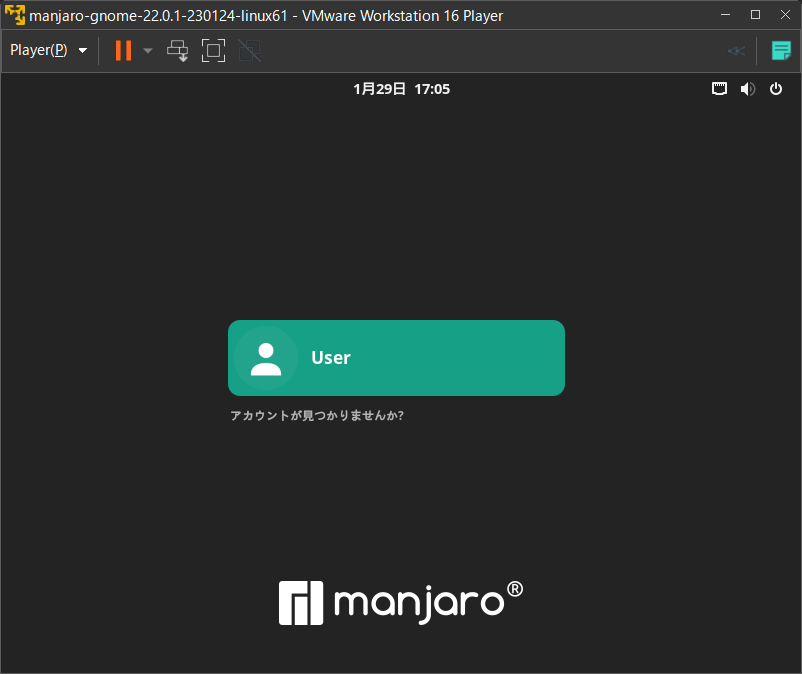
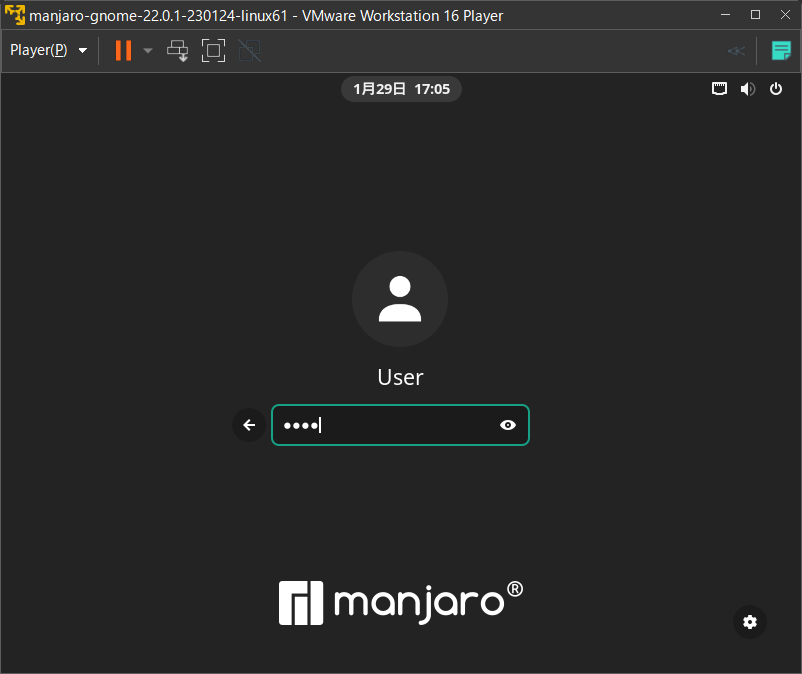
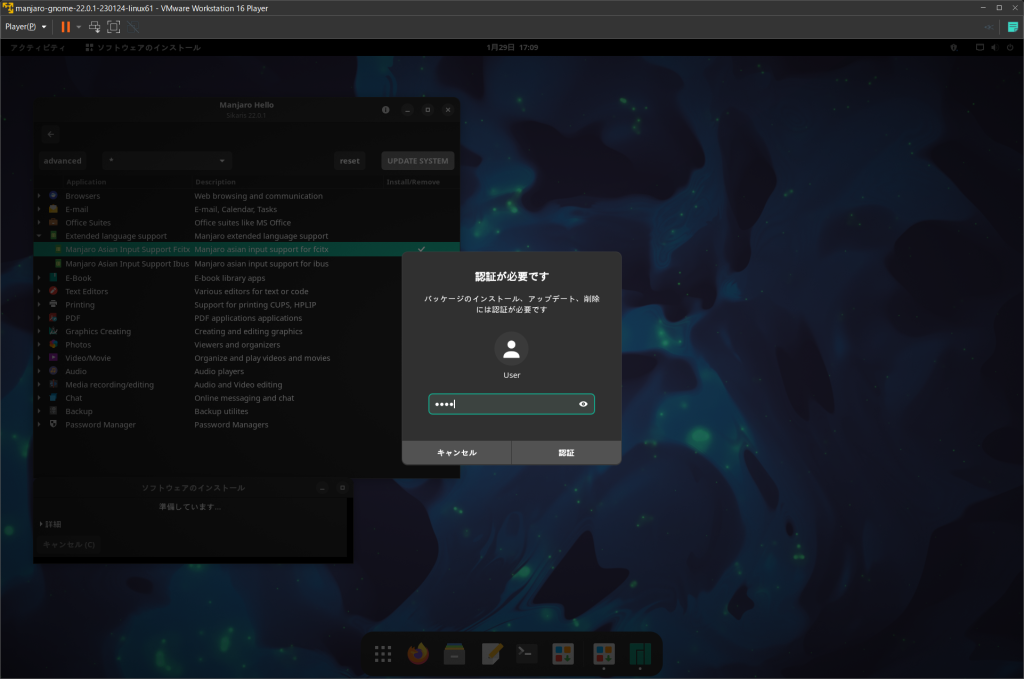
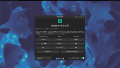
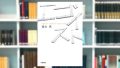
コメント