Windows có một dịch vụ không đầu tên là Windows Subsystem for Linux (WSL) chạy Linux, nhưng ở đây, tôi muốn chạy Manjaro Linux bằng Máy ảo truyền thống.
*Bạn có thể phóng to hình ảnh bằng cách nhấp vào nó.
Manjaro là gì ở nơi đầu tiên?
Manjaro (phát âm tiếng Anh: [mænˈdʒɑːɹoʊ], Manjaro) là một bản phân phối Linux. Nó nhằm mục đích trở thành một bản phân phối thân thiện với người dùng dựa trên Arch Linux. Giống như Arch Linux, nó sử dụng mô hình phát hành cuốn chiếu.
Manjaro tương thích với Arch Linux và bạn có thể sử dụng hệ thống quản lý gói đặc trưng của Arch (pacman). Mặt khác, môi trường máy tính để bàn được cài đặt sẵn, tiết kiệm công sức cần thiết để cài đặt và định cấu hình môi trường máy tính để bàn trong Arch. Các môi trường máy tính để bàn chính thức là Xfce, KDE và GNOME. Ngoài ra còn có các phiên bản cộng đồng cho Budgie, Cinnamon, i3, MATE, Sway, v.v.
(guồn:Wikipedia|Manjaro)
Cài đặt VMware
Đầu tiên, chuẩn bị VMware để cài đặt Manjaro.
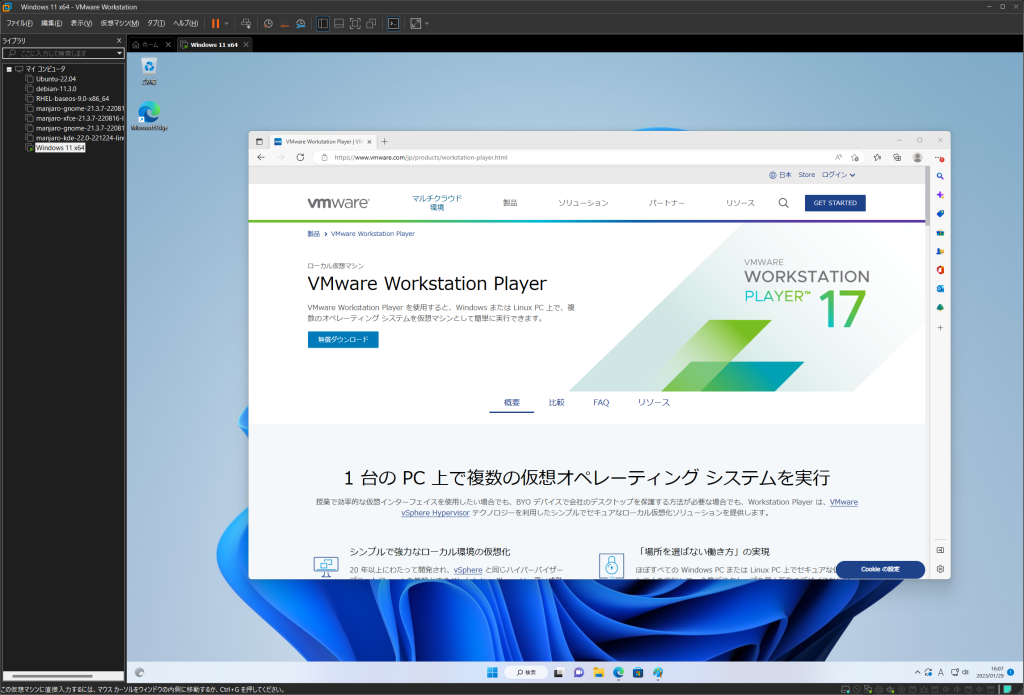 Tải xuống trình cài đặt từ trang VMware.
Tải xuống trình cài đặt từ trang VMware.
Nó có thể sẽ đọc thông tin hệ thống mà bạn hiện đang truy cập và chuyển hướng bạn đến trang tải xuống thích hợp.
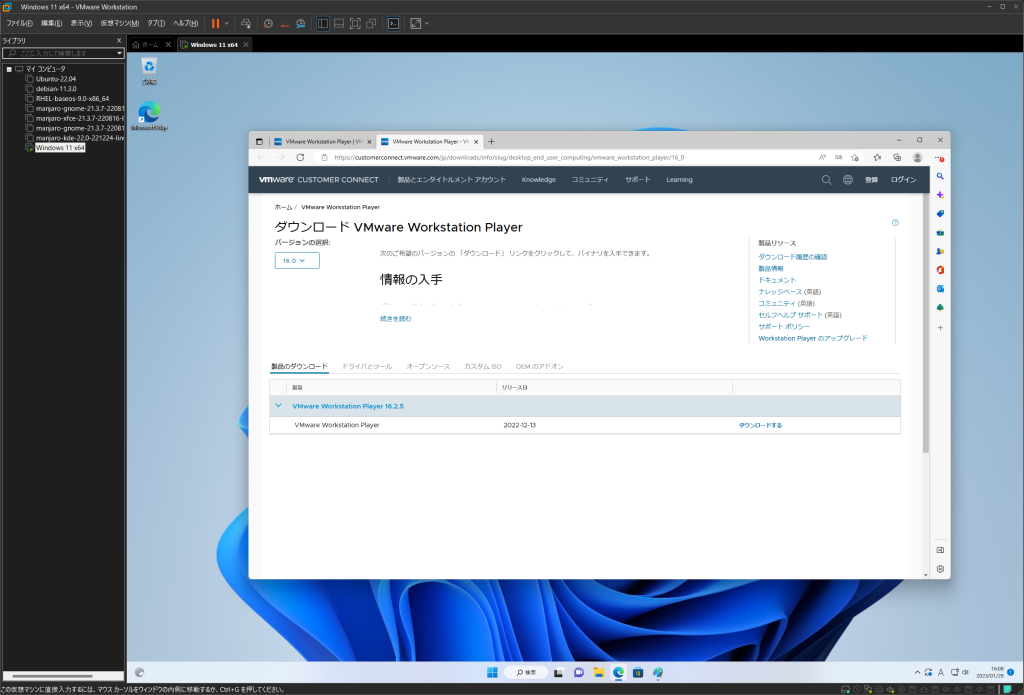
Nhấp vào liên kết văn bản tải xuống để chuyển đến trang nơi bạn có thể tải xuống trình cài đặt cho Windows, vì vậy hãy nhấp vào “Tải xuống ngay”.
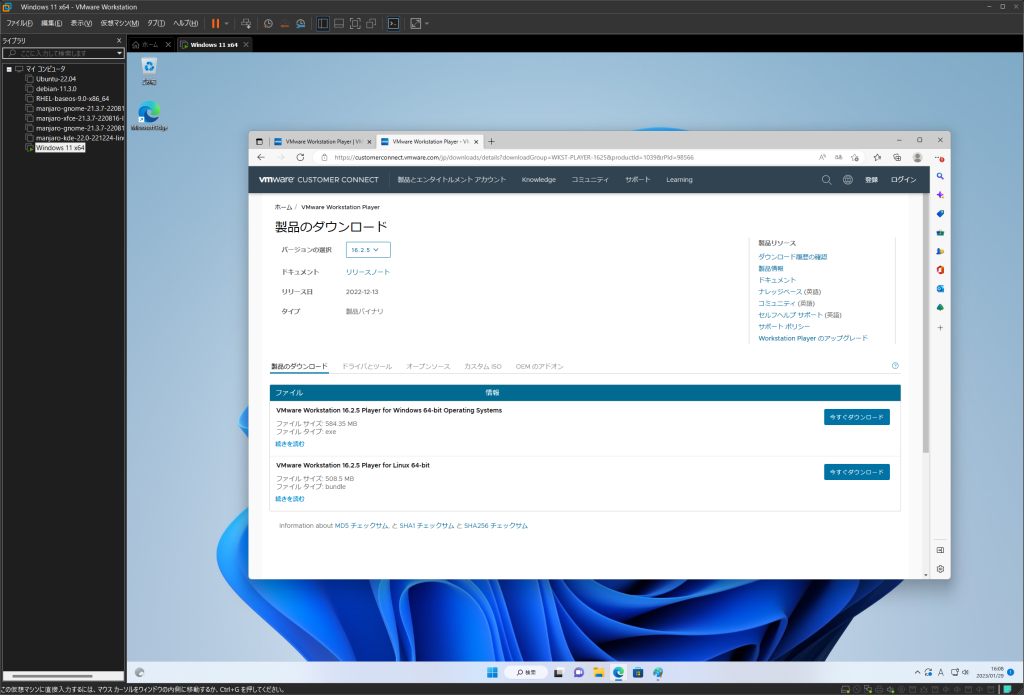
Sau khi quá trình tải xuống hoàn tất, hãy khởi chạy tệp trình cài đặt và bắt đầu quá trình cài đặt.
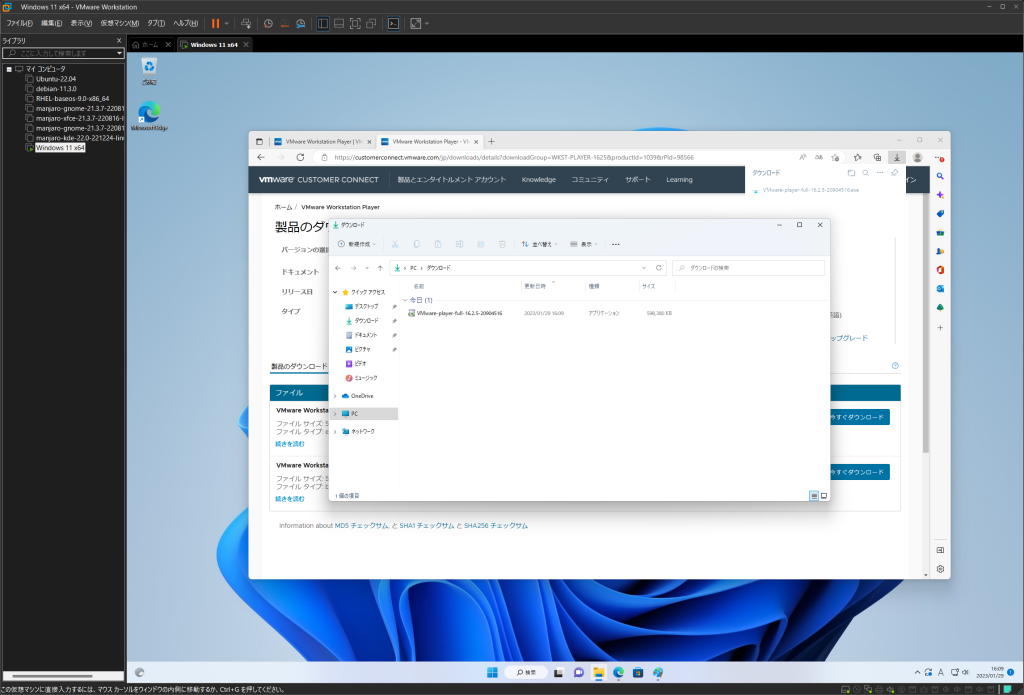
Khi tiến hành quá trình cài đặt, bạn sẽ thấy các tùy chọn.
Trong thiết lập tùy chỉnh, như đối với “bàn phím mở rộng…”, cả hai đều được.
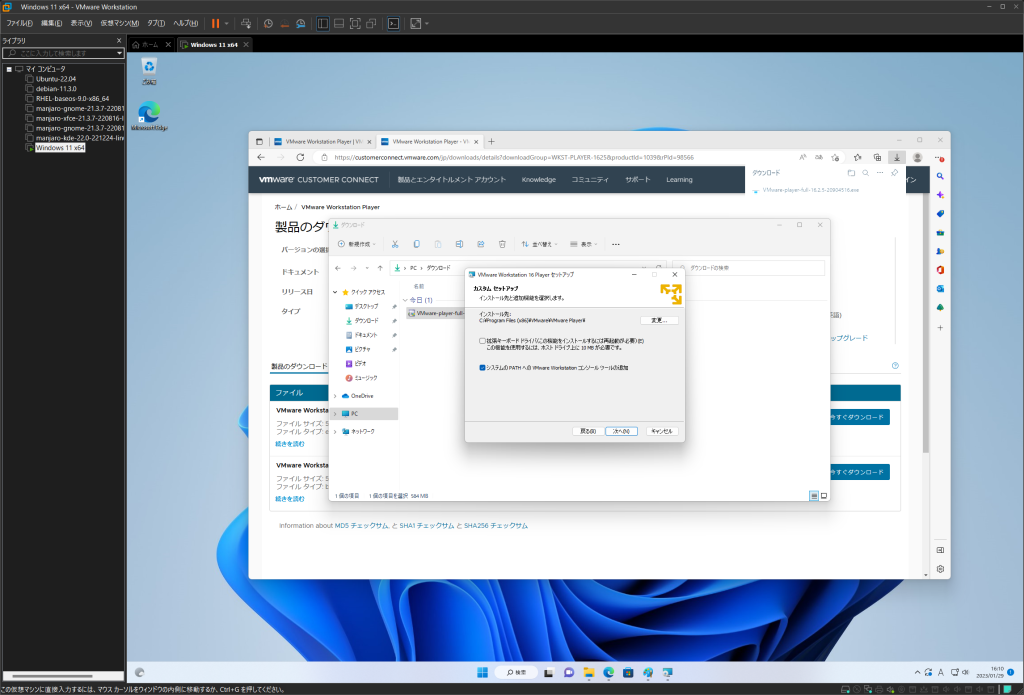
Kiểm tra cài đặt trải nghiệm người dùng theo quyết định của riêng bạn.
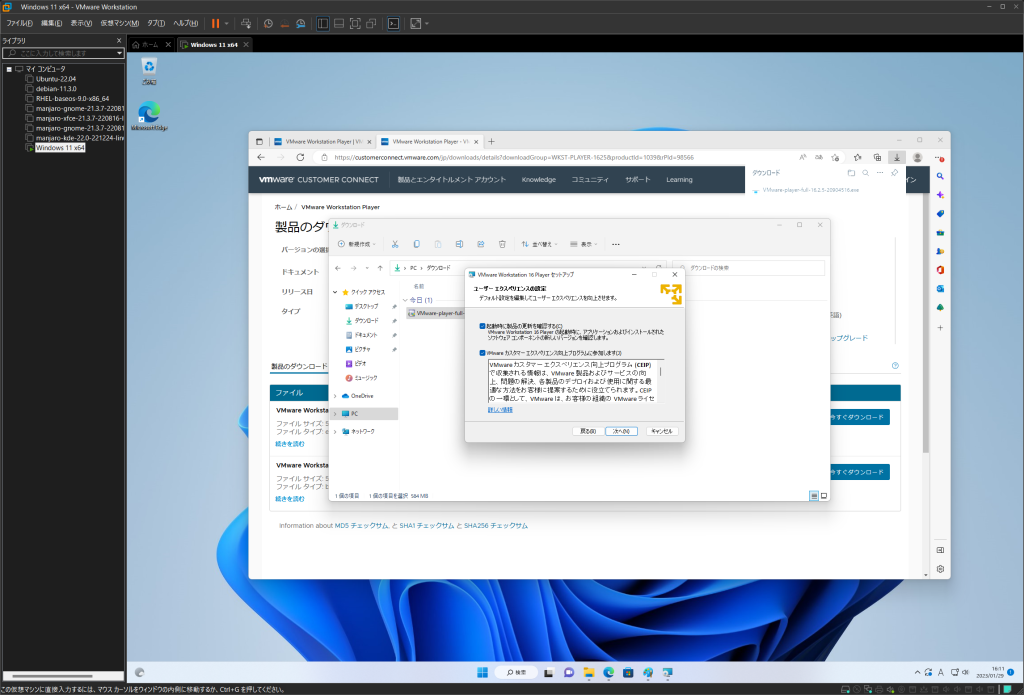
Về các phím tắt, vui lòng kiểm tra theo quyết định của riêng bạn.
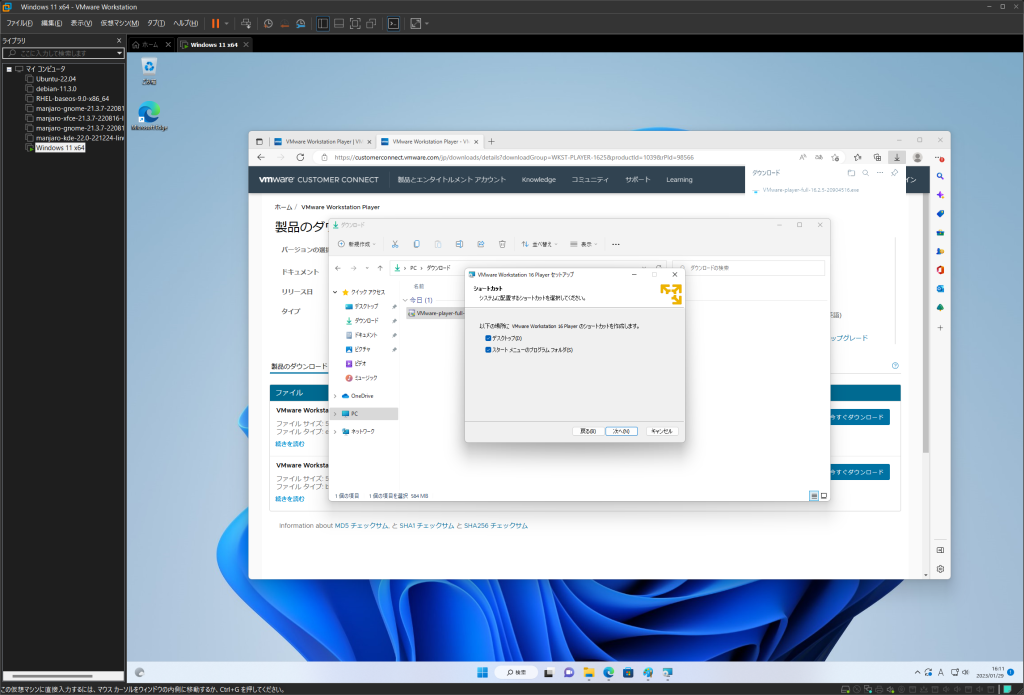
Sau đó bấm Cài đặt để tiếp tục.
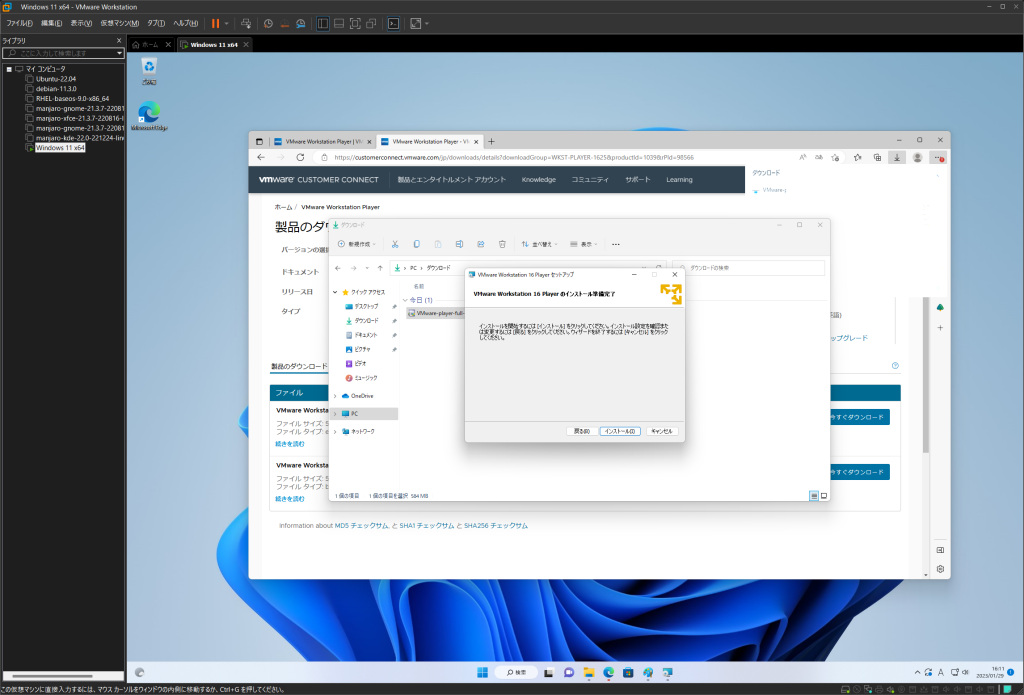
Quá trình cài đặt VMware của bạn đã hoàn tất.
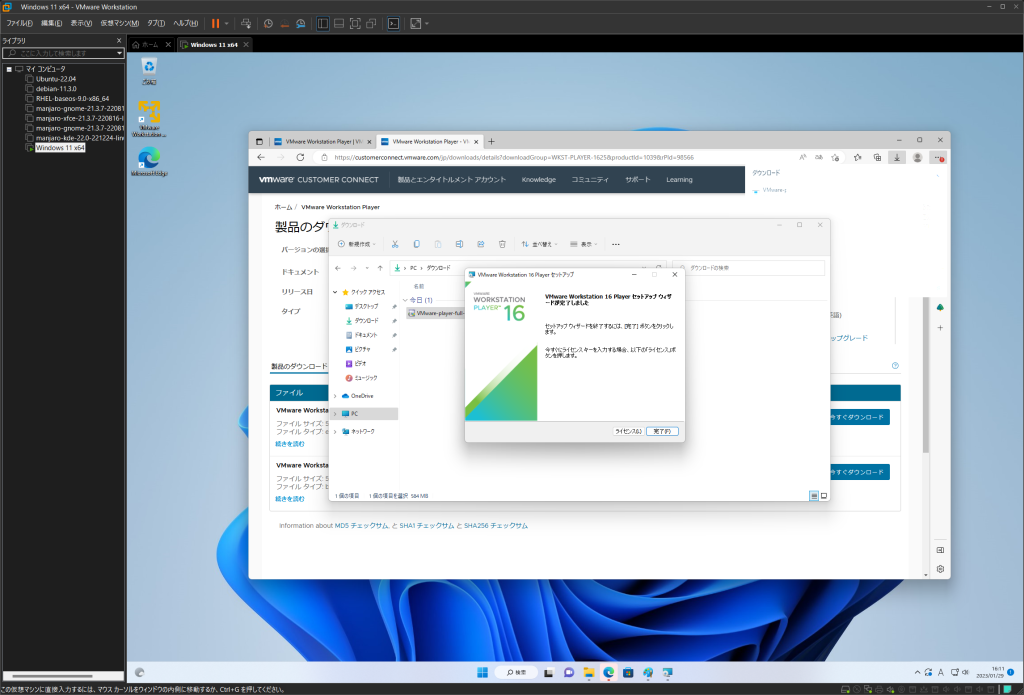
Tải xuống Manjaro
Tải xuống hình ảnh iso Manjaro làm nguồn cài đặt.
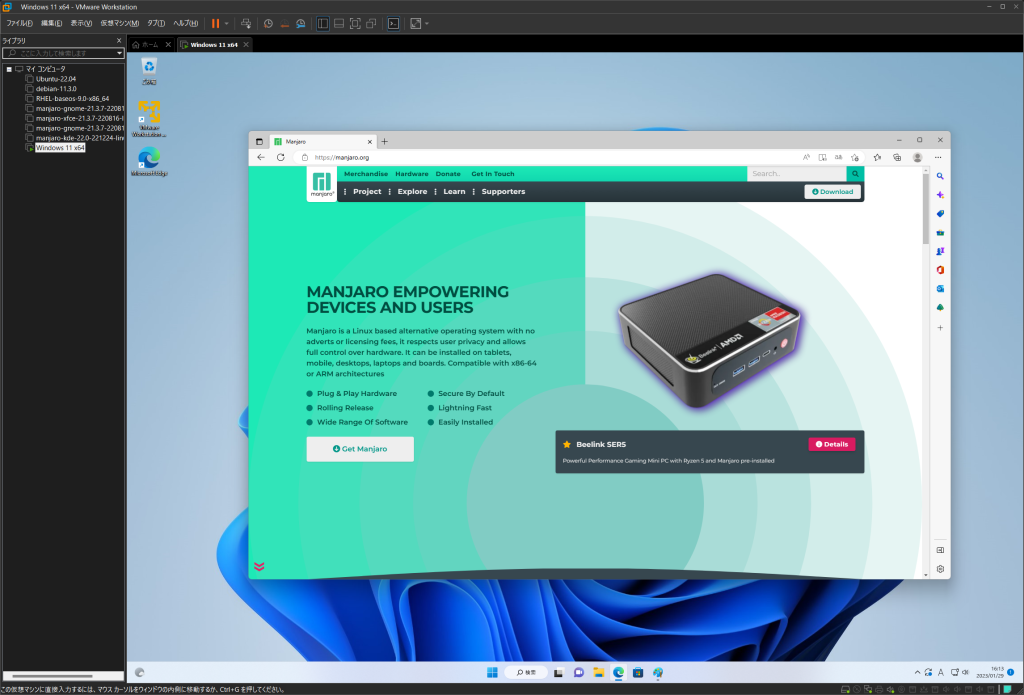
Bạn sẽ được hỏi bất ngờ về kiến trúc của mình, vì vậy hãy chọn kiến trúc của riêng bạn. Có bình thường X86_64 không?
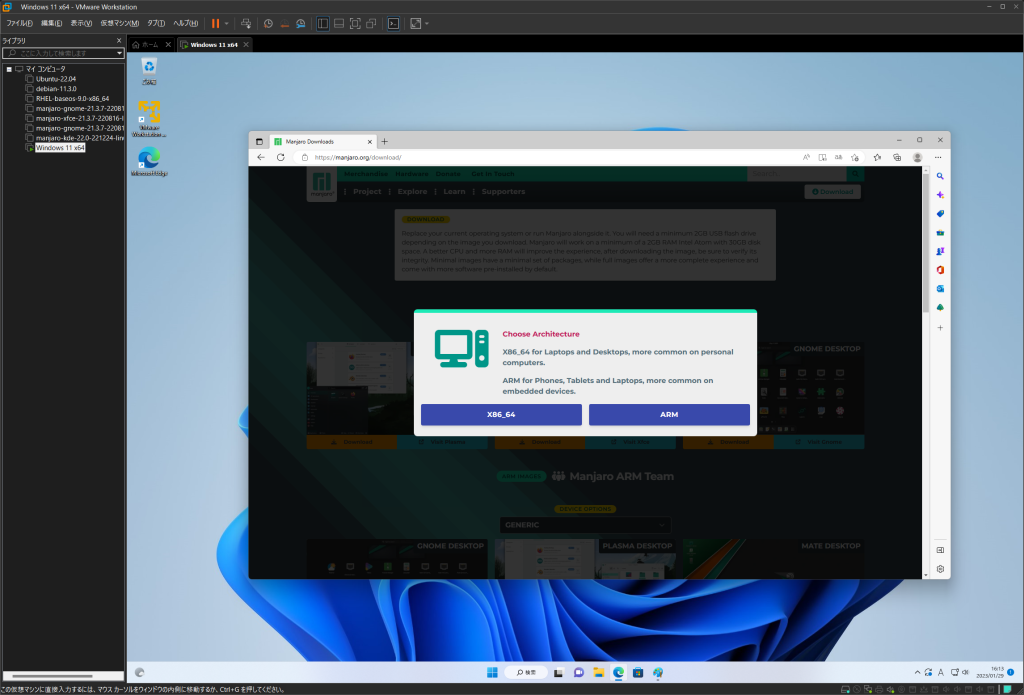
Nhiều hương vị khác nhau (môi trường máy tính để bàn) được cung cấp, nhưng lần này tôi sẽ chọn MÁY TÍNH Gnome tiêu chuẩn.
Sau đó, nhiều tùy chọn hơn sẽ xuất hiện, vì vậy hãy nhấp vào “hình ảnh” để chọn tệp hình ảnh lần này.
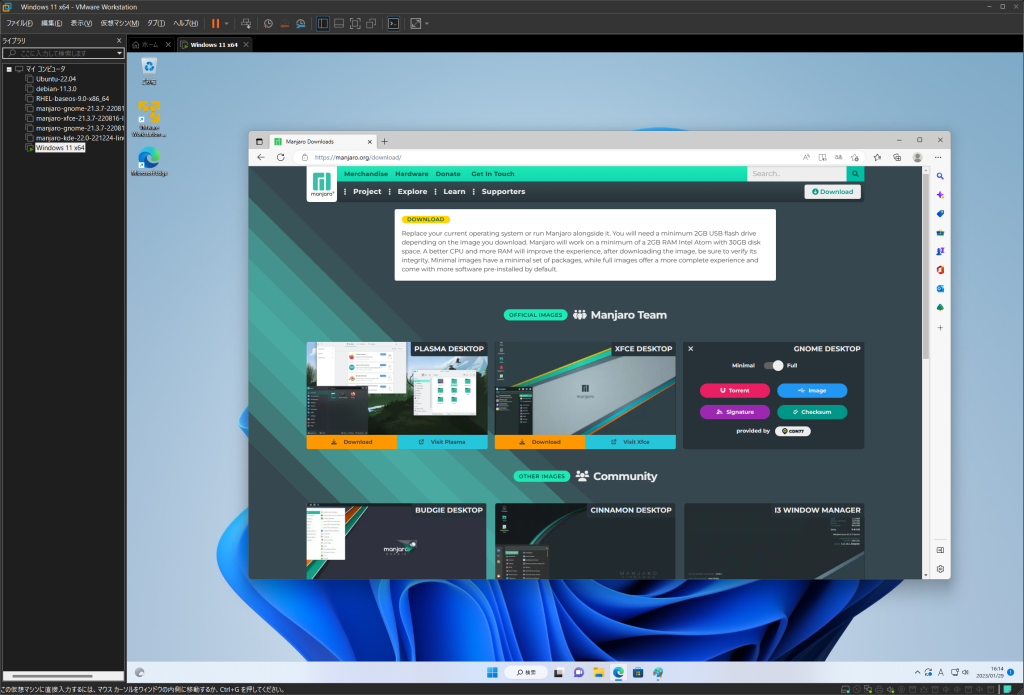
Chuẩn bị VMware
Để triển khai Linux trên VMware, có thể tiến hành bằng cách khởi động ngay lập tức, nhưng để tránh làm hỏng thiết kế của VMware, chúng tôi sẽ tiến hành cài đặt HĐH sau.
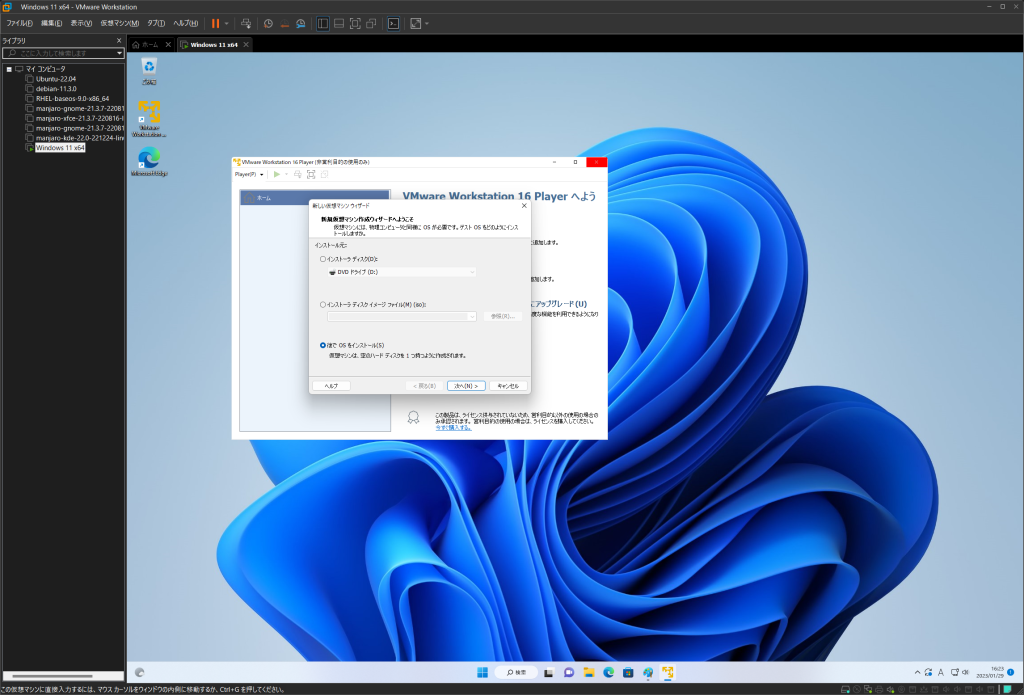
Chọn “Other Linux 5.x kernel 64-bit” trong “Linux” cho loại hệ điều hành khách.
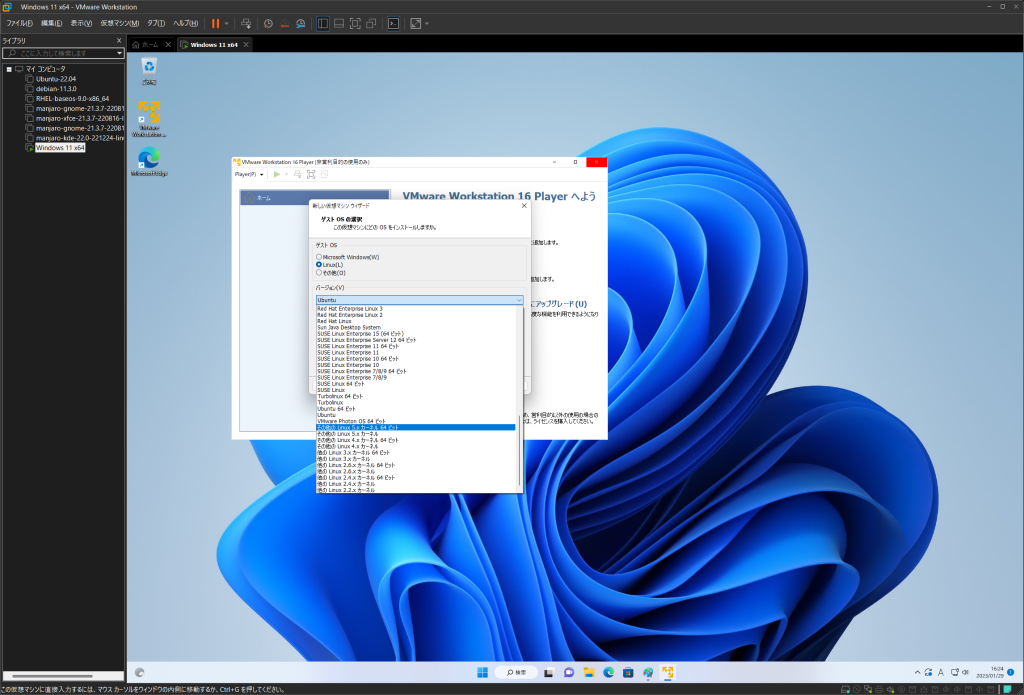
Thay đổi tên máy ảo sau thành tên dễ hiểu đối với bạn, chẳng hạn như tên của tệp ảnh ISO đã tải xuống.
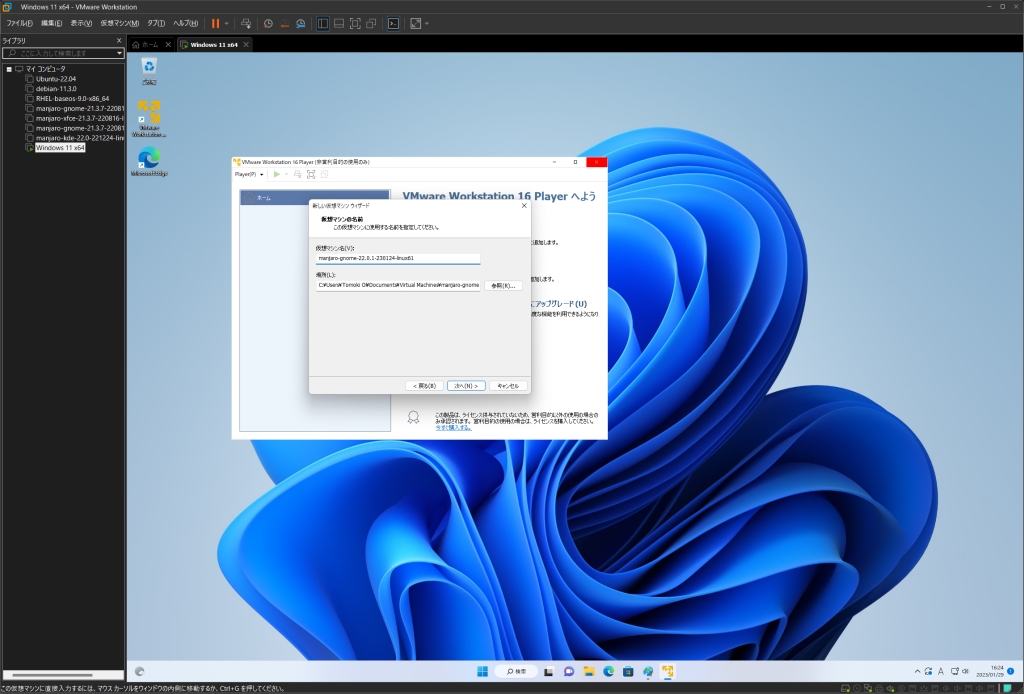
Dung lượng đĩa nên được xem xét trong môi trường cài đặt, nhưng tôi nghĩ rằng ít nhất 64 GB sẽ là môi trường sử dụng tối thiểu.
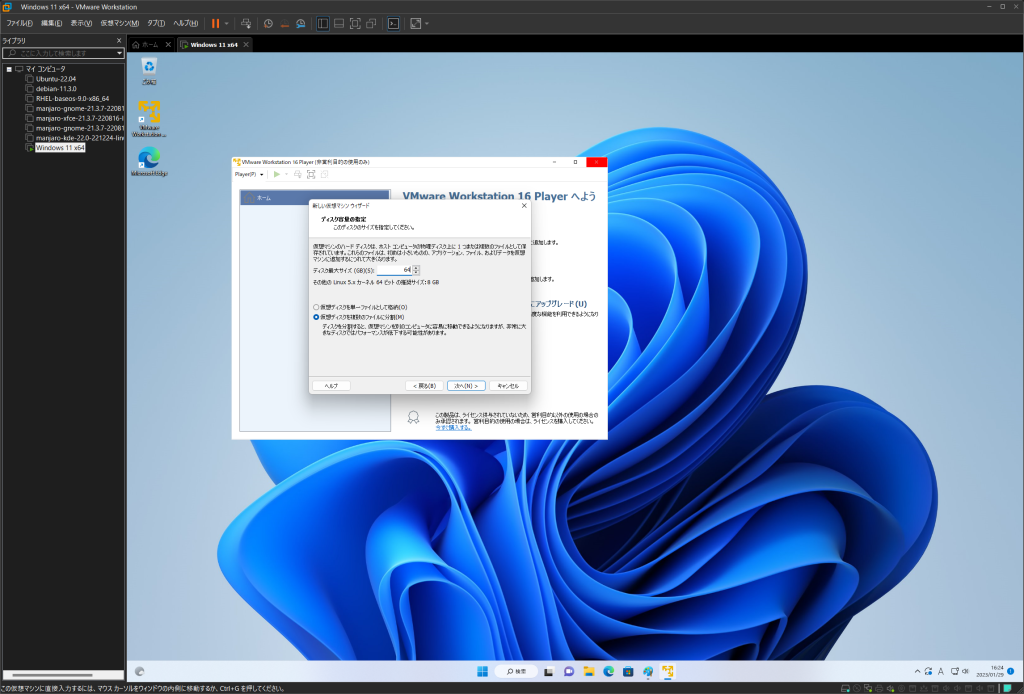
Ngoài ra, có một cài đặt không nên quên trên màn hình sẵn sàng.
Để làm như vậy, hãy nhấp vào “Tùy chỉnh phần cứng” để hiển thị màn hình cài đặt nâng cao.
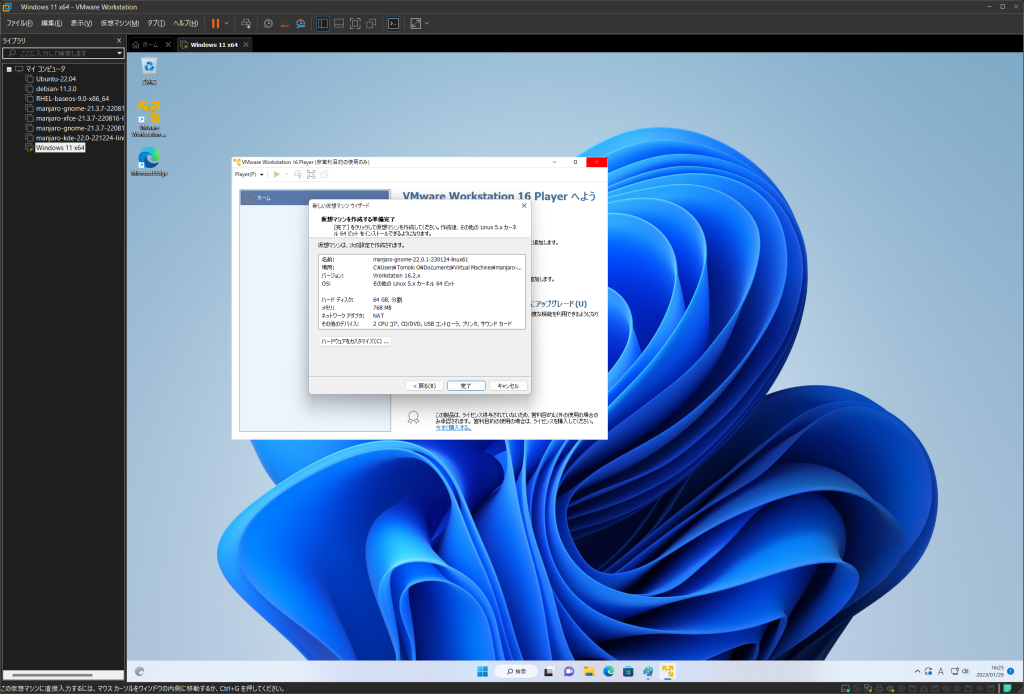
Hãy đặt dung lượng bộ nhớ thành 4GB. Cũng thay đổi điều này theo môi trường cài đặt.
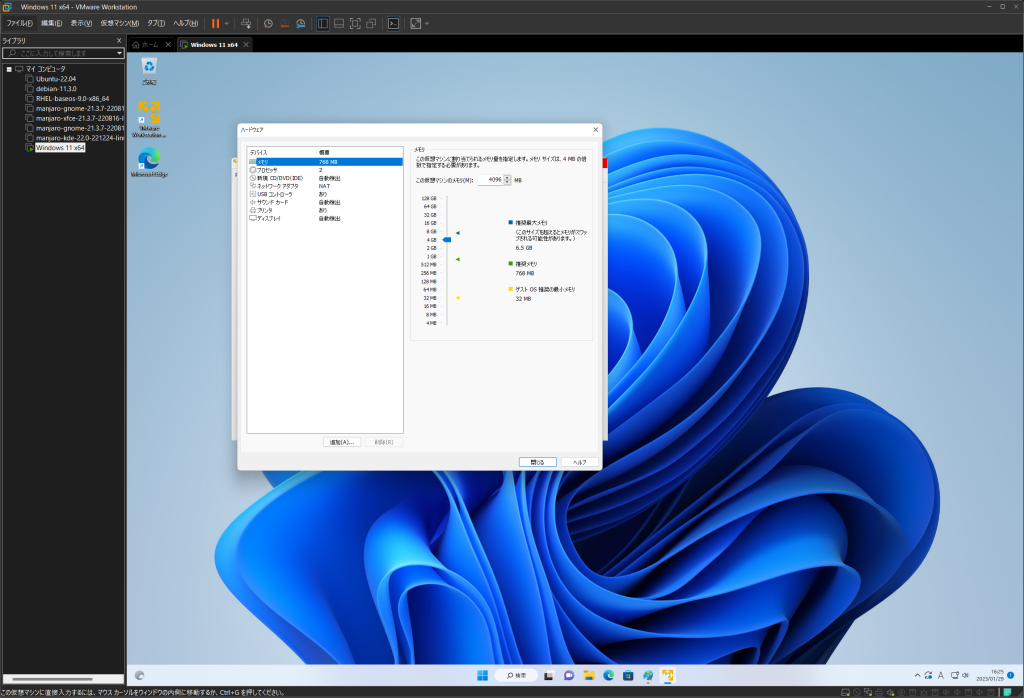
Điều này cũng quan trọng, nhưng trong mục New CD/DVD (IDE), hãy chọn “Sử dụng tệp ảnh ISO” và duyệt đến tệp ảnh Manjaro đã tải xuống.
Trong đồ họa 3D, kiểm tra “tăng tốc đồ họa 3D” cho màn hình.
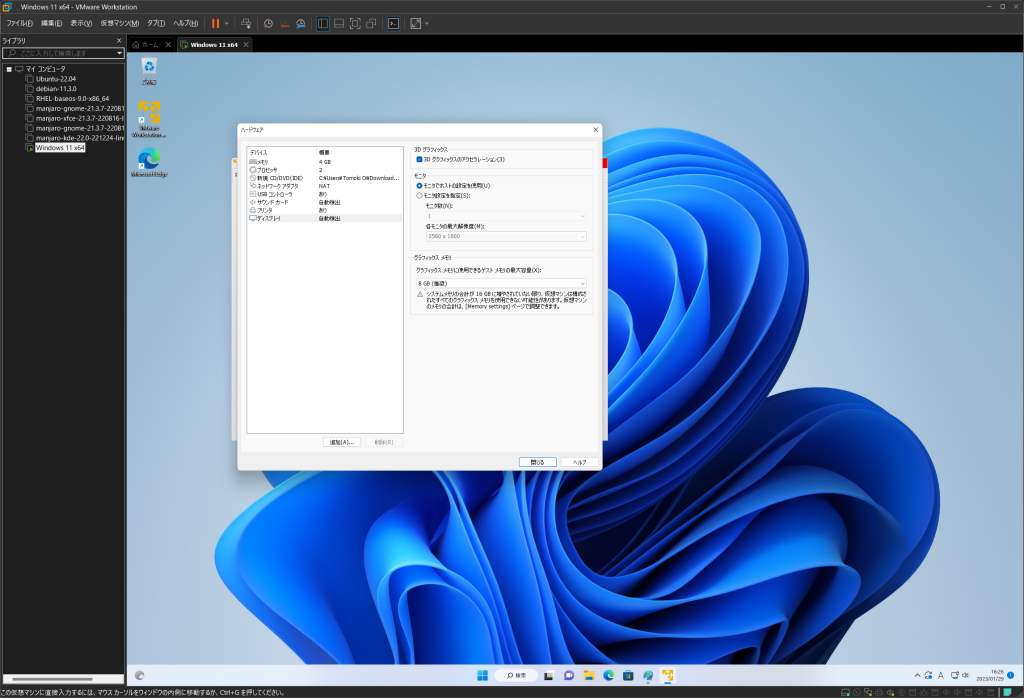
Sau khi thiết lập xong, cuối cùng bấm “Finish” để hoàn tất việc chuẩn bị.
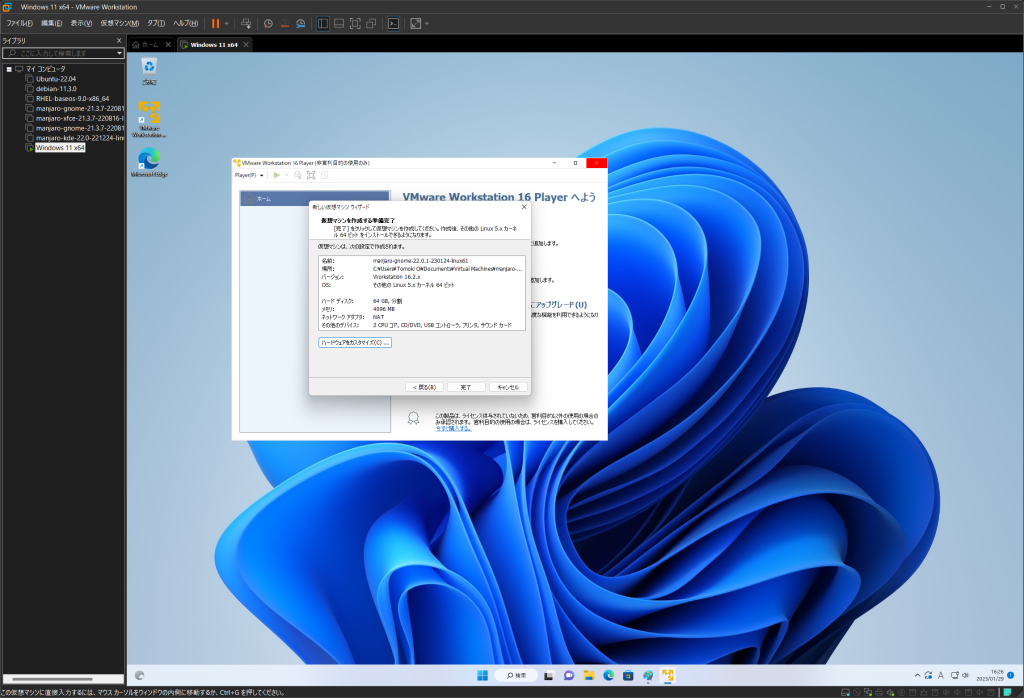
Nó sẽ tiếp tục tiếp theo.
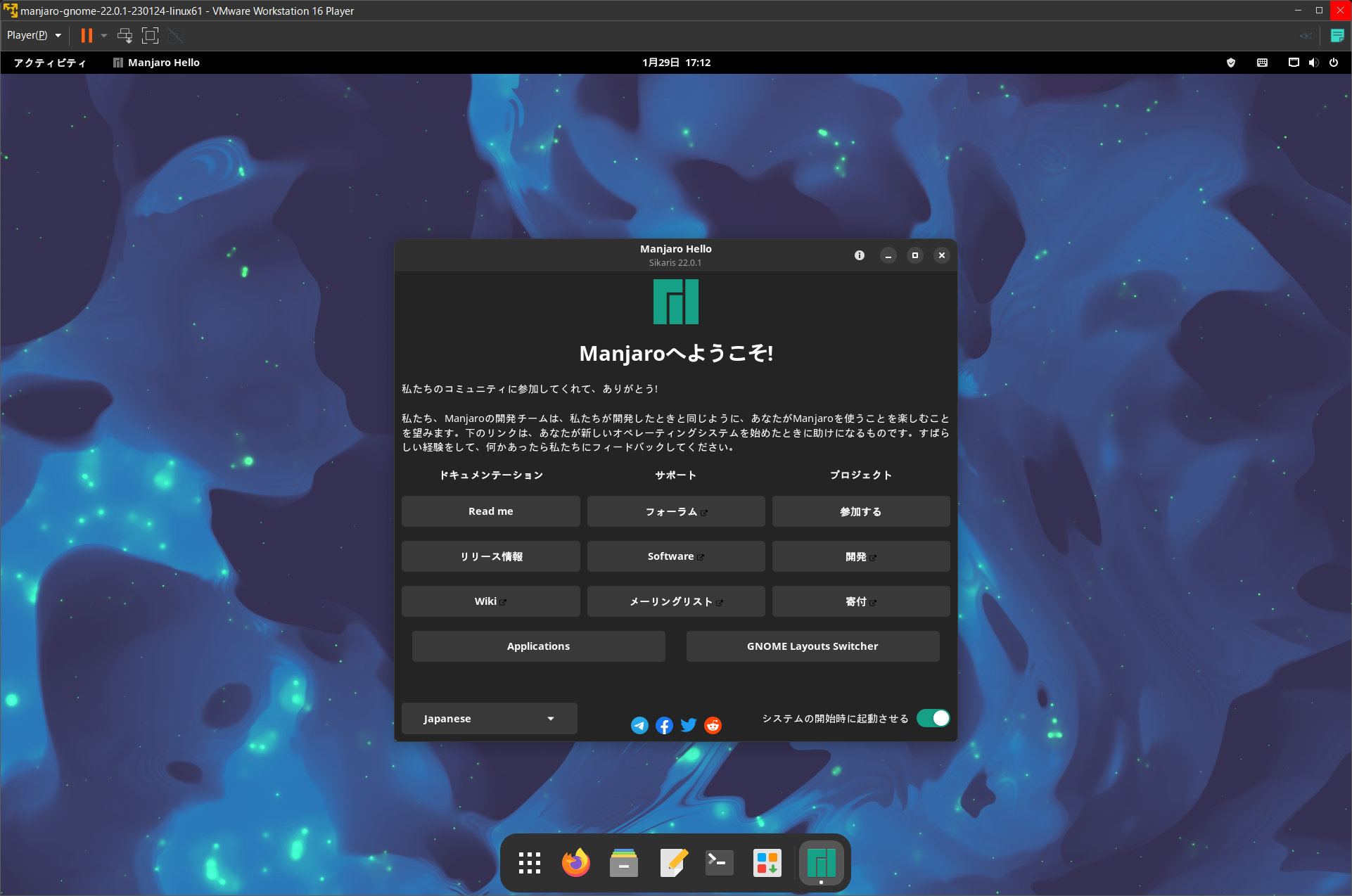
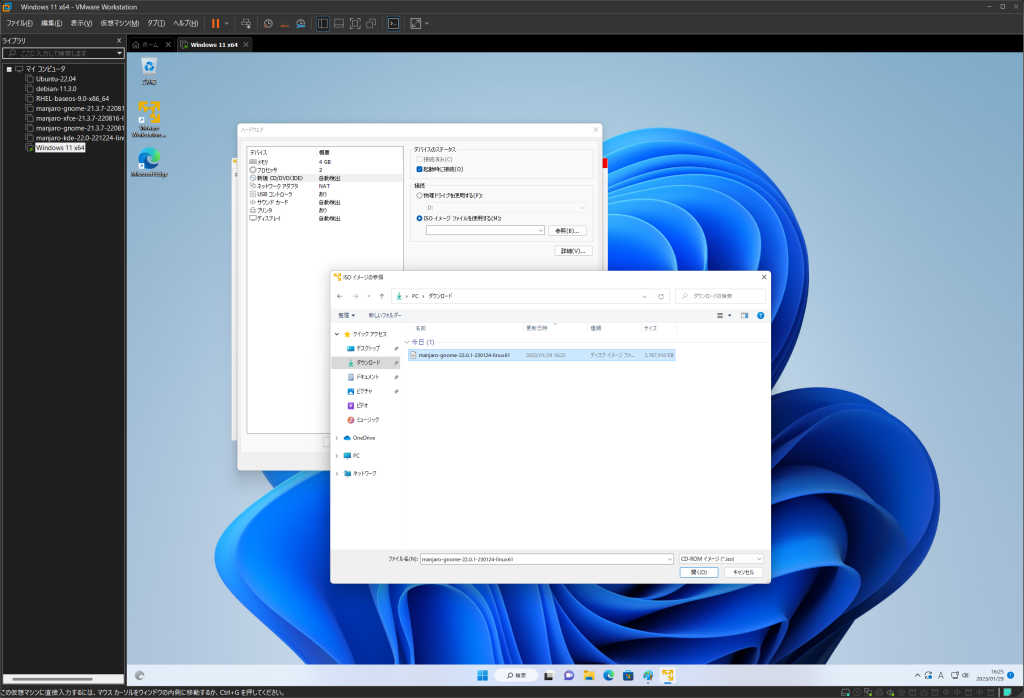

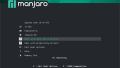
コメント