Manjaroをインストールしてみます。今回は、VMwareへの導入ですので、心配することは無いと思います。
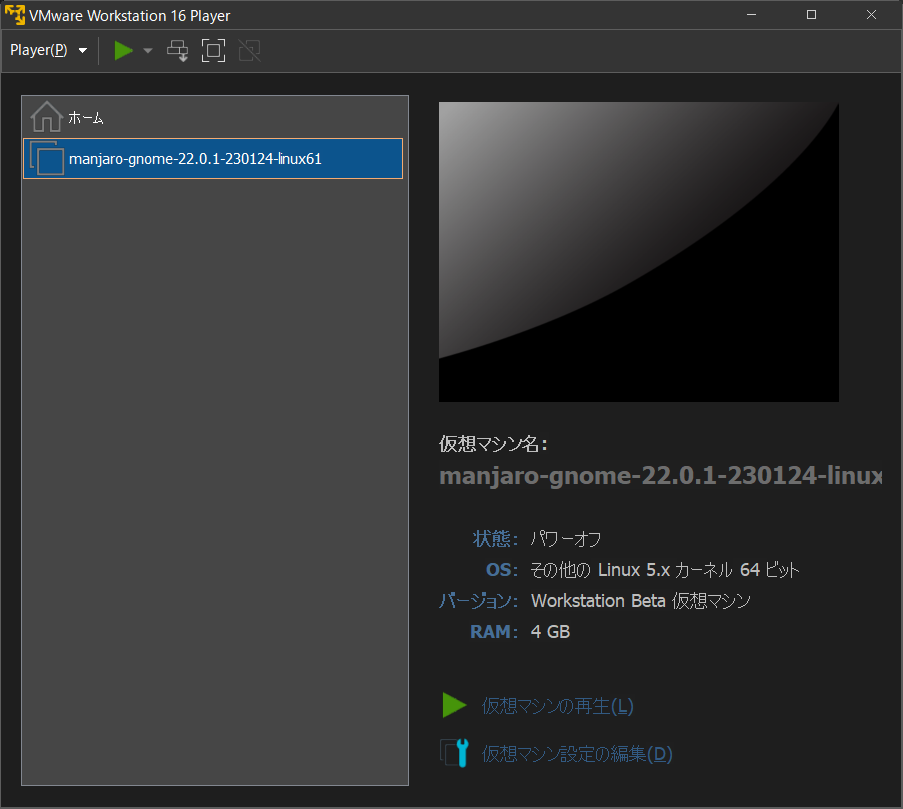
仮想マシンの再生
日本語で「再生」という言い回しには違和感がありますが、仮想マシンの電源を入れるということだそうです。
前回、予めISOファイルの設定が終わっていますので、Manjaroのブートシーケンスが開始されます。
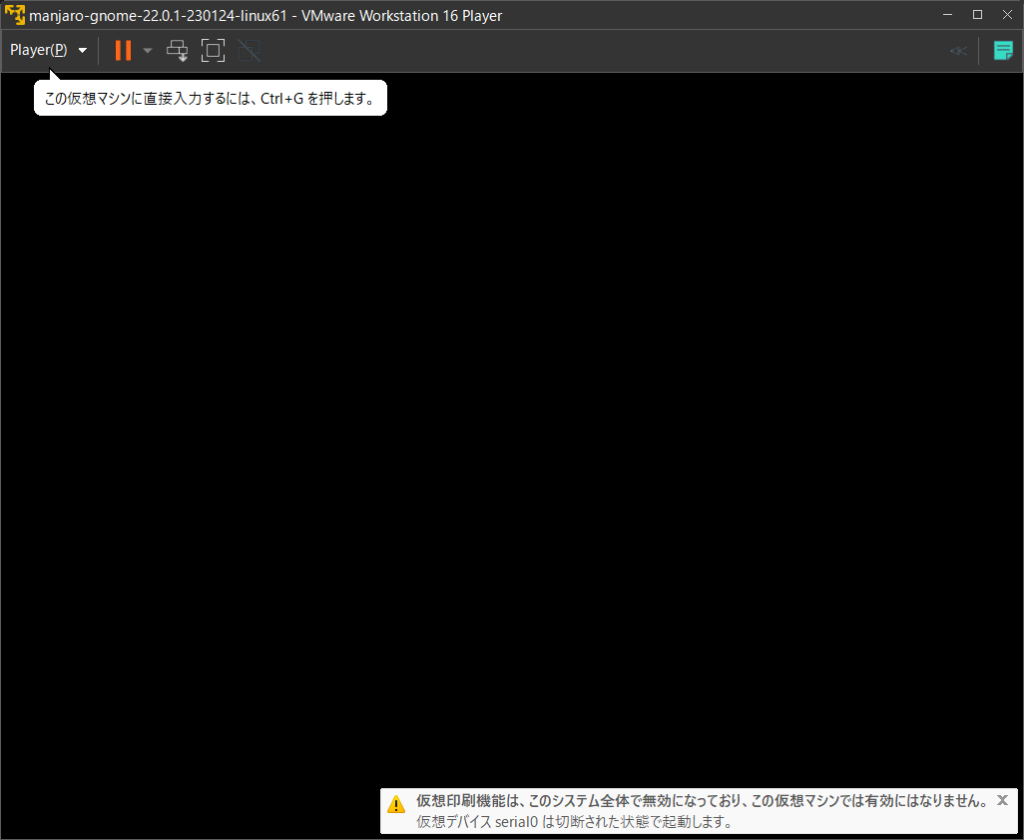
ブート画面が表示されましたら、いくつかの選択肢が表示されます。タイムリミットがありますので、まず、キーボードの十字キーを押して、タイマーを止めます。
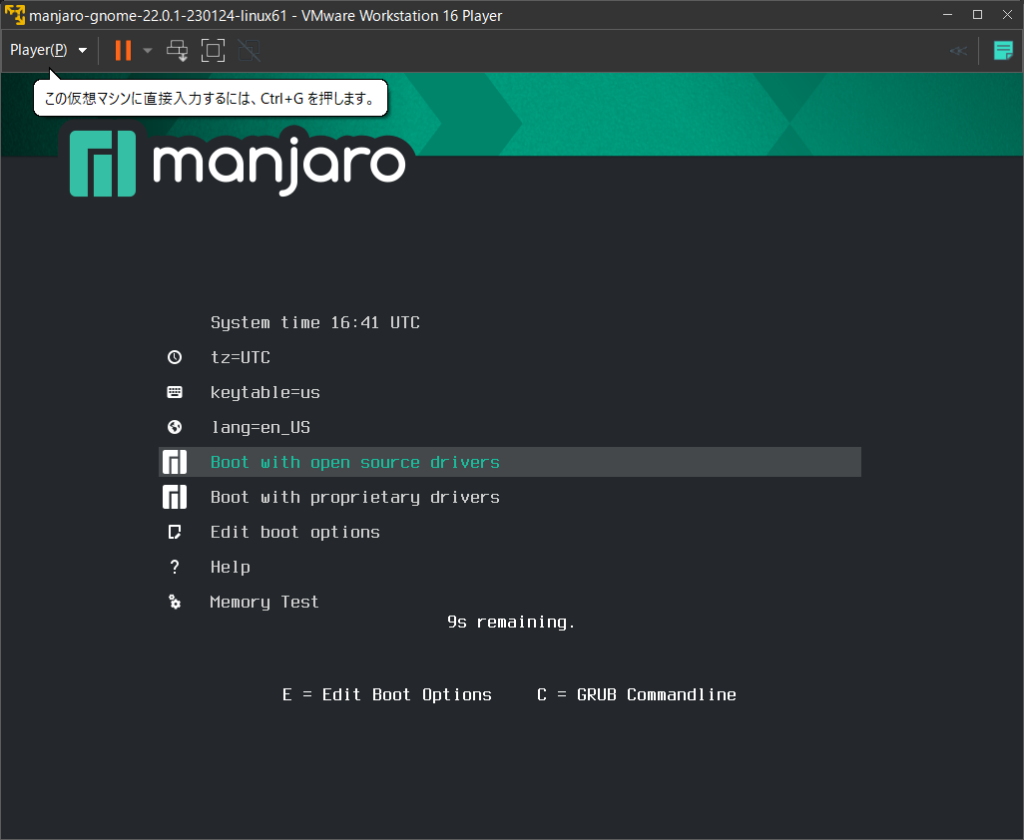
「ns remaining.」というカウントダウン表示が消えましたら、これからインストールする準備をするために、それぞれの項目を選択していきます。これからの選択は、ライブOSとして起動する環境の設定です。
まずは、キーボードのレイアウトを設定します。「keytable=us」までキーボードの十字キーでカーソルを移し、エンターキーで進みます。
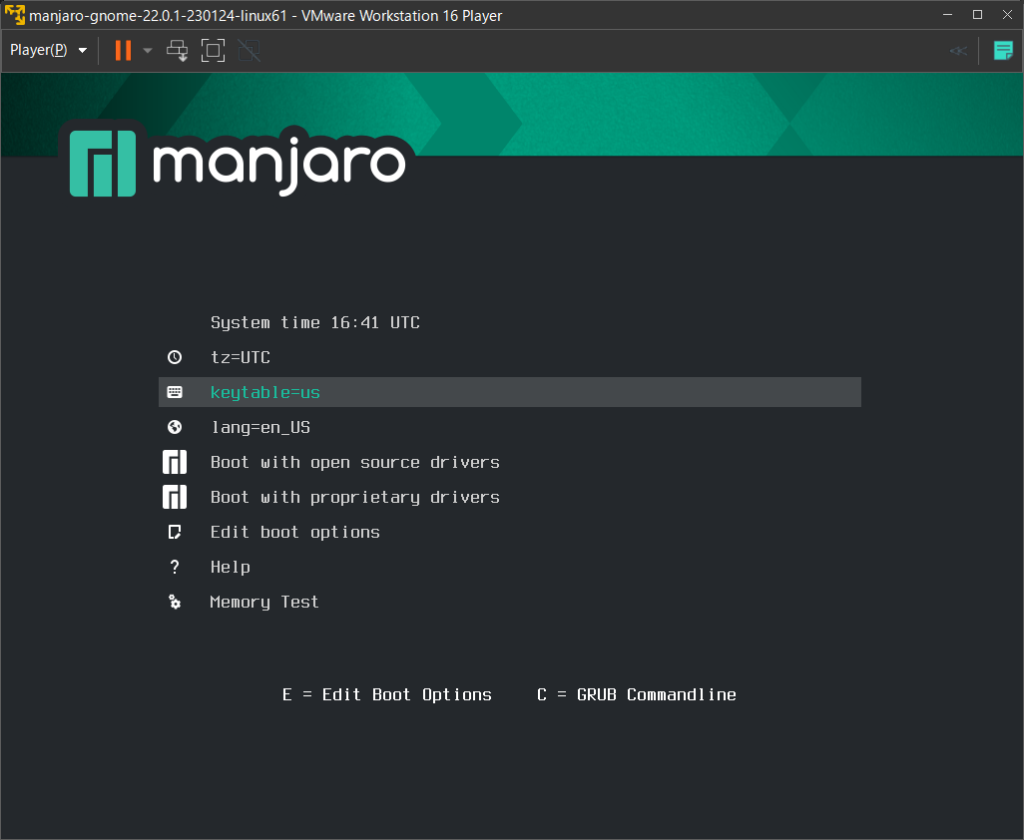
日本人の私は「keytable=jp」を十字キーで選びます。ご自分の接続されているキー配列に併せてエンターキーを押すことで、前の画面に戻ります。
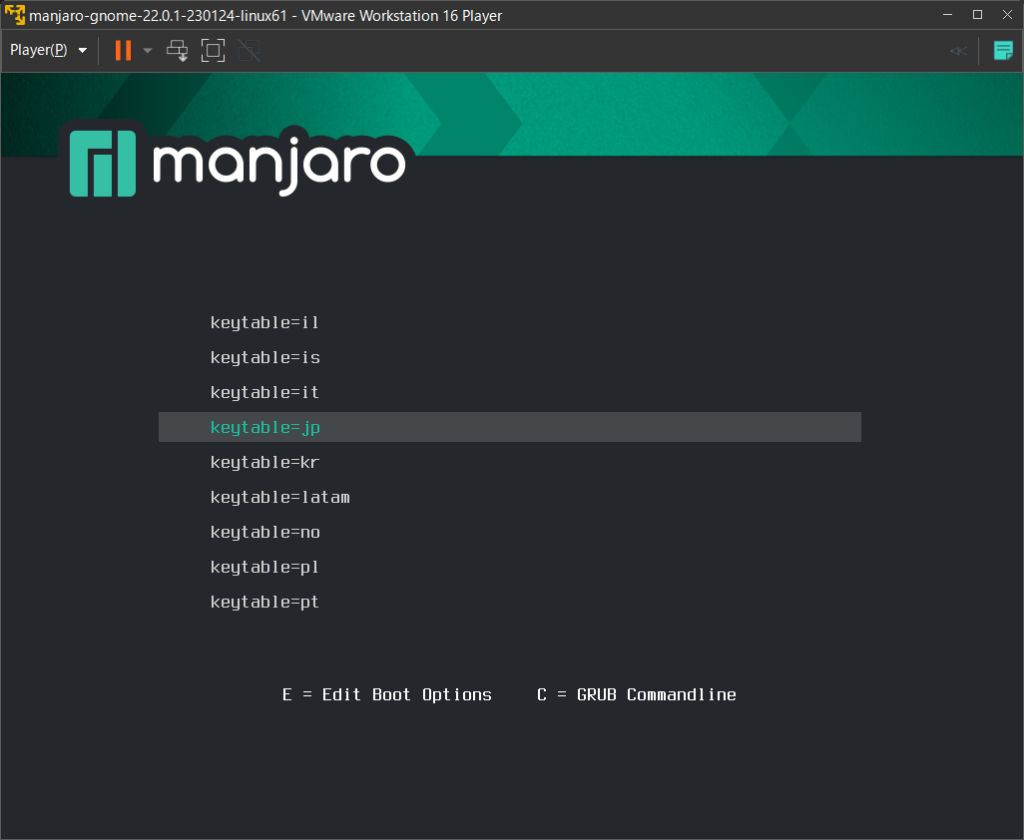
次に、言語を設定するために「lang=en_US」という項目を選択し、エンターを押します。
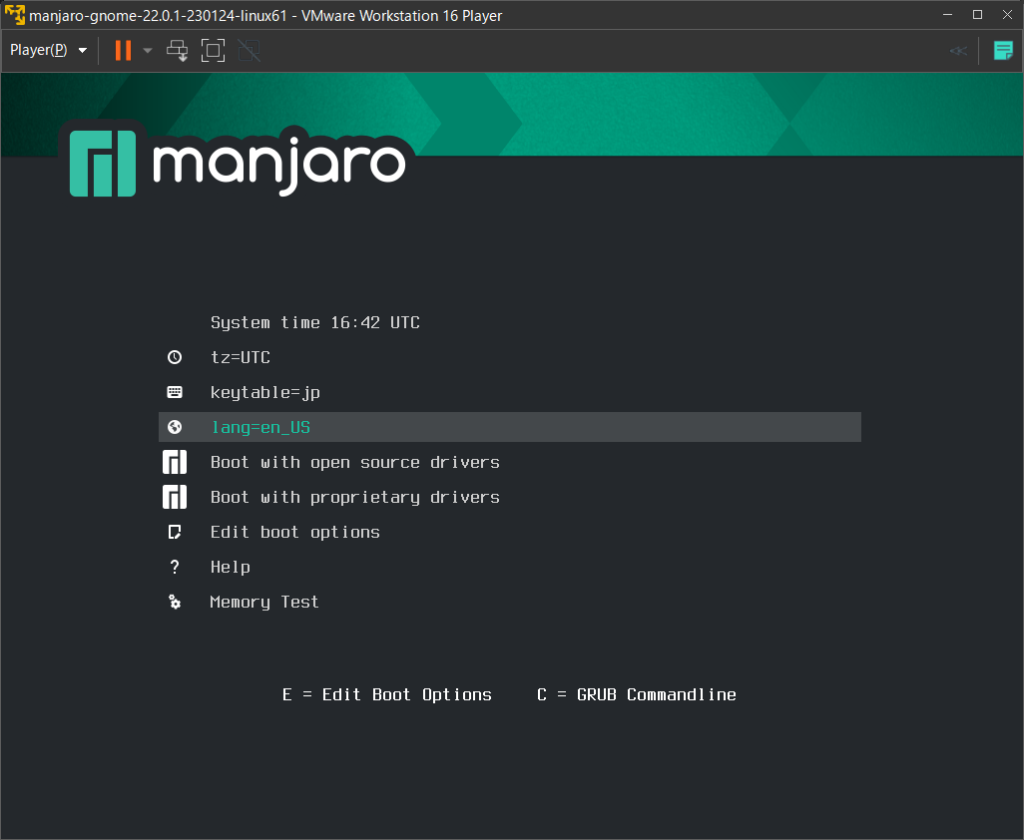
先頭画面に戻りますので、いよいよライブCDの起動です。
起動するためには、「Boot with open source drivers」と「Boot with proprietary drivers」の2種類があります。
「open source drivers」は、一般的な起動です。「proprietary drivers」は、NvidiaのGPU搭載機でブートする際に使用します。経験上、大きな違いはありませんでした。
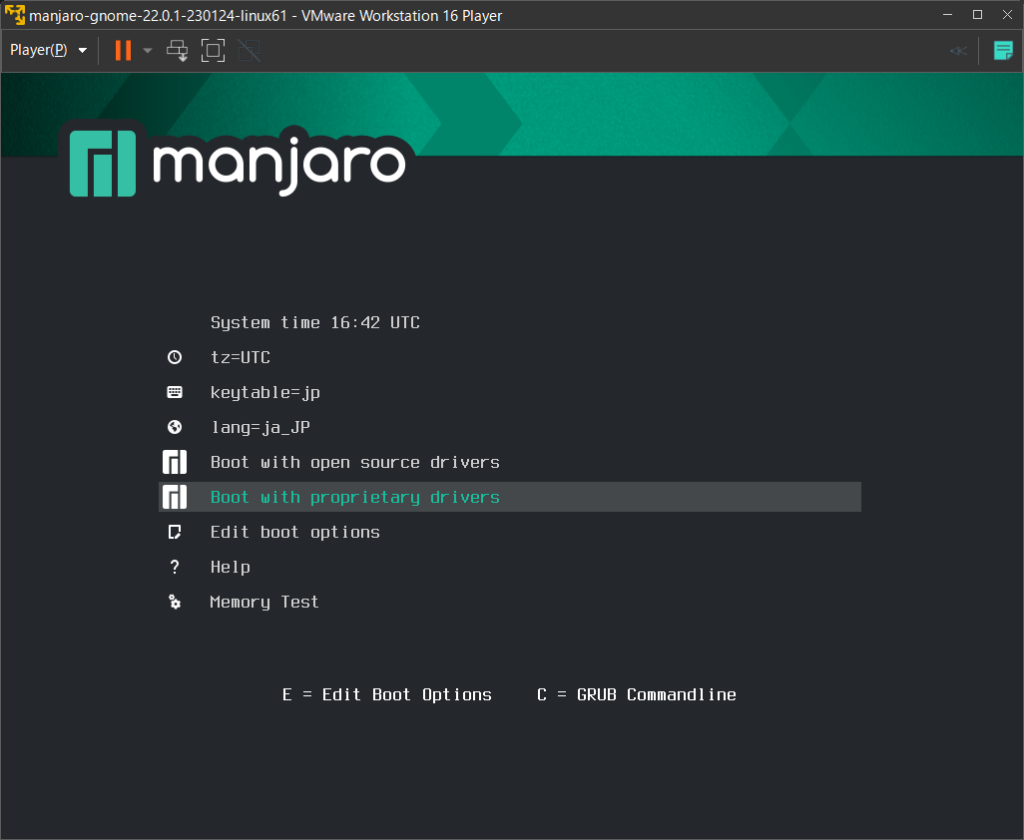
ブートが完了すると、Manjaroがライブモードで起動します。ここで、正常に起動しないようでしたら、一度VMwareのメニューから、「ゲストをシャットダウン」を選び、バーチャルマシンを止めて、設定を見直します。
Manjaroのインストール
いよいよ、インストールの開始です。
ようこそ画面内の「インストーラーを起動」をクリックします。
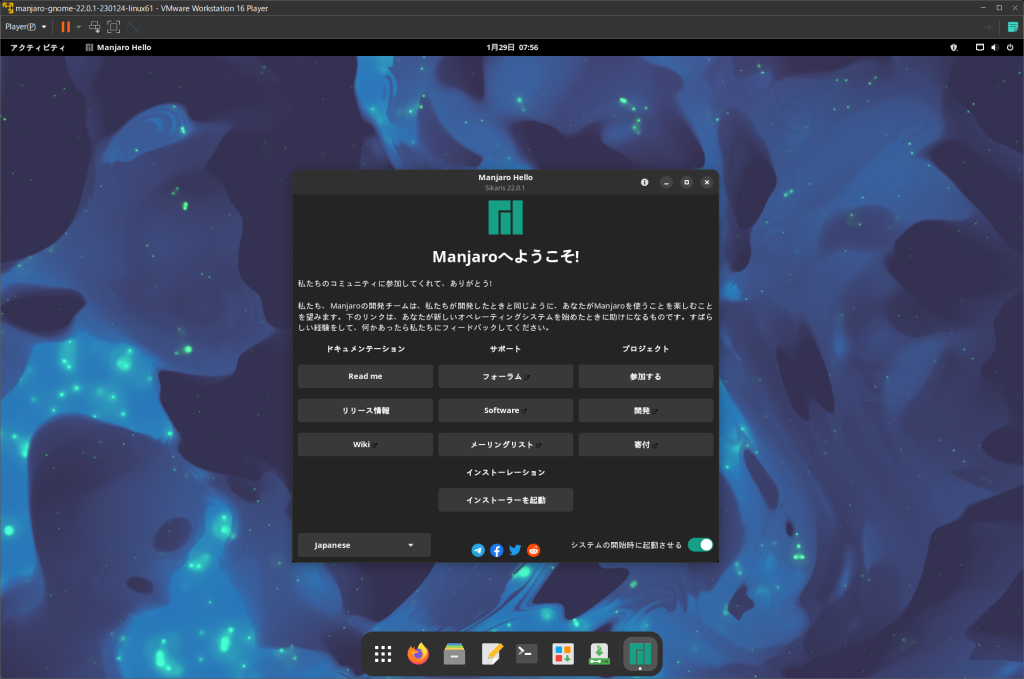
しばらく間があってから、言語選択画面が出てきますので、問題がなければ「次へ」で進みます。
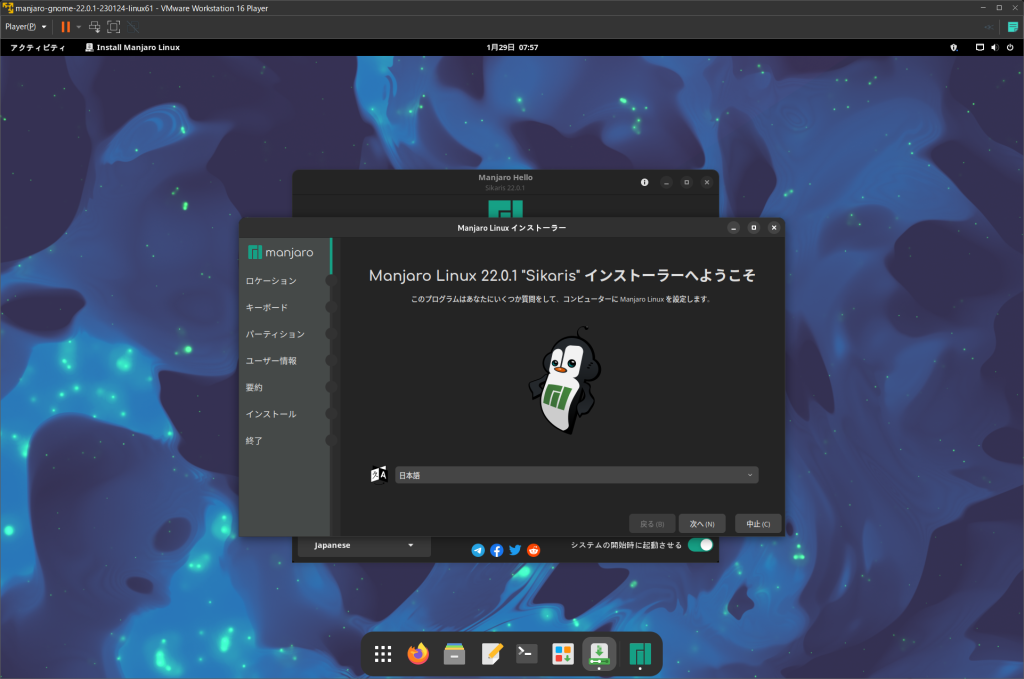
ロケーションというページに移りますので、使用する地域の選択を行います。おそらく、言語から自動的に選ばれていますので、そのまま「次へ」で進みます。
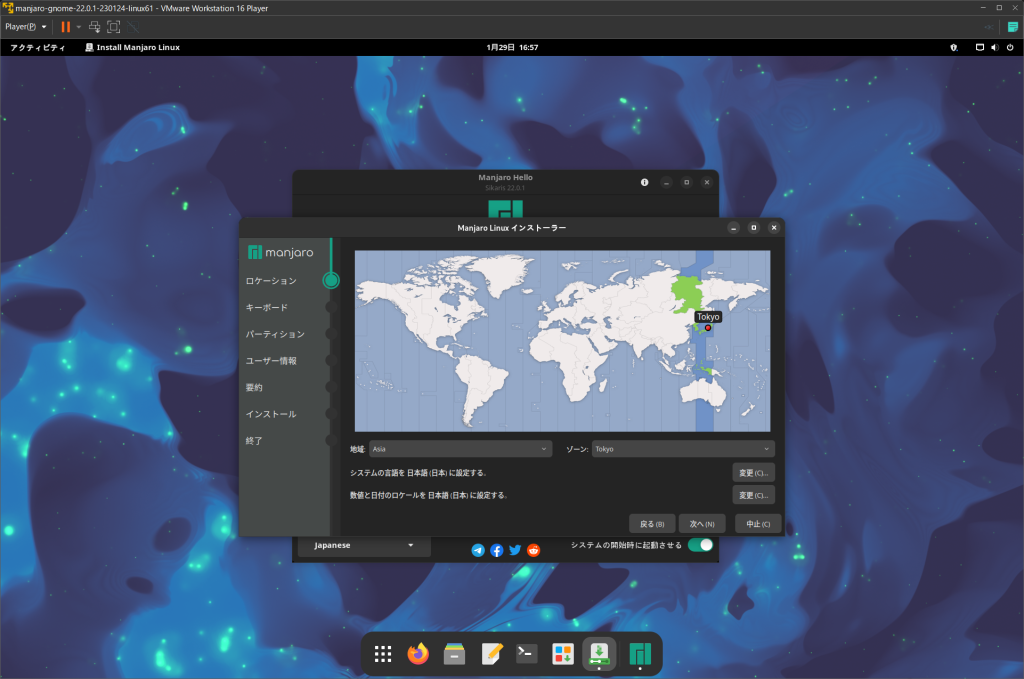
キーボードのレイアウト選択画面です。こちらも、言語から自動的に選ばれていますが、ご自身のレイアウトと違う場合は、選択し直してください。
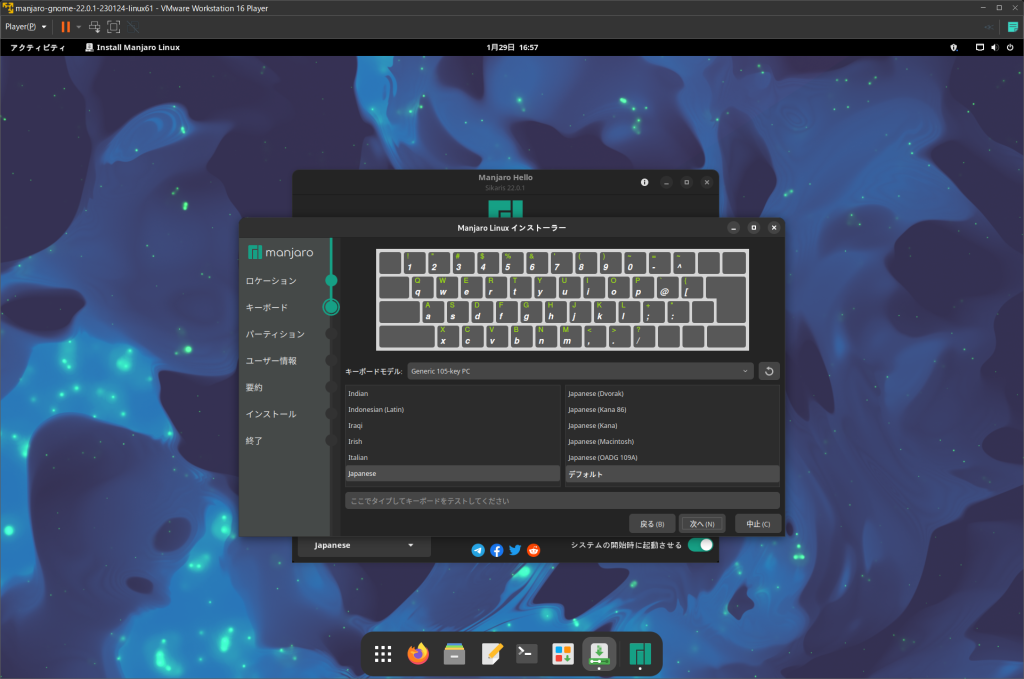
パーティション設定画面です。実機にインストールする場合は、使用方法や導入端末により色々と変更項目がありますが、今回はVMwareへの導入ですので、「ディスクの消去」を選び「スワップを使用しない」かつフォーマットは「ext4」のまま「次へ」で進みます。
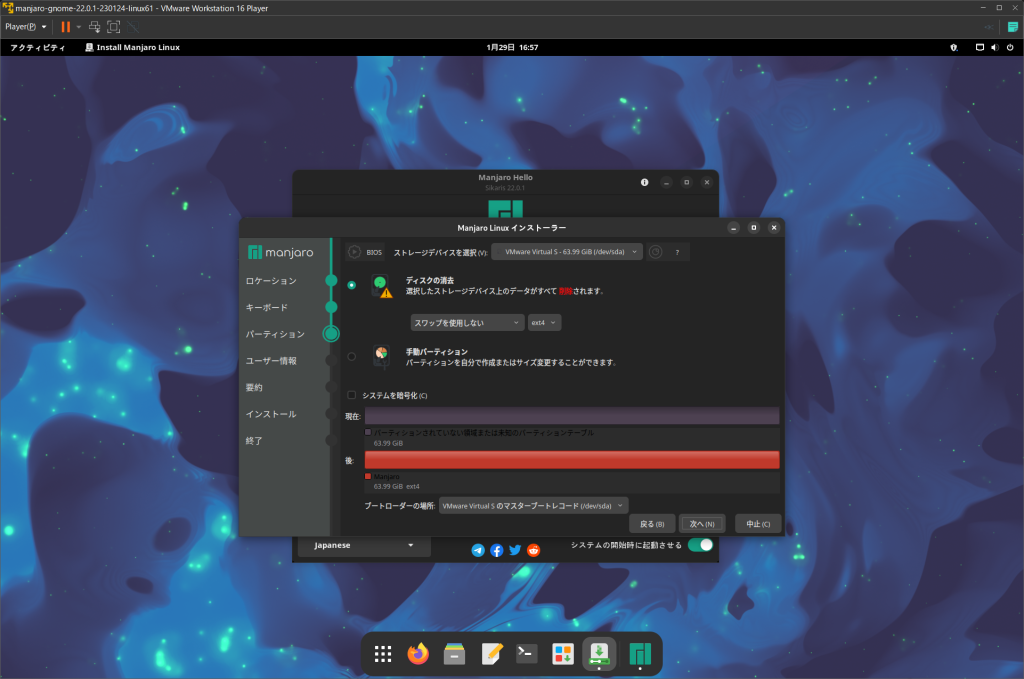
次に名前などの設定です。それぞれに項目を埋めていきますが、必要に応じて「自動ログイン」や「管理者パスワード」について設定します。今回は、自動ログインはせずに、管理者パスワードとユーザーのパスワードを同じものとしました。
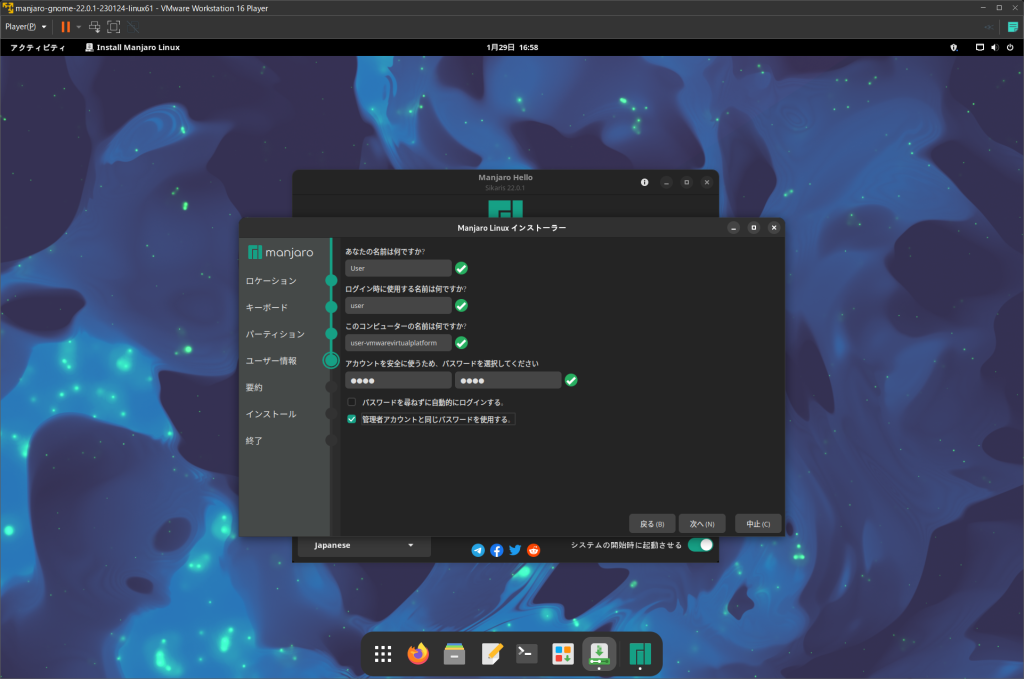
ここまでの競っての確認画面が出ますので、しっかりと確認をします。問題がなければ、「インストール」をクリックします。
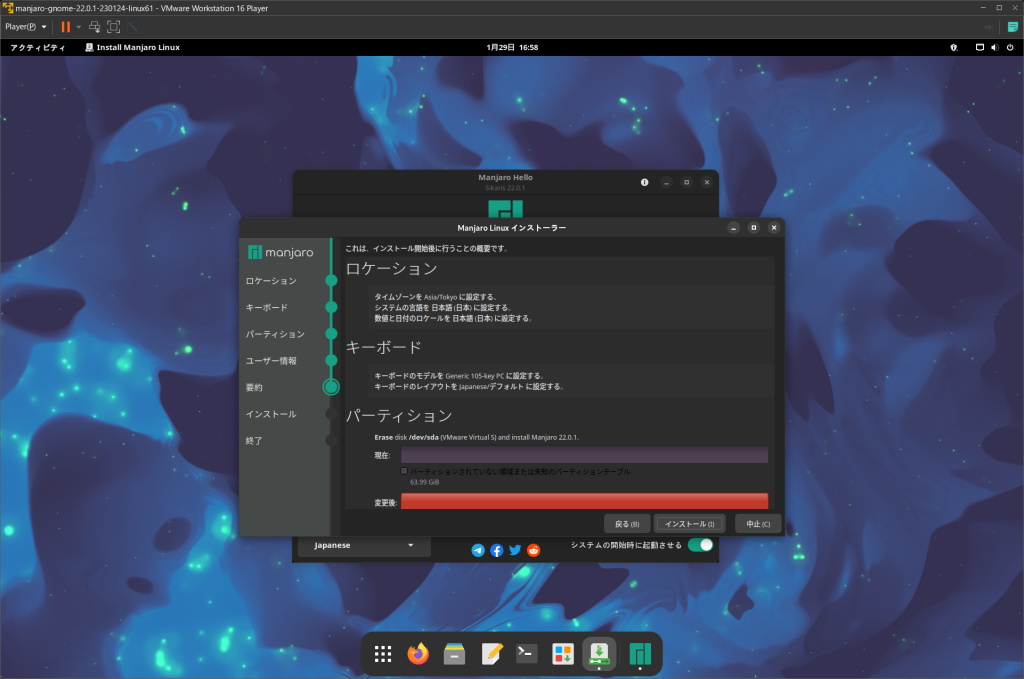
最後の確認です。このあとからは、戻ることができません。良ければ、「今すぐ、インストール」をクリックします。
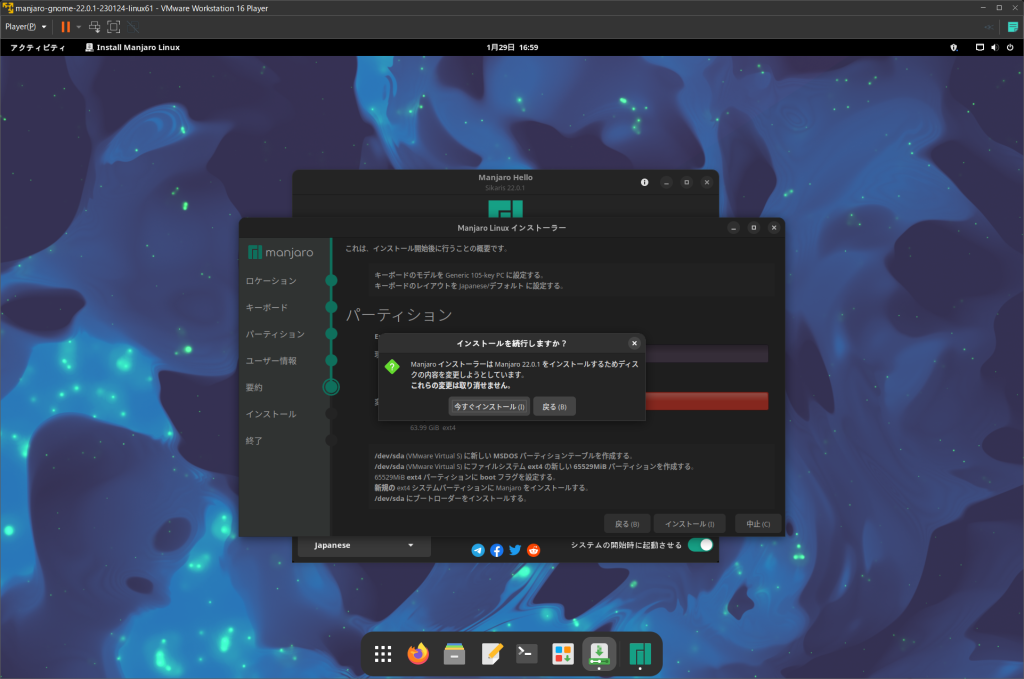
グラフィカルなイメージを繰り返しながら、インストール作業が進んでいきますので、待つこととします。マシンスペックによっては、少し時間がかかる場合があります。
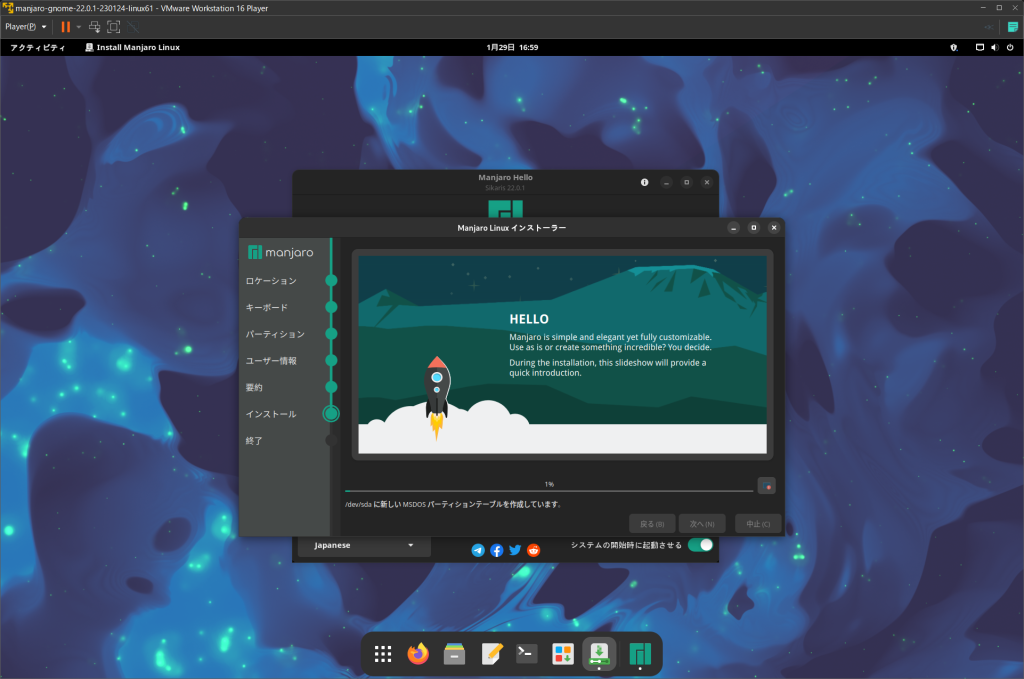
「すべて完了しました。」画面になりましたら、インストールは完了です。
ここで、「今すぐ再起動」という選択肢が出ますが、VMwareへの設定で、ISOファイルを取り出したほうが良いので、ここにはチェクを入れず、「実行」をクリックします。
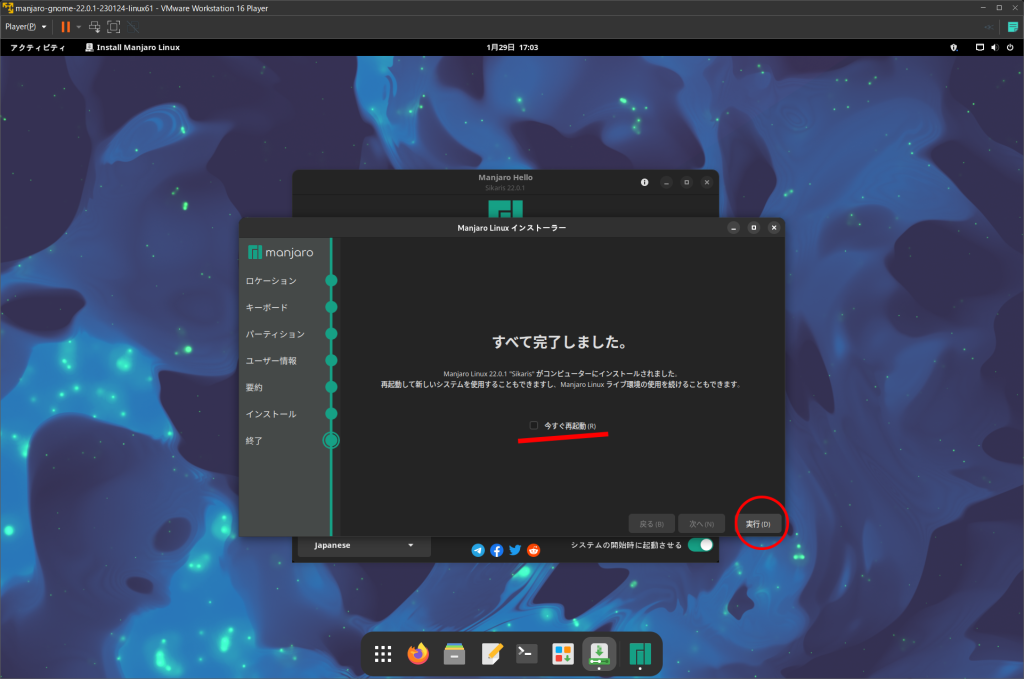
すると、ブートしたときと同じ画面に戻りますので、右上にある電源ボタンのマークをクリックします。
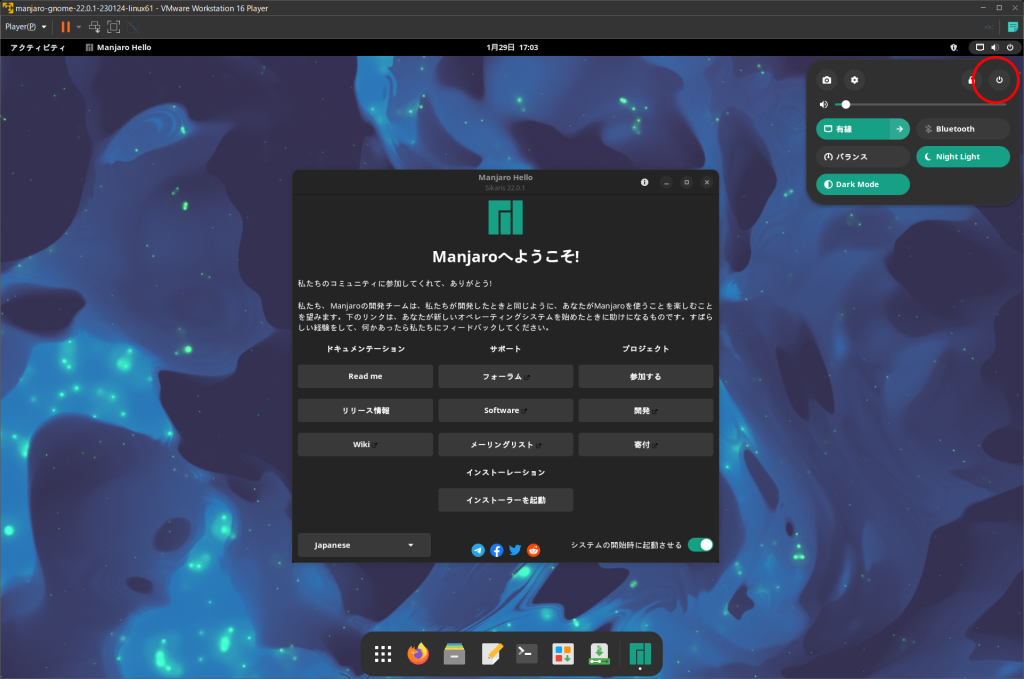
プルダウンしたメニューの中から、また改めて電源ボタンをクリックすると、「電源オフ」という項目が展開しますので、「電源オフ…」をクリックします。
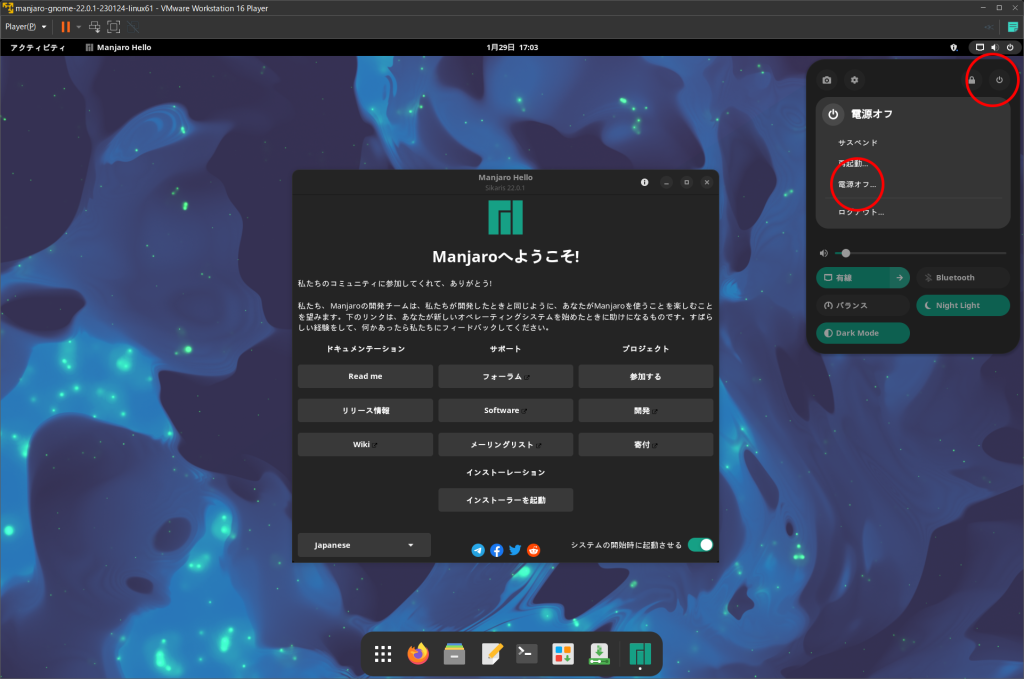
もう一度、VMwareを起動して、「仮想マシン設定の編集」を開きます。
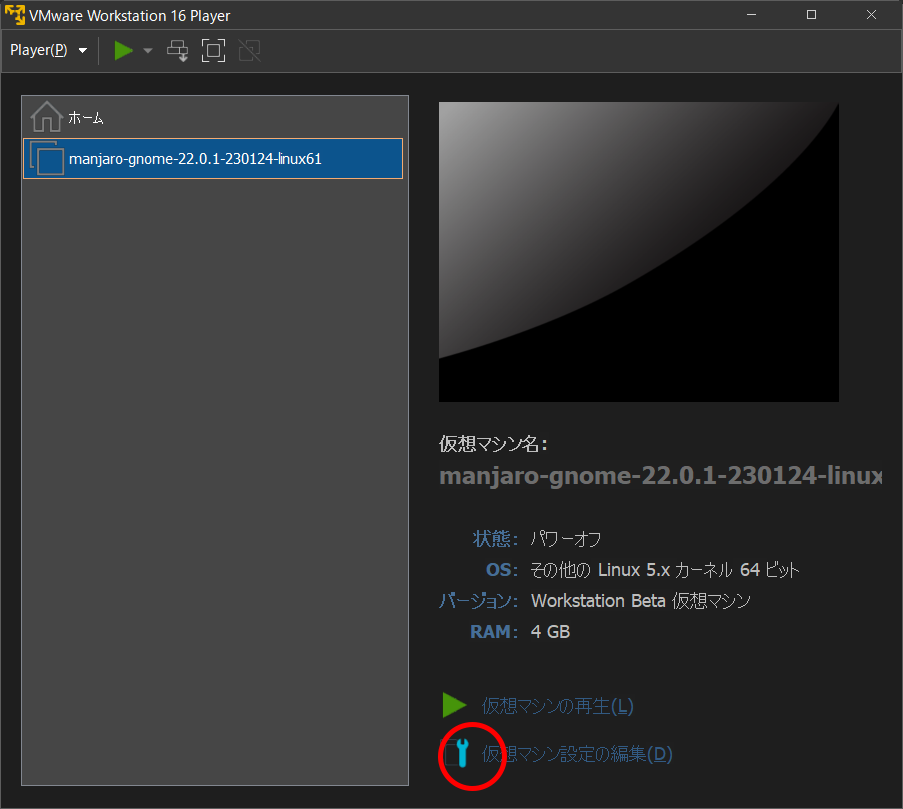
インストールに使用したISOイメージファイルを撤去するために、「CD/DVD(IDE)」の中、「起動時に接続」のチェックを外し、接続は「物理ドライブを使用する」とすると、Manjaro起動時にISOイメージファイルを読み込まないようになります。この作業は必要ないかもしれないのですが、念のため、ISOイメージファイルを外しておきます。
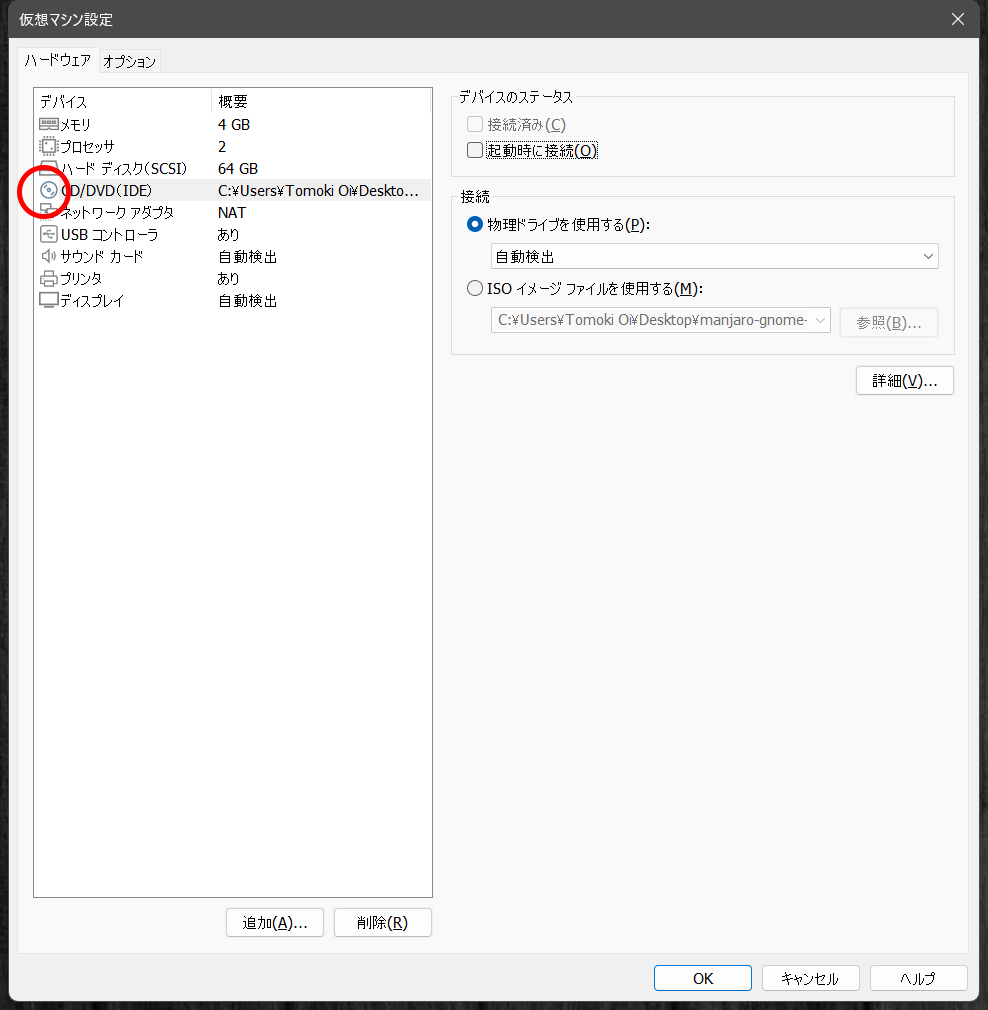
仮想マシンの再起動
すると、小さい画面ではありますが、ウェルカムツアーが開始しますので、見ていただいても良いですし、スキップしても構いません。
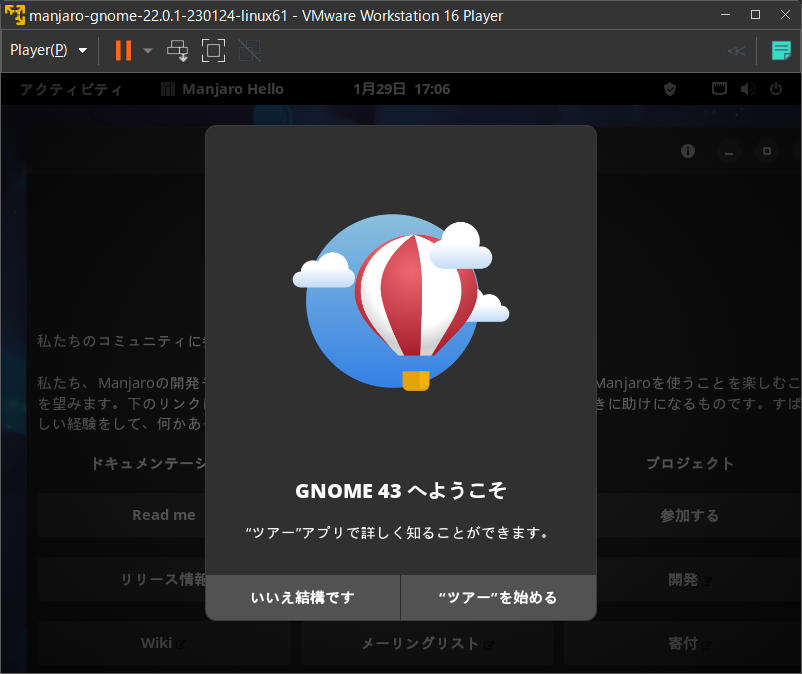
ただ、これでは画面が小さすぎますので、Manjaroの解像度を変更します。
デスクトップ部分を右クリックすると、ポップアップメニュー亜が出てきますので、「ディスプレイ設定」を選びます。
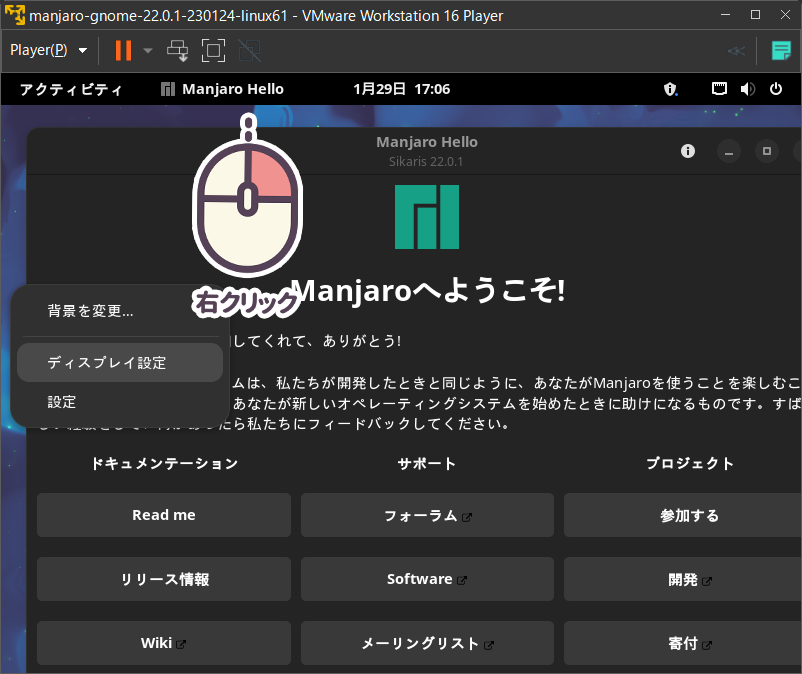
設定画面が表示されますので、ここでは試しに「1920 x 1200」を選んでみます。これは、ご使用の環境と相談の上、決定してください。
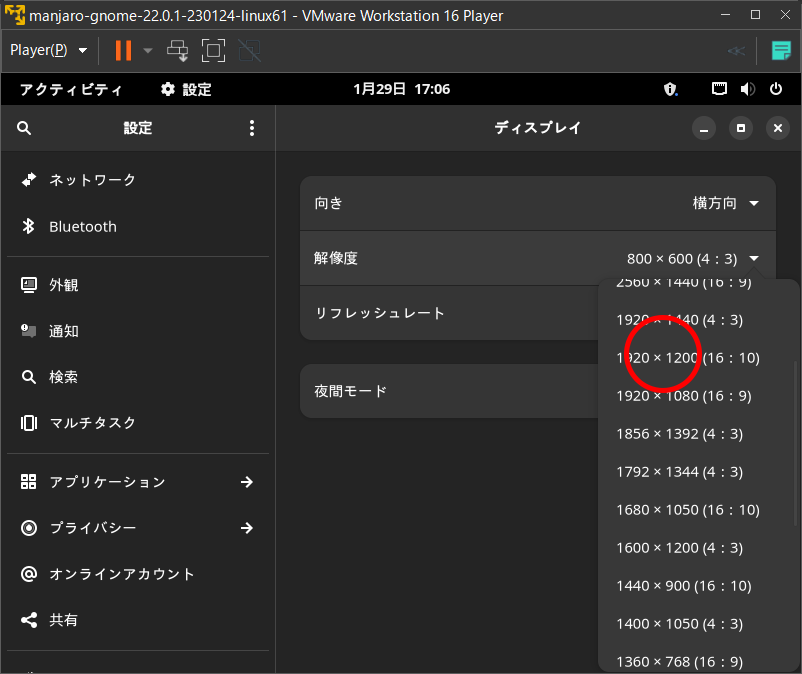
そして右上の「適用」ボタンをクリックすると、ウィンドウそのものも大きくなり、通常利用ができるようになりました。
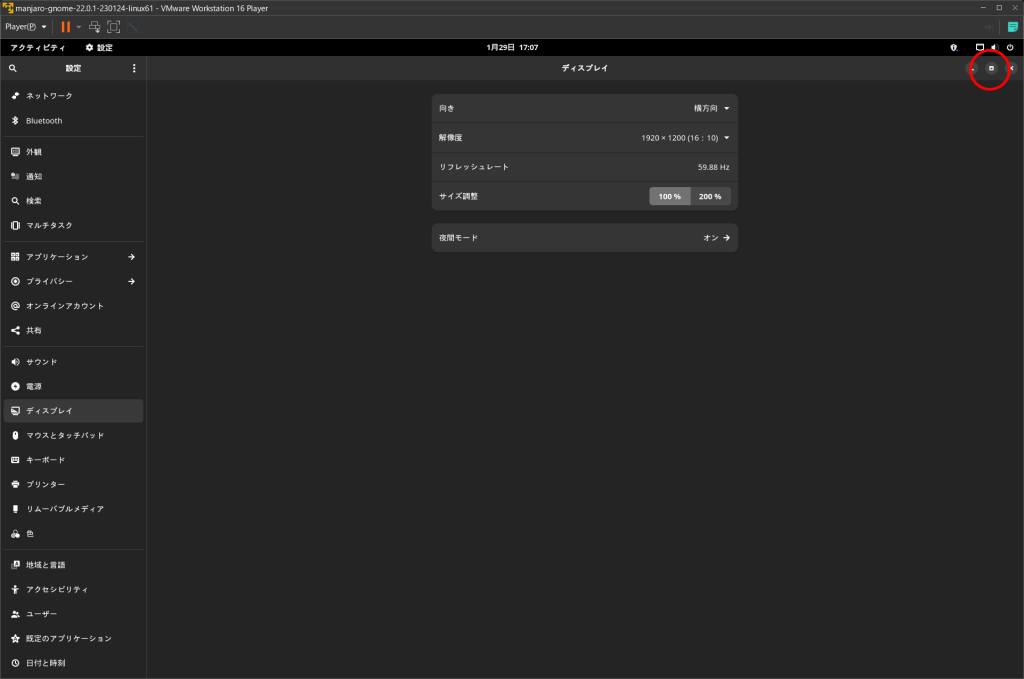
設定ウィンドウの最大化解除ボタンをクリックすると、大きくなったデスクトップが表示されます。
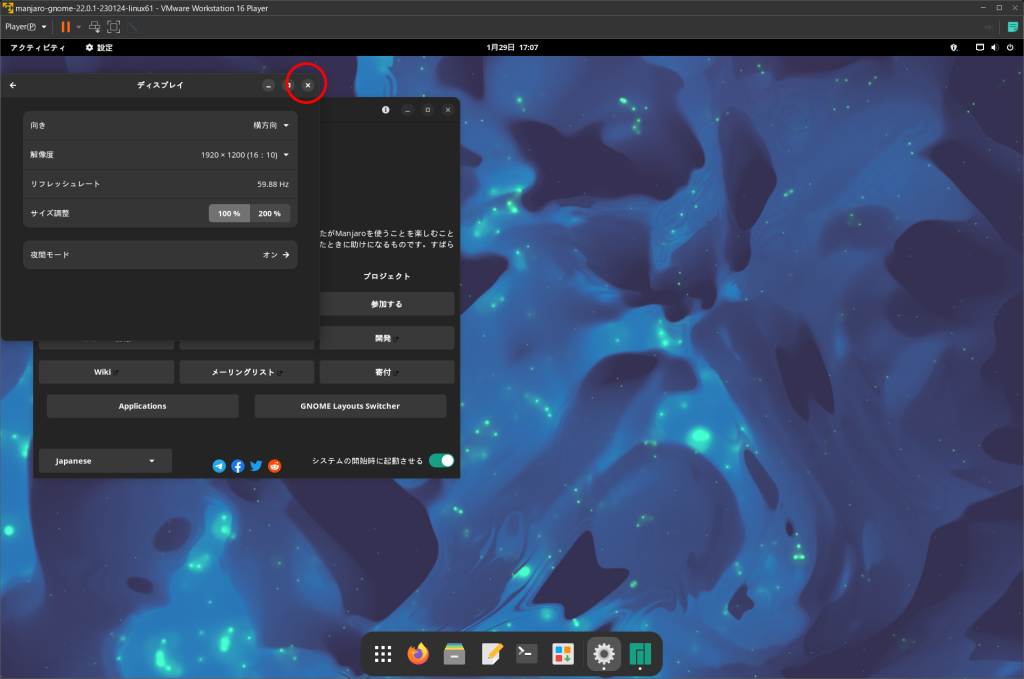
日本語入力環境の設定
Manjaroは、日本語でインストールを完了しても、日本語の表示はできますが、日本語の入力ができません。
そこで、「Manjaroへようこそ!」画面の中にある「Applocations」をクリックします。
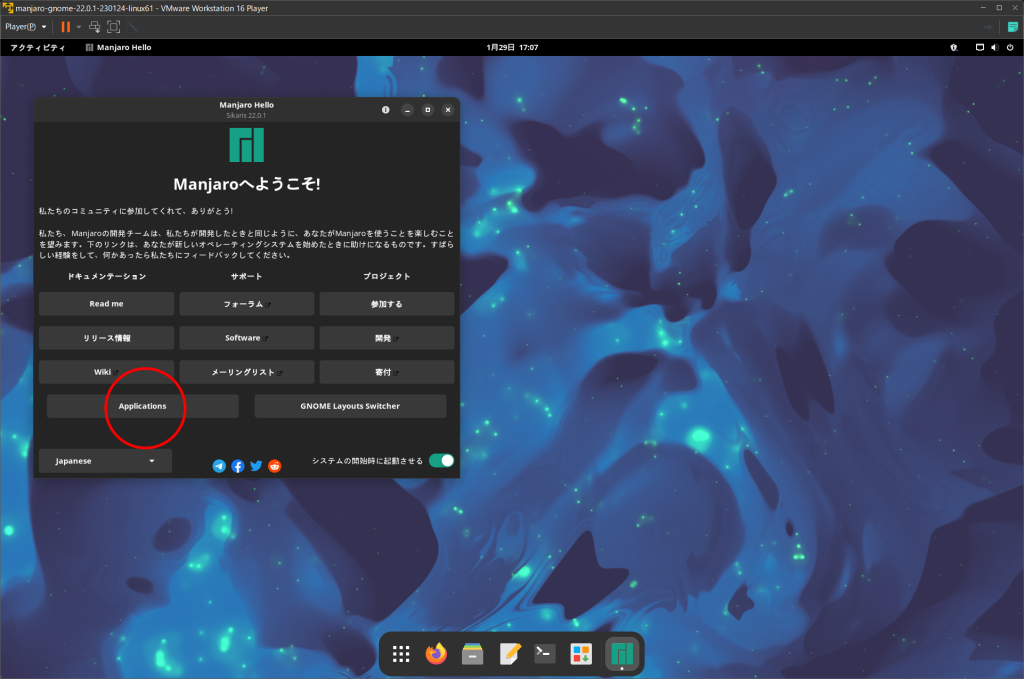
インストールが可能なアプリケーションリストが表示されますので、日本語入力環境をインストールするために「Extended language support」の左側にあり三角形をクリックして展開します。
その中に2つの項目が現れますので、今回は「Manjaro asian input support for fcitx」を選び、右上の「UPDATE SYSTEM」をクリックします。
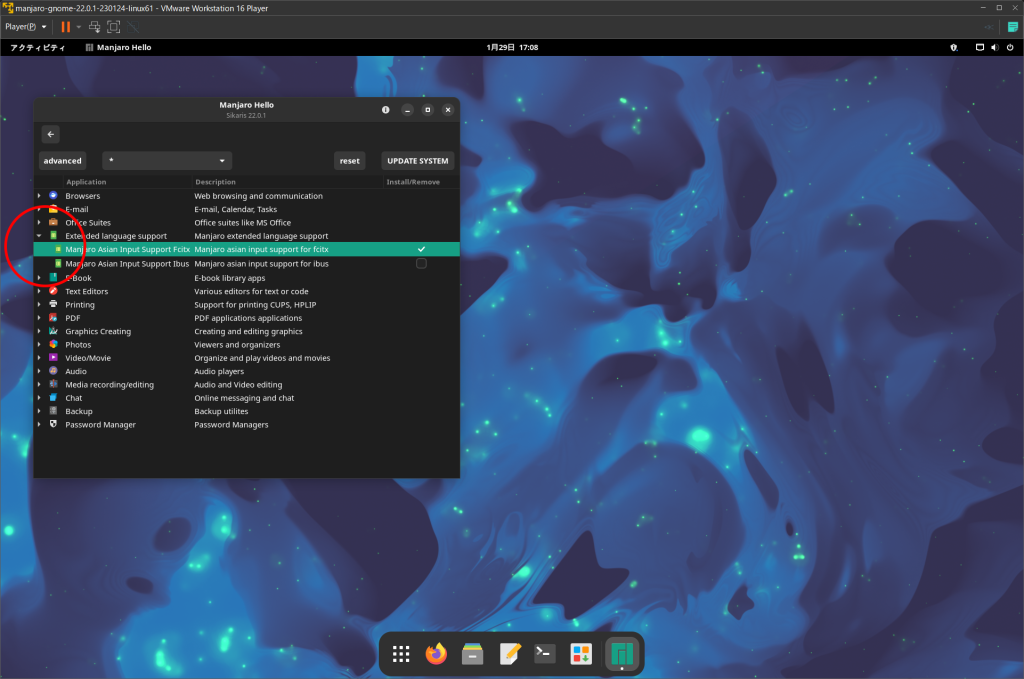
次に、Manjaro asian input support for fcitxで使用する言語を選択します。ここでは、「fcitx-mozc: 日本語|Japanese」を選んで右上「選択」ボタンをクリックします。
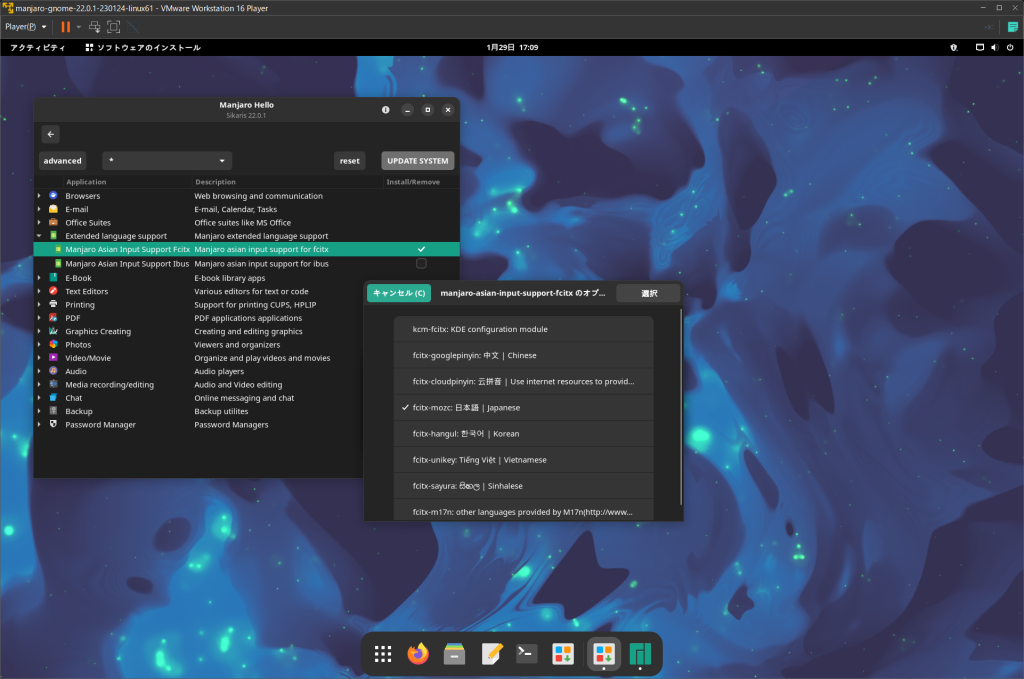
インストールが始まる前に、インストールの内容確認画面が出ますので、そのまま「適用」ボタンをクリックして進めます。
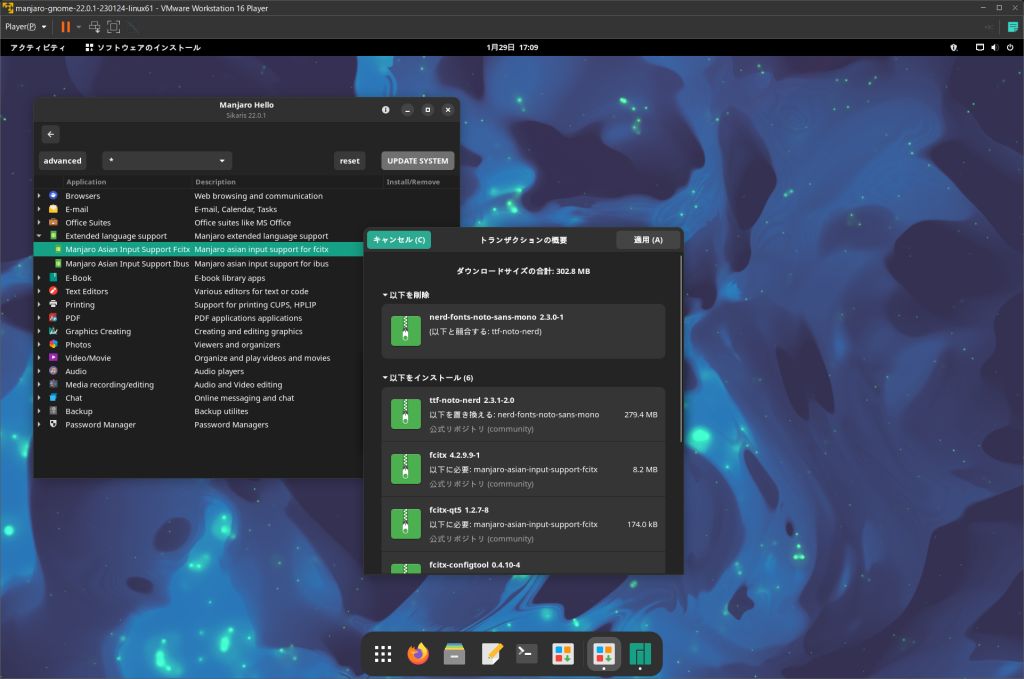
インストールが完了すると、「トランザクションが成功しました.」というメッセージが出ますので、「閉じる」ボタンで閉じます。
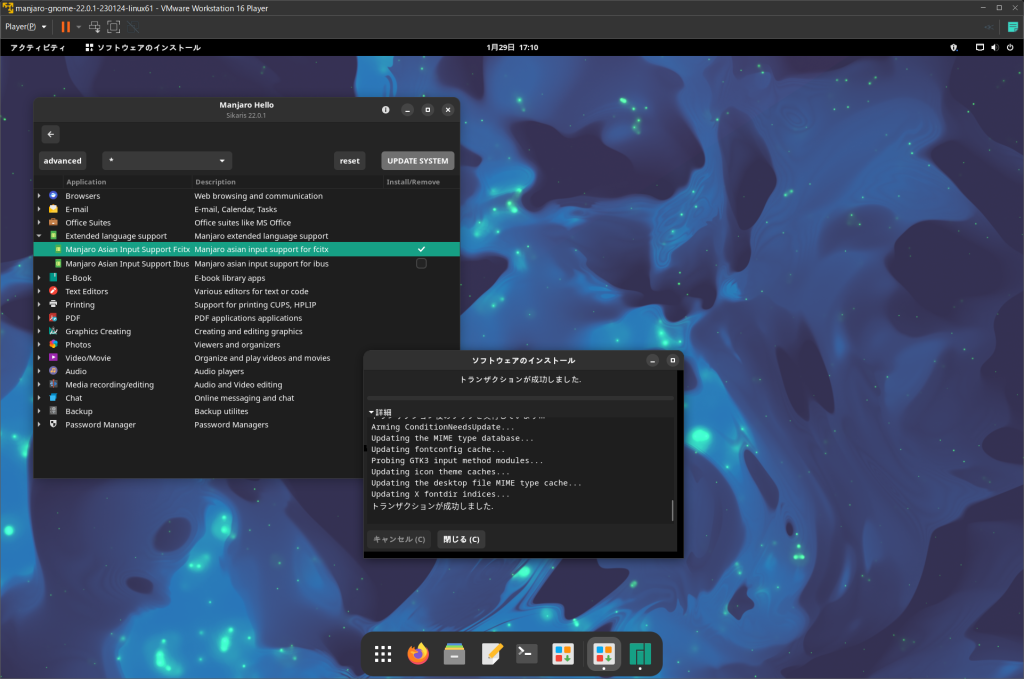
インストールは完了しましたが、この時点では、日本語入力はできません。再起動をすることで、日本語入力サービスが自動開始し、実際に日本語入力ができるようになります。まずは、電源マークより「再起動」を選び再起動します。
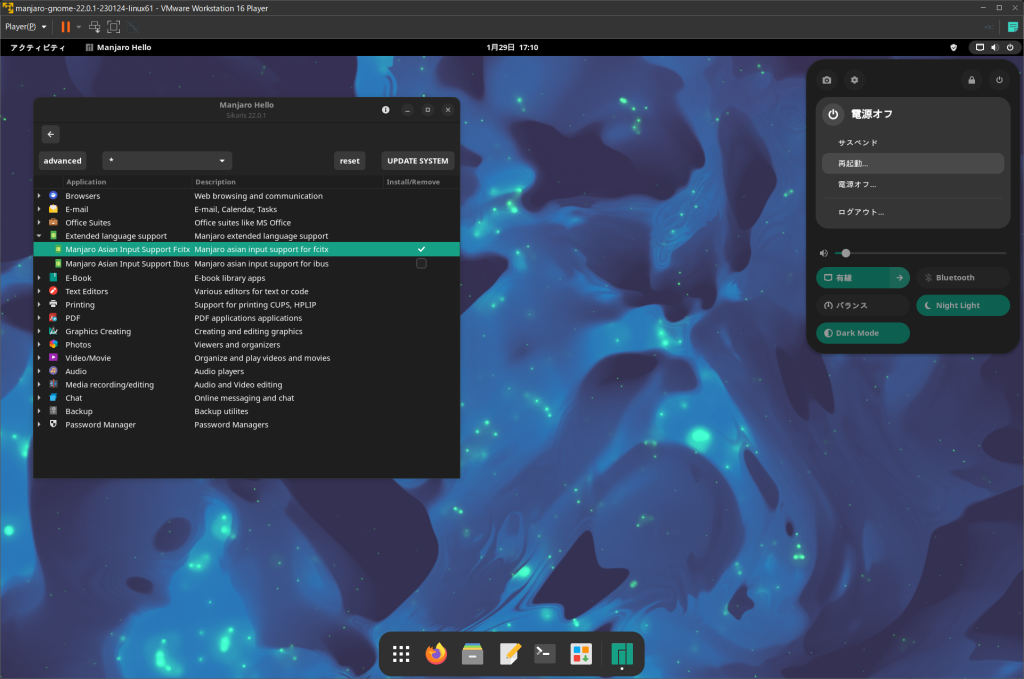
再起動しましたら、右上にキーボードのようなアイコンが表示されていることが確認できます。
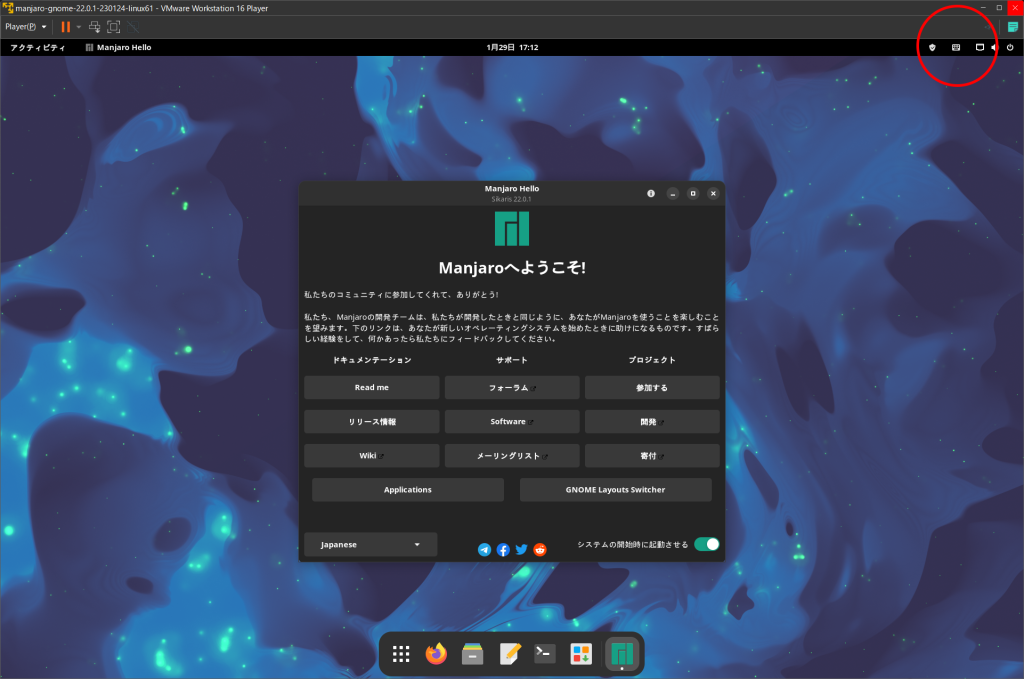
試しに、日本語入力してみましょう。下部にあるランチャより「端末」を起動します。
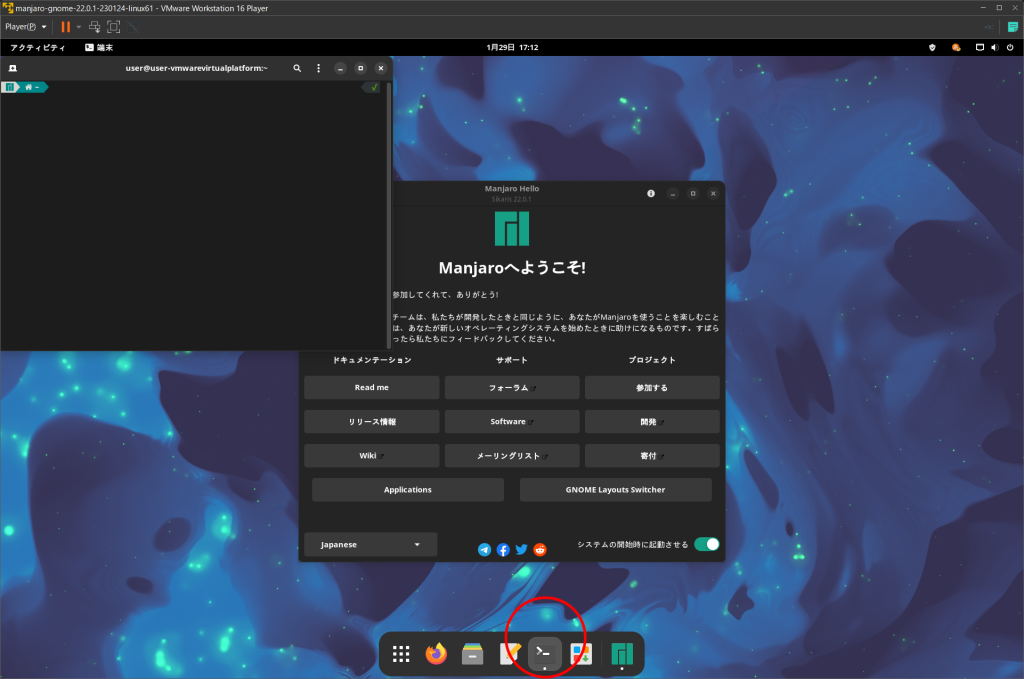
日本語で入力をする場合は、Windowsと同様に「半角/全角」や「漢字」などと書いてあるキーで切り替えます。
日本語入力状態のときは上部のタスクバーで「あ」というアイコンが表示されます。
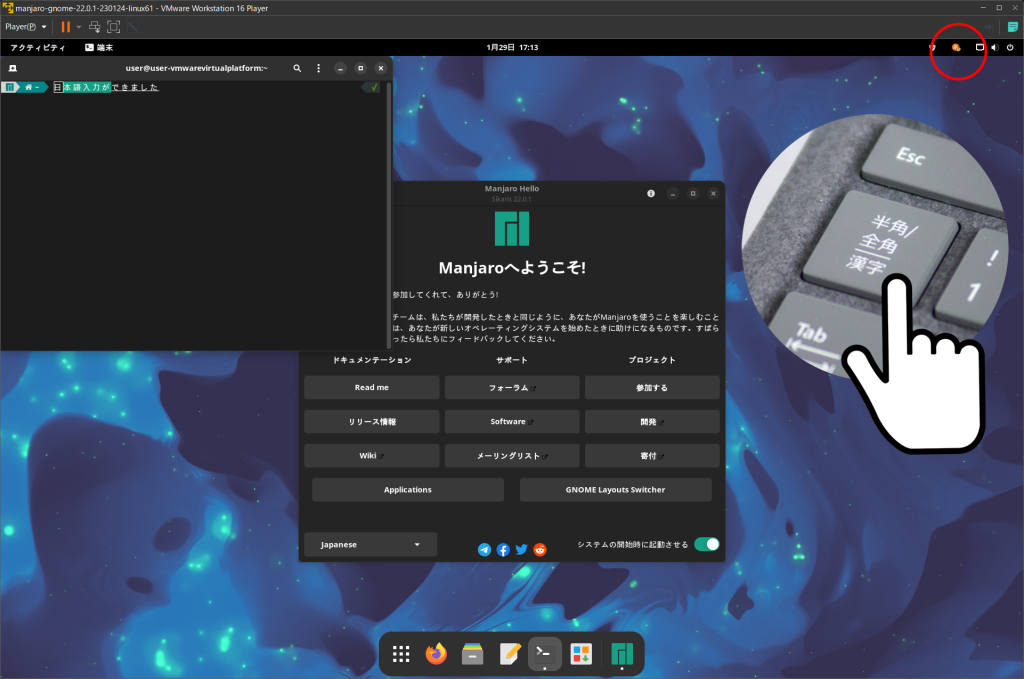
インストール後のおまじない
これで、最小限の設定は完了しました。
あとは、必要なアプリケーションのインストールや、設定などをするのですが、真っ先に覚えておきたいコマンドがあります。これは、いわゆるアプデーとプログラムを呼び出すコマンドで、Windowsで言えば、Windows Updateのようなものです。起動時や、アプリケーションをインストール前、シャットダウン前など、事あるごとに叩いたほうが良いコマンドですので、覚えておきます。
「コマンド:sudo pacman -Syyu」
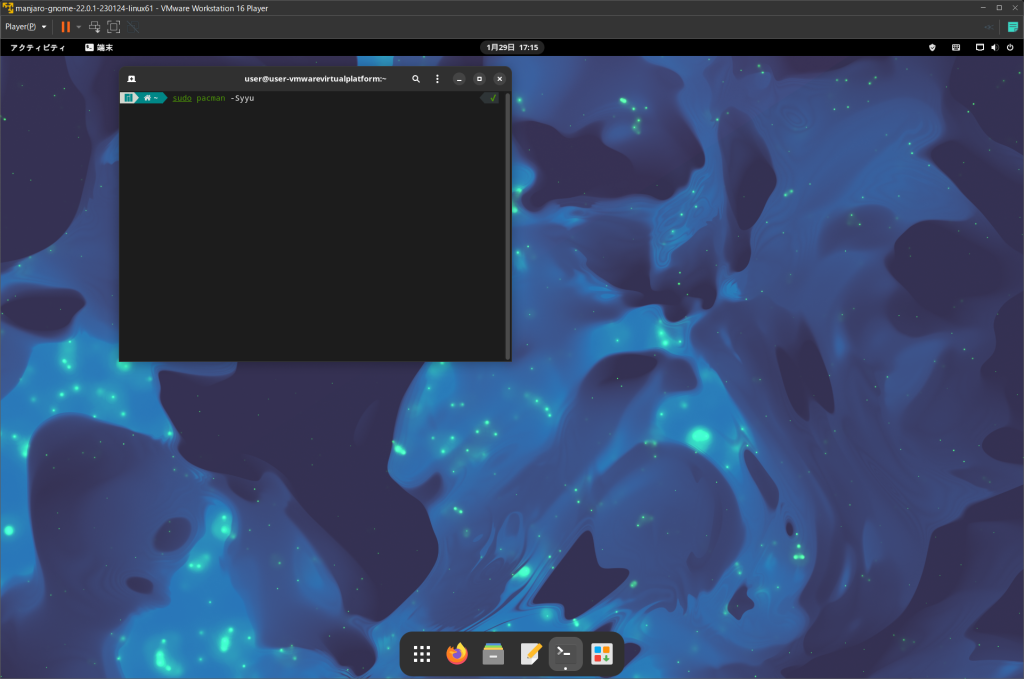
管理者権限が必要ですので、ここでもユーザーパスワードを入力します。
注:はじめてLinux端末を使う方は、パスワードをキー入力しても画面上、何も変化しない、入力文字などが表示されないのですが、裏側ではきちんと入力を受け付けていますので、繰り返さないように入力してください。エラーが出ましたら、あらためてユーザーパスワードを打ち込んだあと、エンターキーを叩きます。
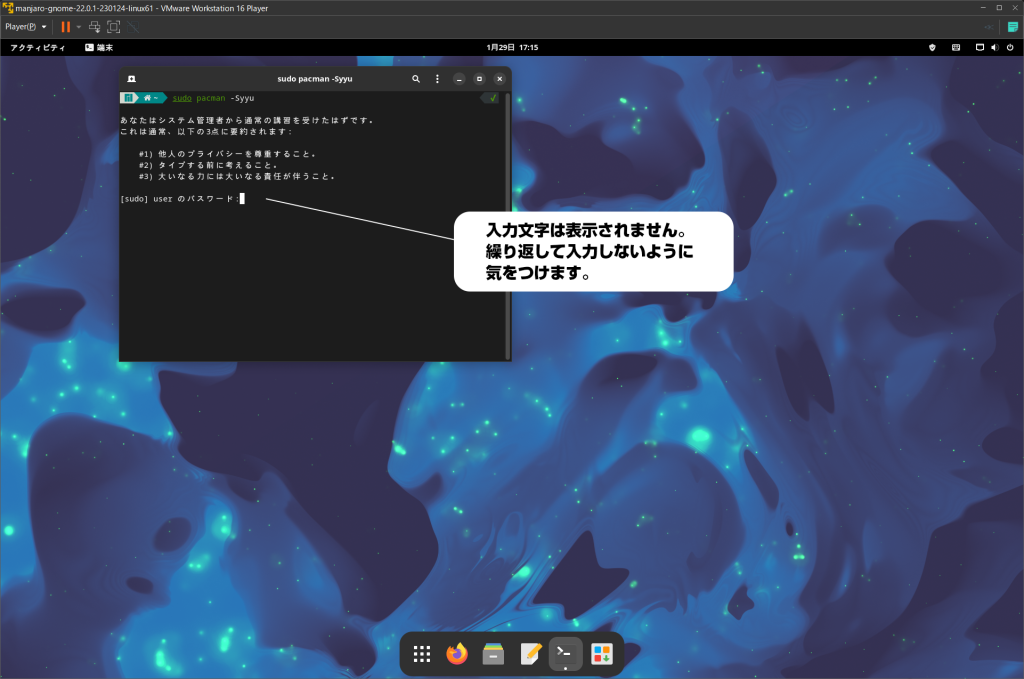
ネット上のアップデータを確認し、アップデートするものがなければ、そのままコマンド終了します。
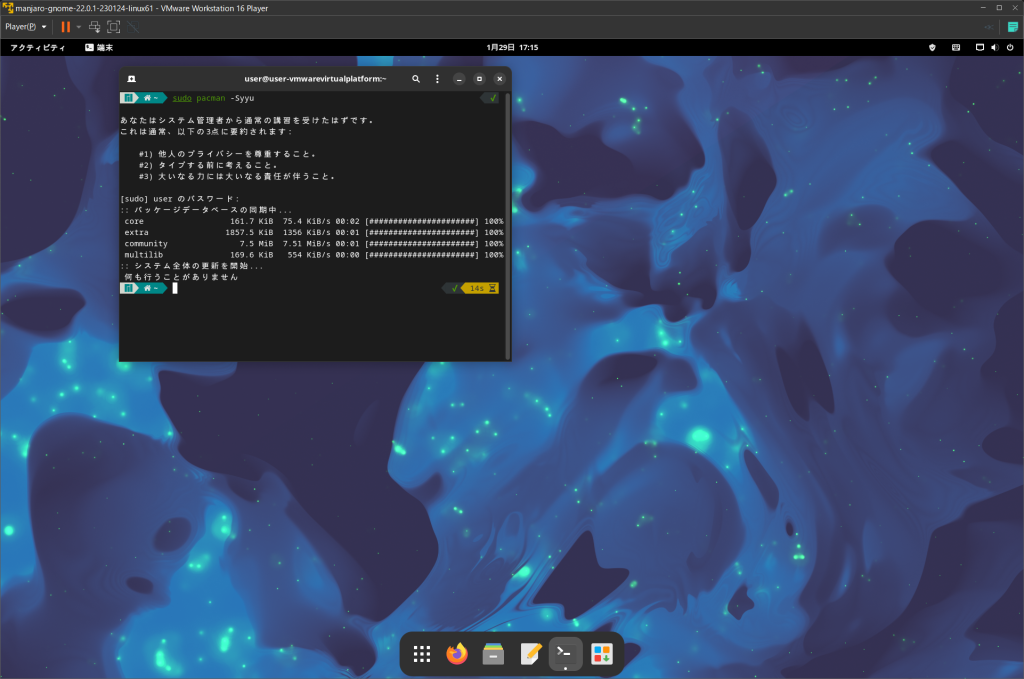
アップデータがあれば、インストールするか否かを尋ねられますので、特別な理由がなければ「y」キーを押してアップデート作業を進めます。
このあたりまでは、あちらこちらのサイトにもありますので、ご参考ください。
次回は、Manjaroというよりは、GNOMEの基本的な使い方などをご案内できればと思います。
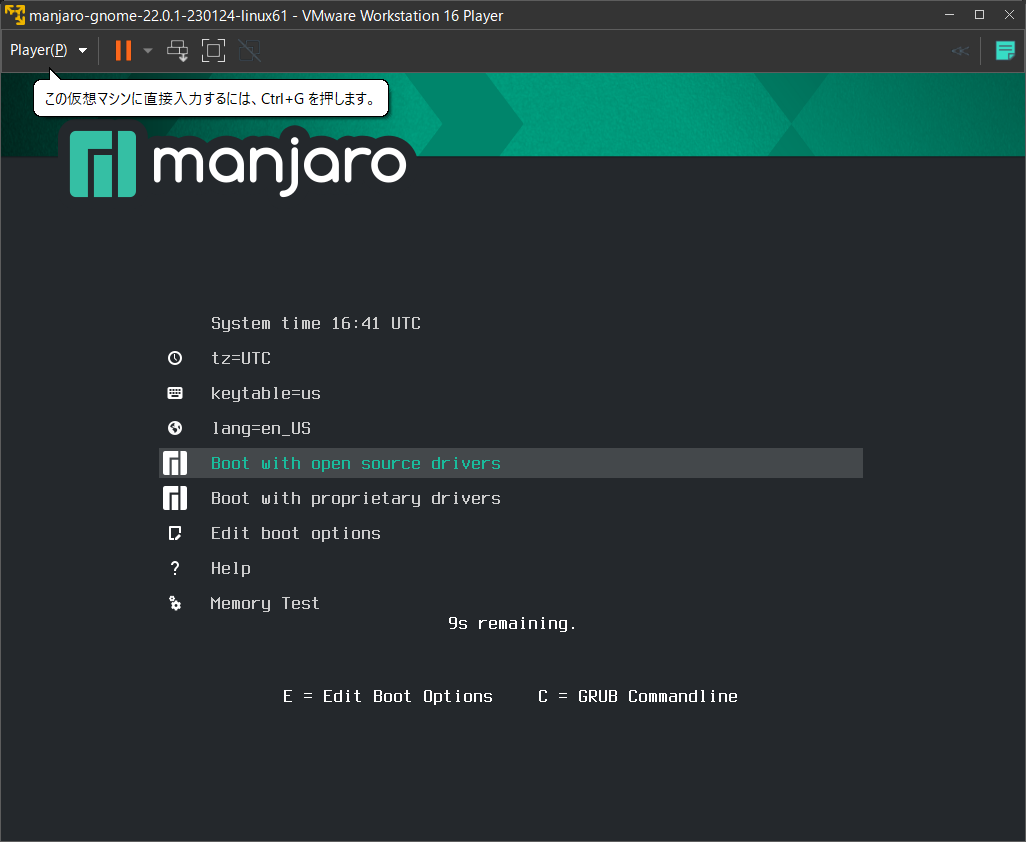
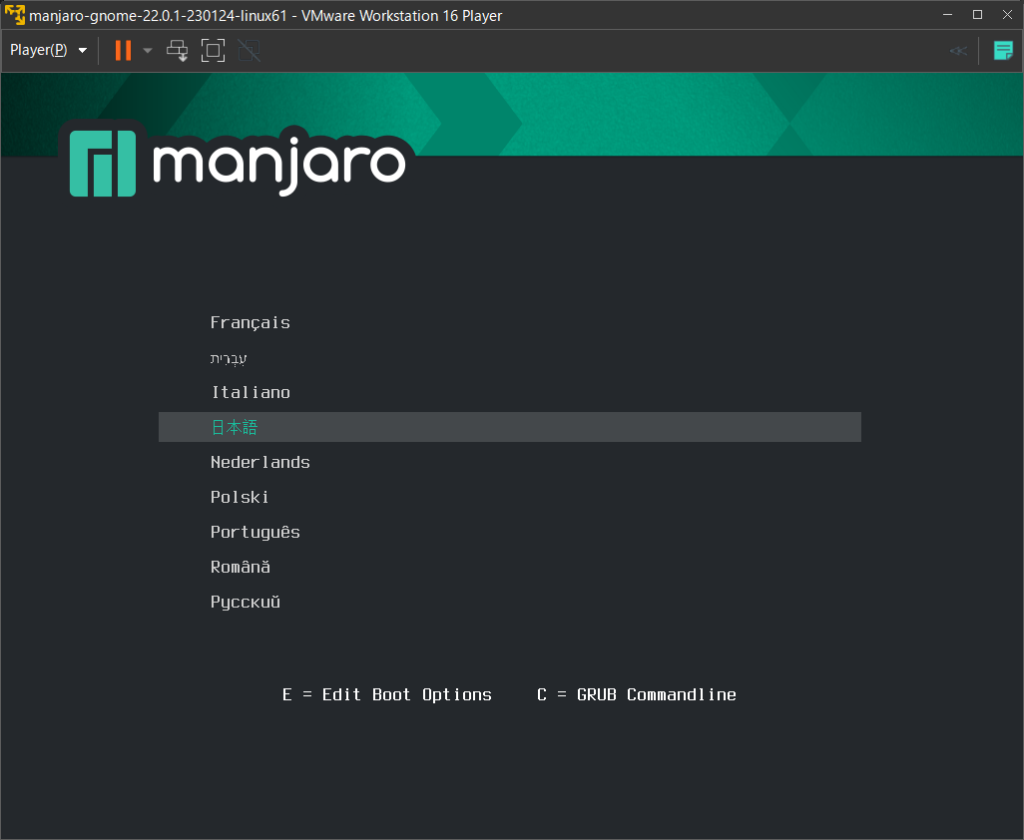
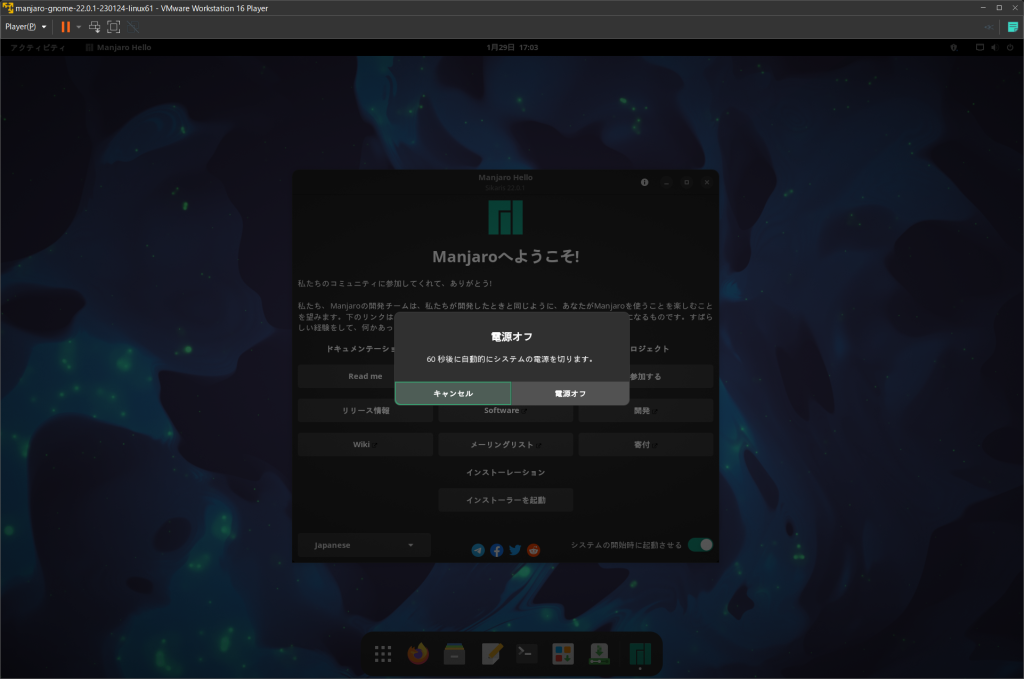
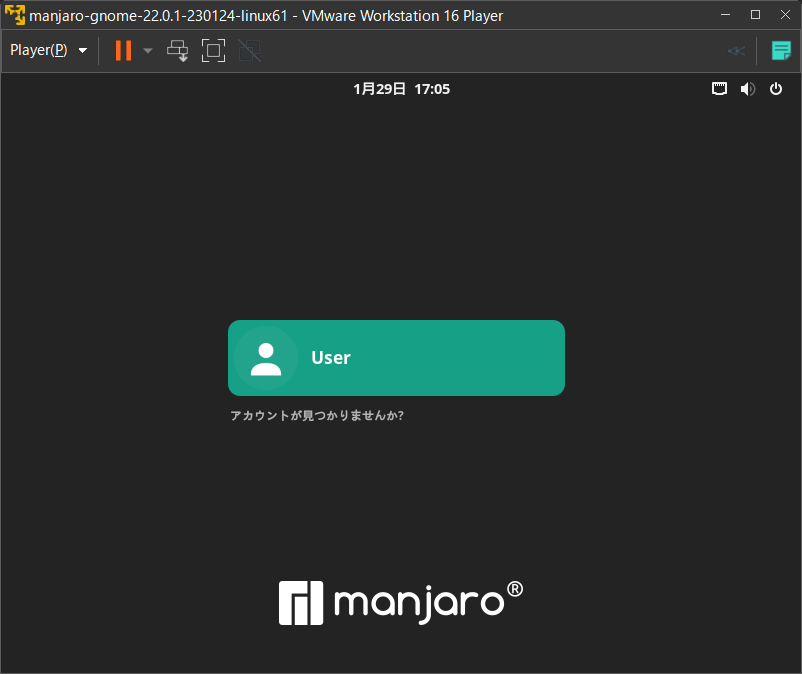
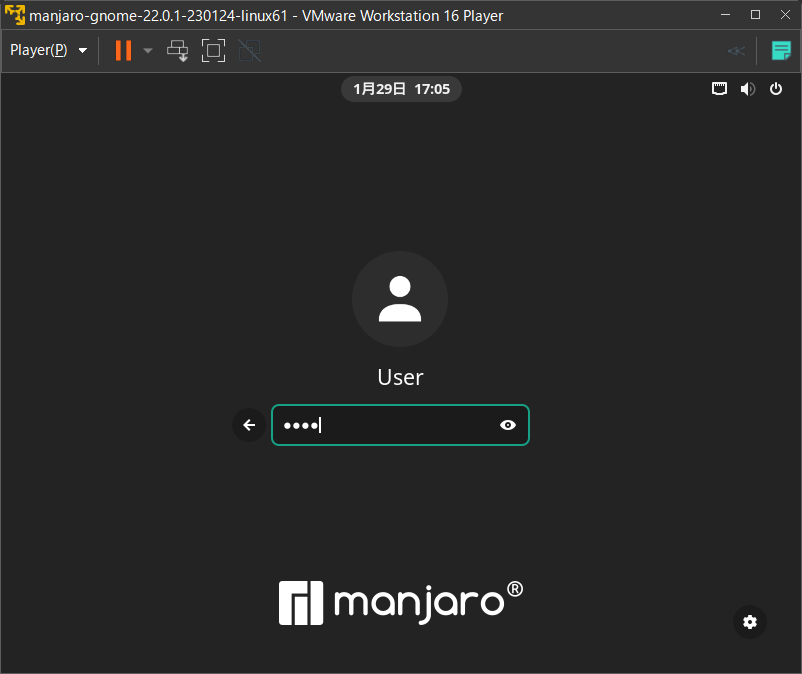
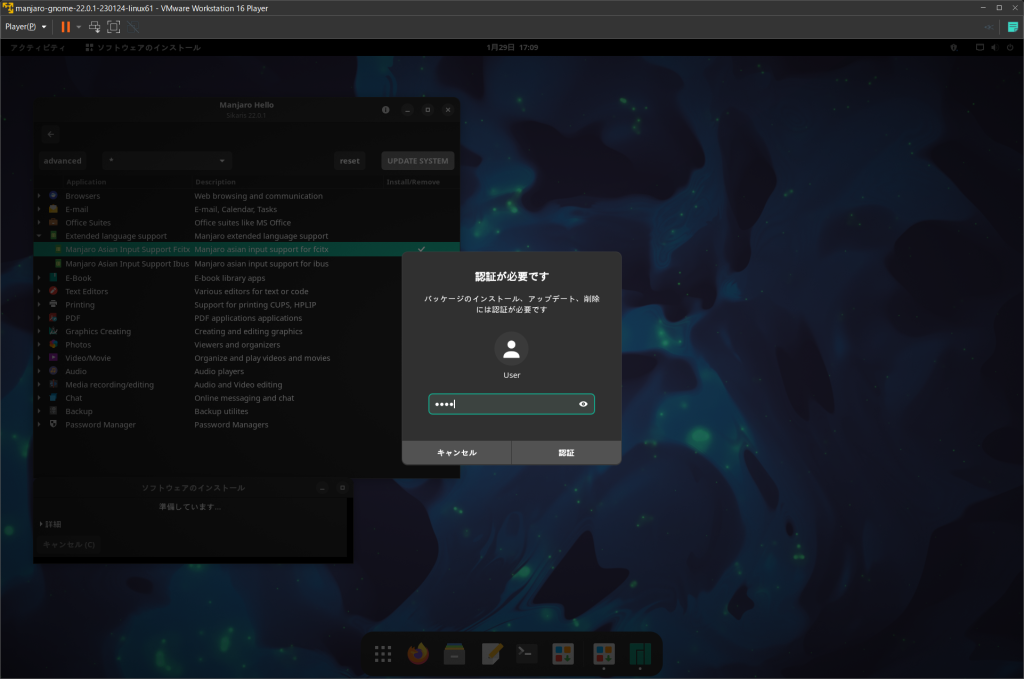
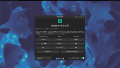
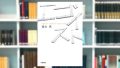
コメント