Hãy thử cài đặt Manjaro. Lần này, vì là giới thiệu về VMware nên tôi nghĩ không có gì phải lo lắng.
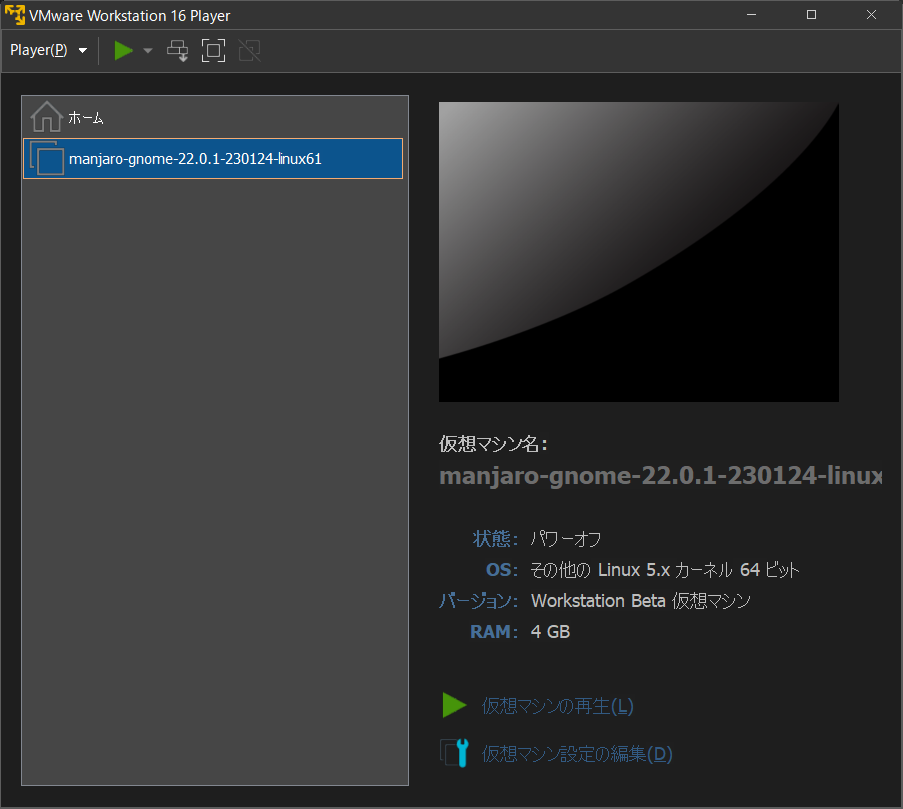
Chơi máy ảo
Có một cảm giác không hợp lý trong cụm từ “phát lại” trong tiếng Nhật, nhưng dường như nó có nghĩa là bật sức mạnh của máy ảo.
Vì tệp ISO đã được thiết lập trước vào lần trước nên trình tự khởi động Manjaro sẽ bắt đầu.
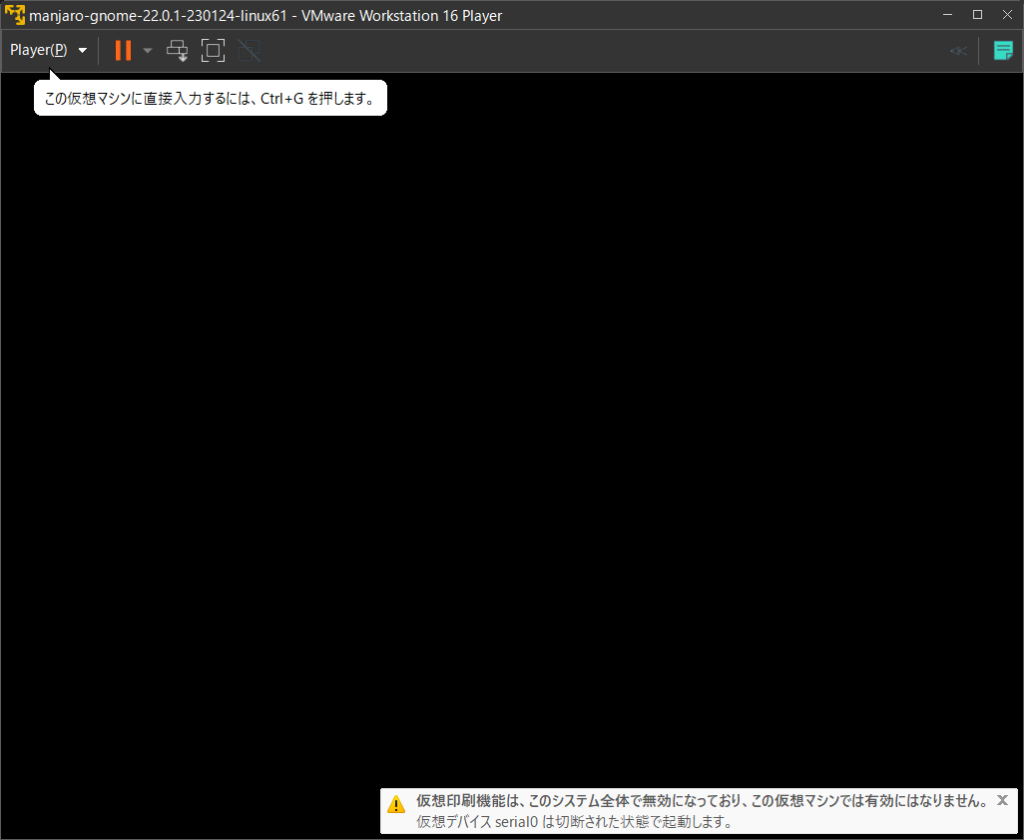
Khi màn hình khởi động xuất hiện, bạn sẽ thấy một số tùy chọn. Có giới hạn thời gian, vì vậy trước tiên hãy nhấn phím chéo trên bàn phím để dừng hẹn giờ.
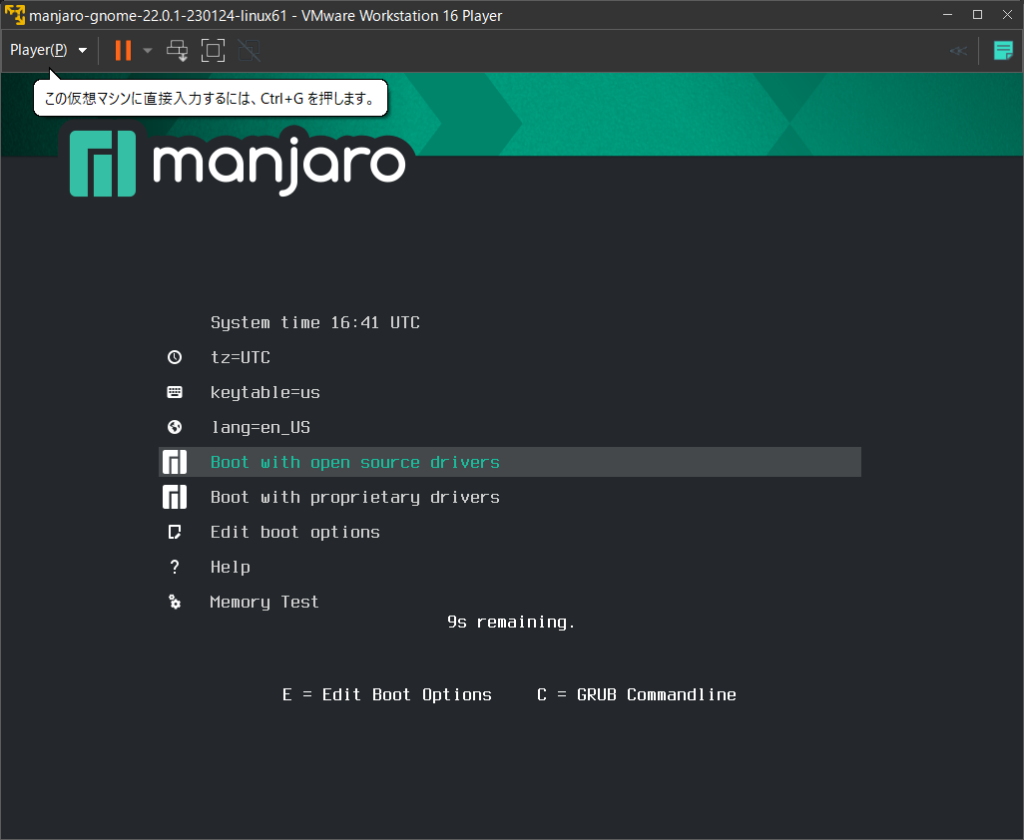
Sau khi đếm ngược “nscòn lại.” biến mất, hãy chọn từng mục để chuẩn bị cho lần cài đặt tiếp theo. Lựa chọn tiếp theo là thiết lập môi trường để khởi động như một hệ điều hành trực tiếp.
Đầu tiên, đặt bố cục bàn phím. Di chuyển con trỏ đến “keytable=us” bằng phím chéo trên bàn phím và tiếp tục với phím enter.
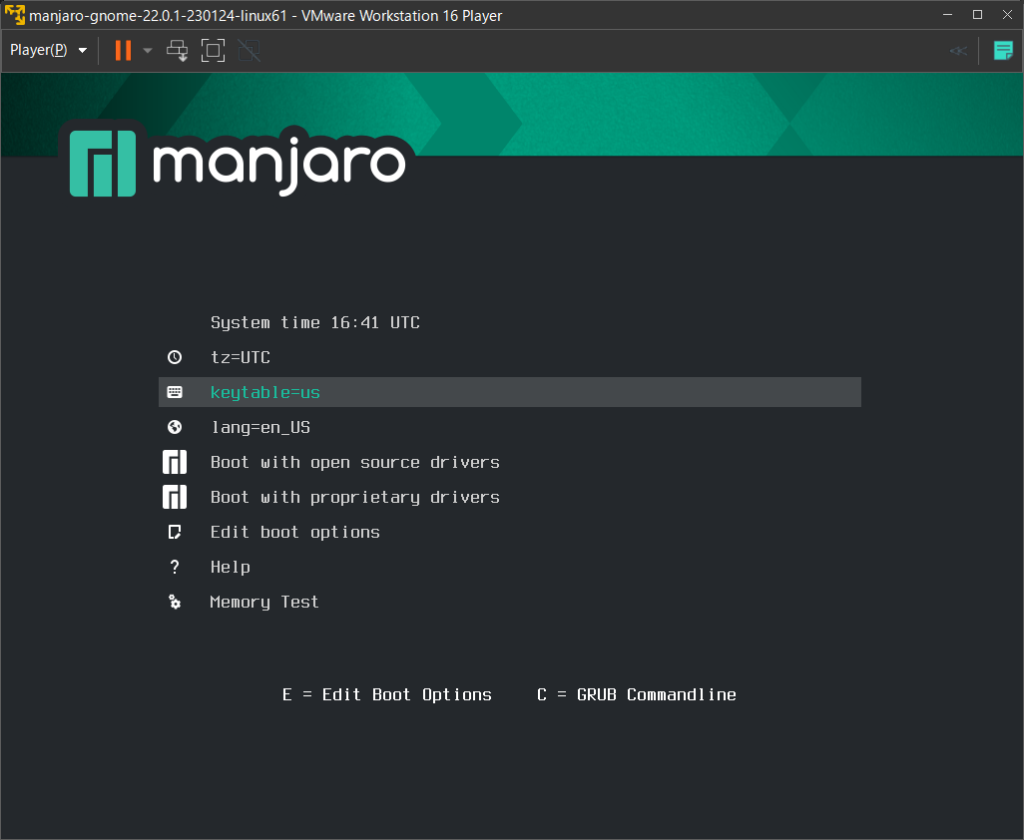
Là người Nhật, tôi chọn “keytable=jp” bằng bộ điều khiển bốn chiều. Bạn có thể quay lại màn hình trước đó bằng cách nhấn phím enter cùng với bố cục bàn phím được kết nối.
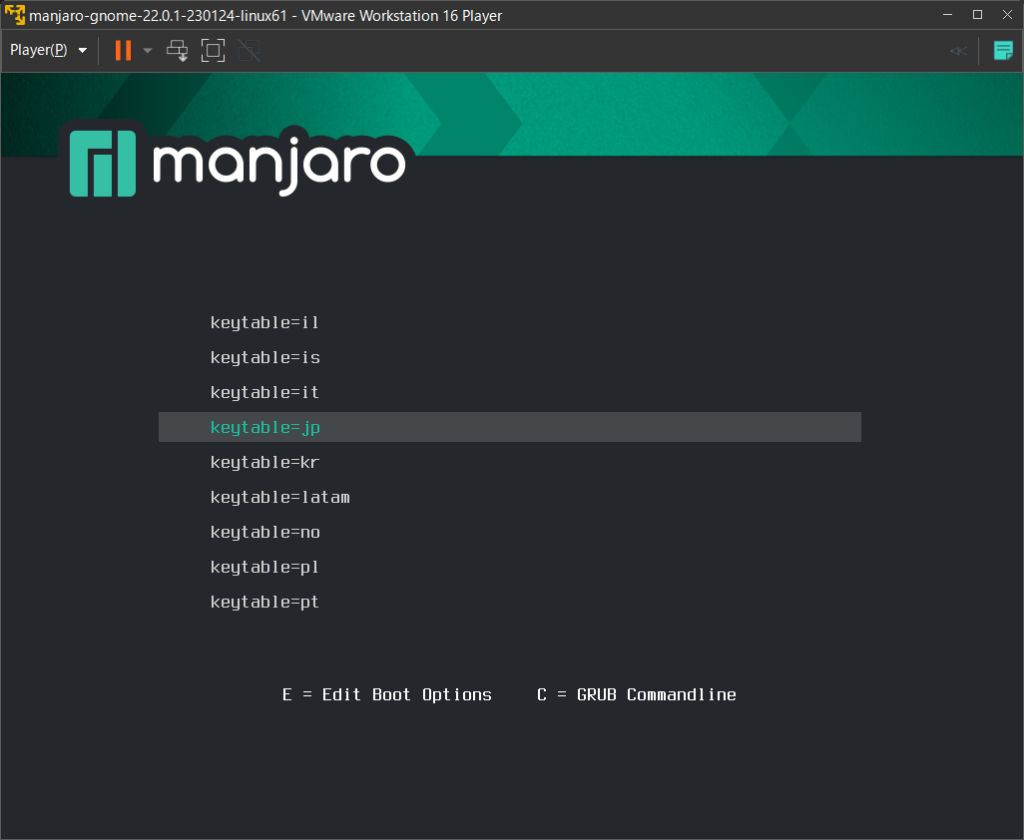
Sau đó chọn mục “lang=en_US” để cài đặt ngôn ngữ và nhấn enter.
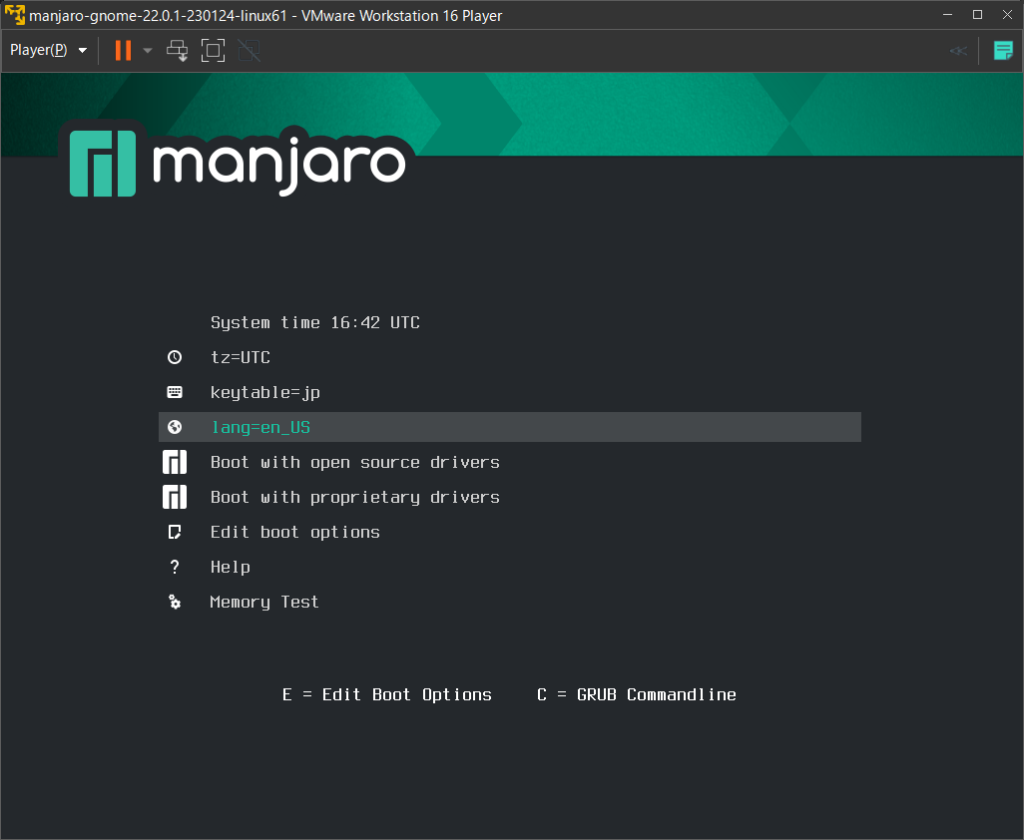
Vì nó sẽ trở lại màn hình trên cùng nên đã đến lúc bắt đầu live CD.
Có hai cách khởi động: “Khởi động bằng trình điều khiển mã nguồn mở” và “Khởi động bằng trình điều khiển độc quyền”.
“trình điều khiển nguồn mở” là một khởi động chung. “Trình điều khiển độc quyền” được sử dụng khi khởi động trên máy có GPU Nvidia. Theo kinh nghiệm của tôi, không có sự khác biệt lớn.
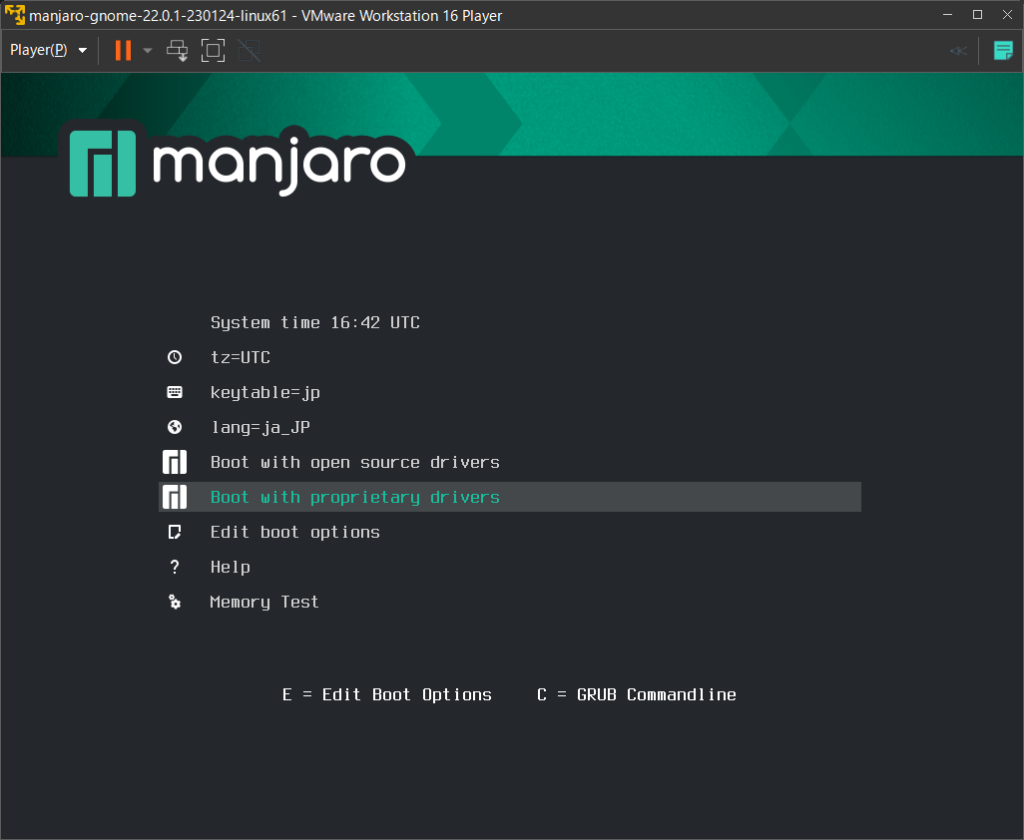
Sau khi khởi động, Manjaro sẽ bắt đầu ở chế độ trực tiếp. Tại đây, nếu nó không khởi động bình thường, hãy chọn “Tắt máy khách” từ menu VMware một lần, dừng máy ảo và xem lại cài đặt.
Cài đặt Manjaro
Bây giờ là lúc để bắt đầu cài đặt.
Nhấp vào “Khởi chạy Trình cài đặt” trên màn hình chào mừng.
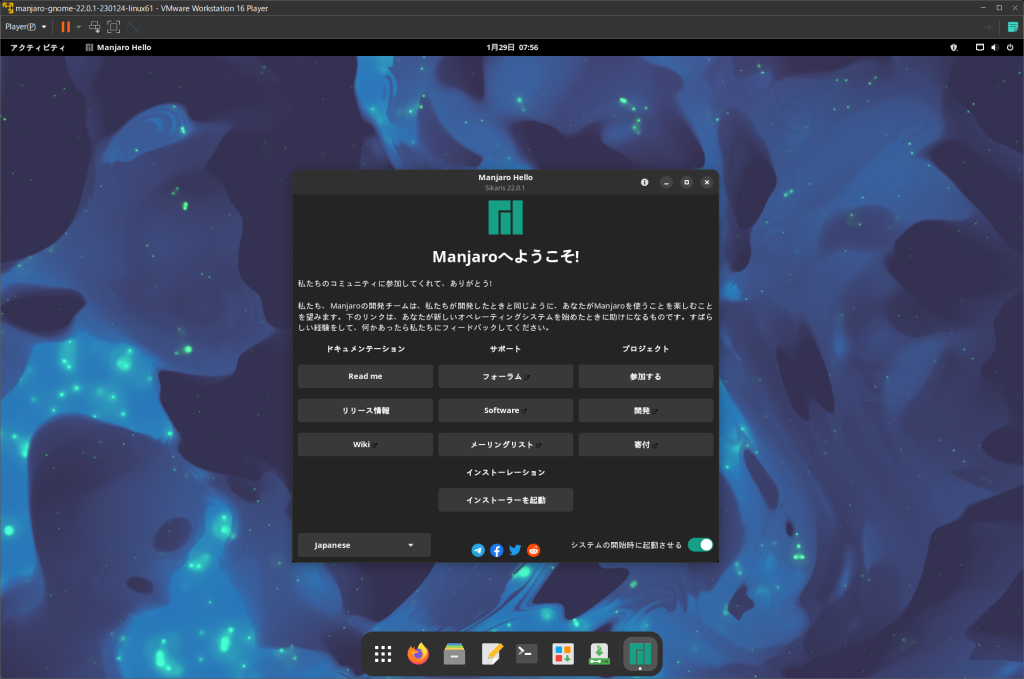
Sau một lúc, màn hình lựa chọn ngôn ngữ sẽ xuất hiện, vì vậy nếu không có vấn đề gì, hãy tiếp tục “Tiếp theo”.
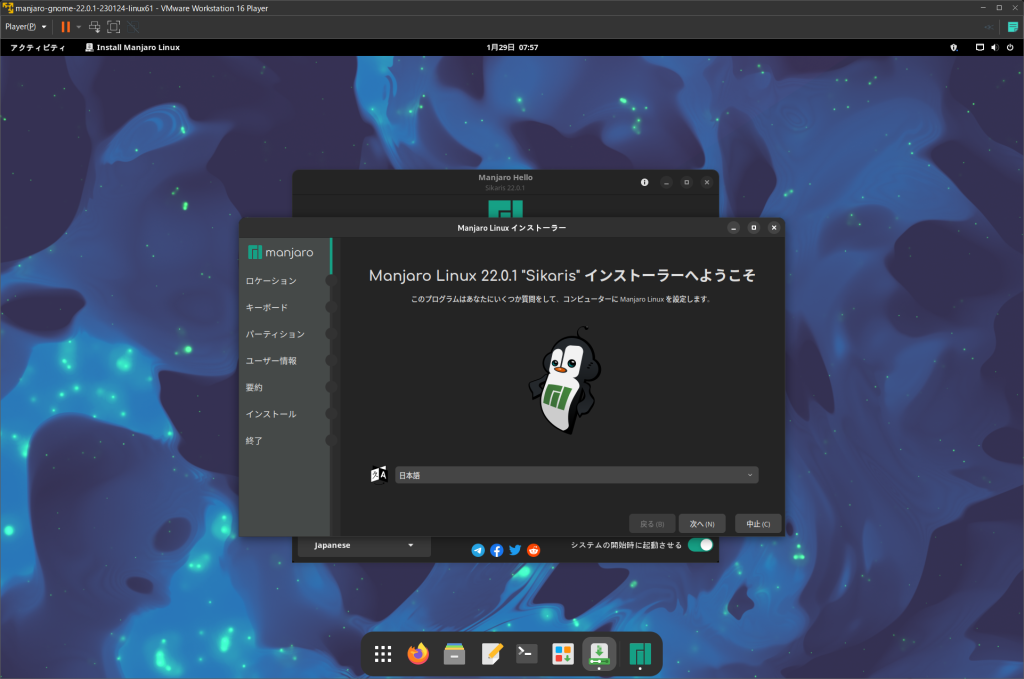
Bạn sẽ được đưa đến một trang có tên là vị trí, nơi bạn có thể chọn khu vực bạn muốn sử dụng. Nó có thể được chọn tự động từ ngôn ngữ, vì vậy hãy tiếp tục với “Tiếp theo”.
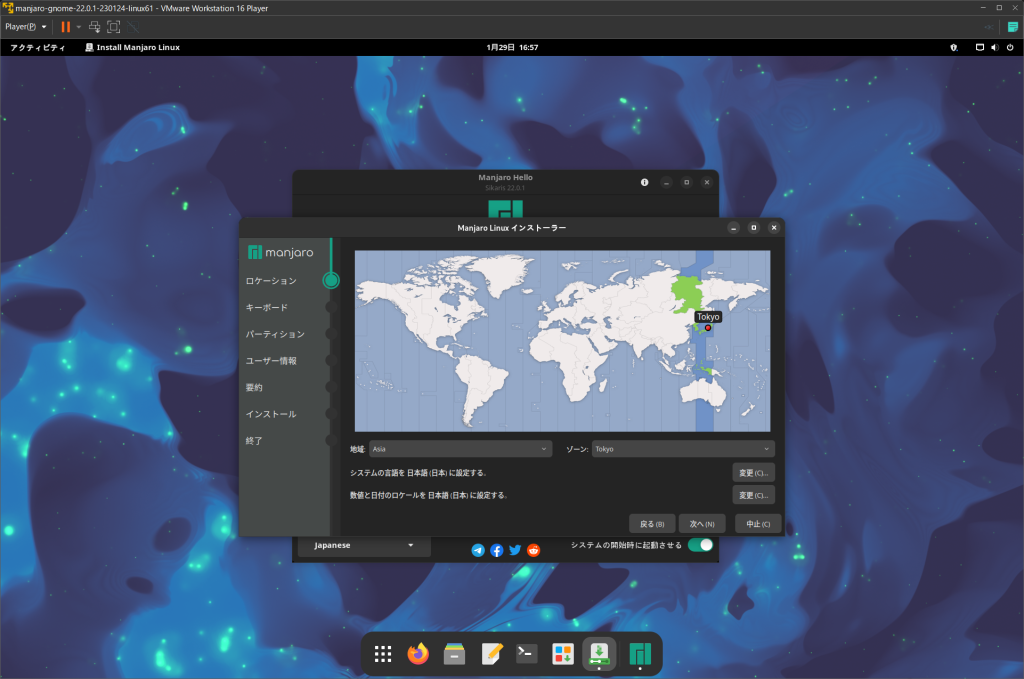
Đây là màn hình lựa chọn bố cục bàn phím. Điều này cũng được chọn tự động từ ngôn ngữ, nhưng nếu nó khác với bố cục của riêng bạn, vui lòng chọn lại.
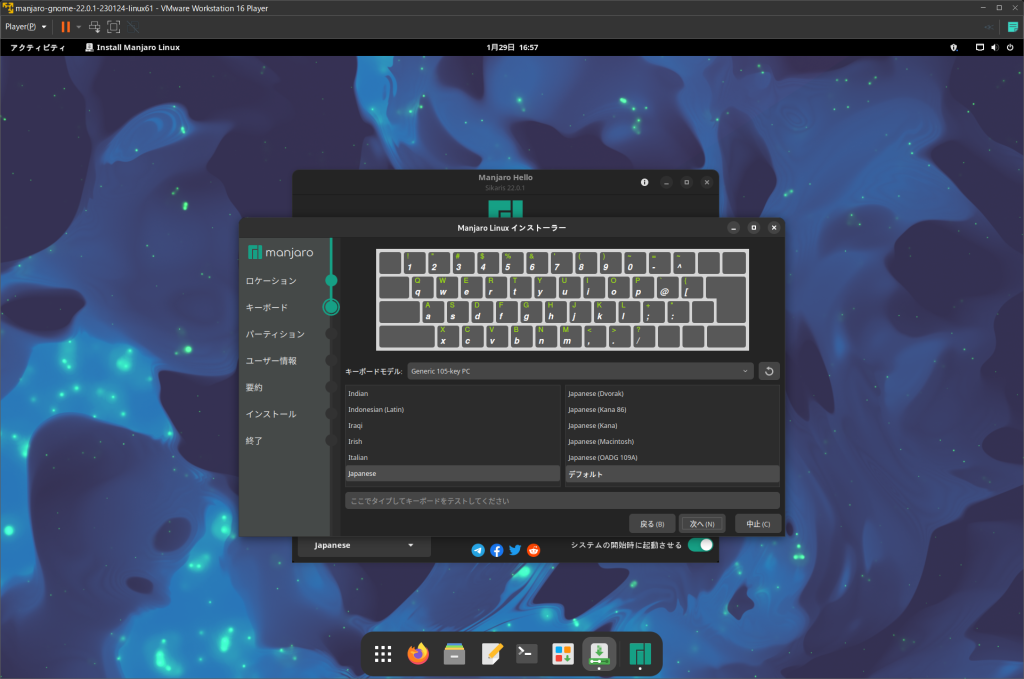
Đây là màn hình thiết lập phân vùng. Khi cài đặt trên máy thật có nhiều mục cần thay đổi tùy theo cách sử dụng và thiết bị đầu cuối cài đặt, tuy nhiên lần này là giới thiệu về VMware nên chọn “Erase Disk” và “Do not use swap” và format là “ext4” Tiếp tục với “Tiếp theo”.
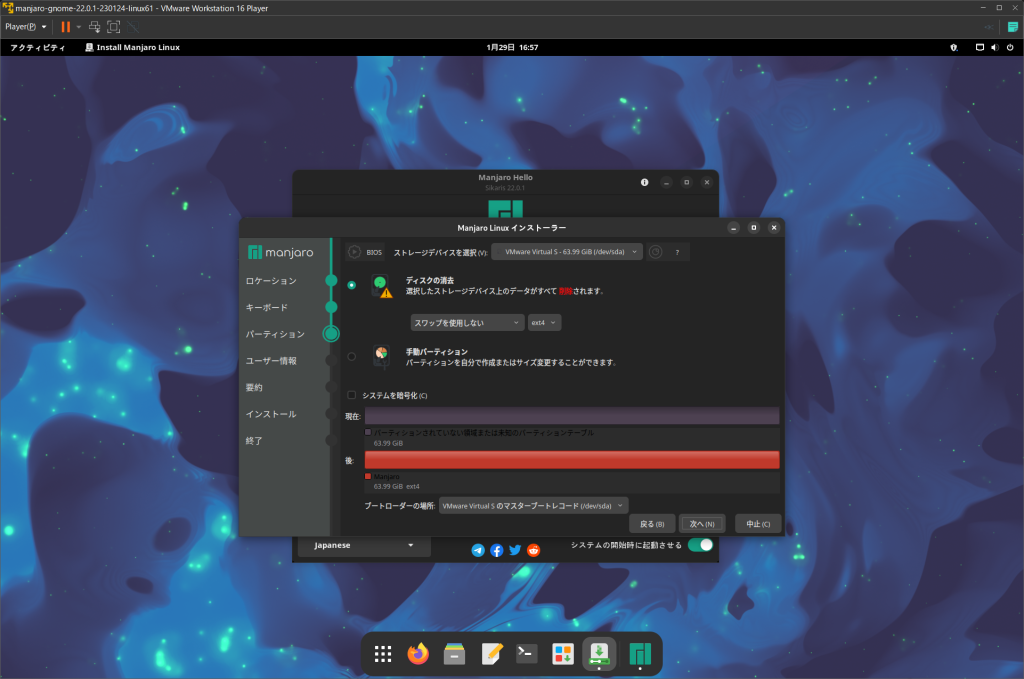
Tiếp theo, đặt tên, v.v. Chúng tôi sẽ điền vào các mục cho từng mục, nhưng nếu cần, hãy đặt “đăng nhập tự động” và “mật khẩu quản trị viên”. Lần này, tôi không sử dụng đăng nhập tự động và đặt mật khẩu quản trị viên và mật khẩu người dùng giống nhau.
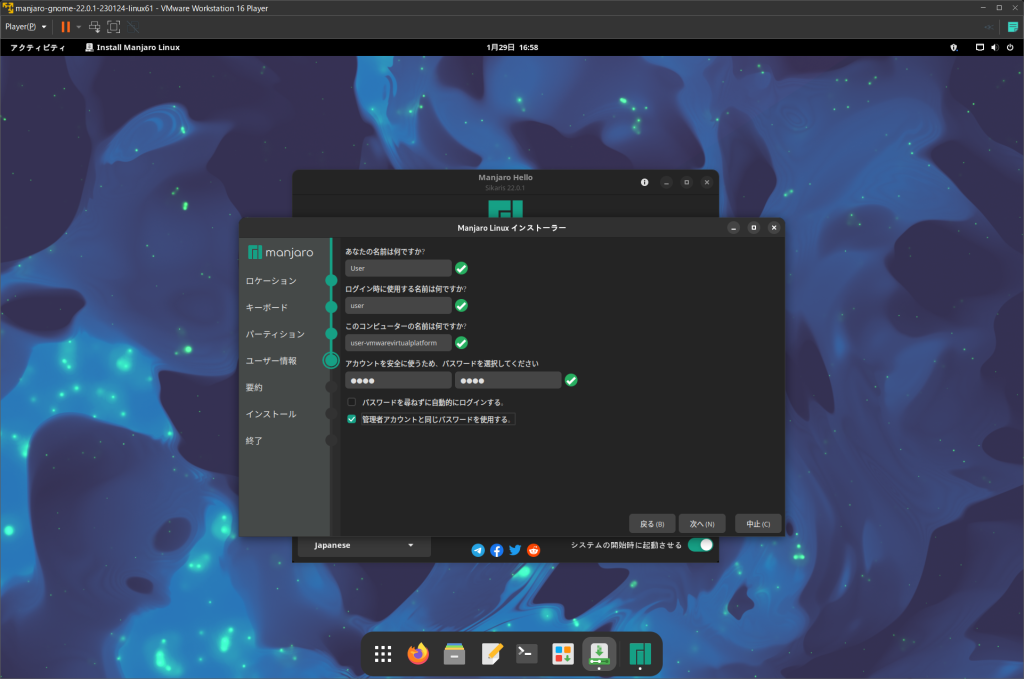
Một màn hình xác nhận cuộc thi sẽ xuất hiện cho đến thời điểm này, vì vậy hãy kiểm tra cẩn thận. Nếu không có vấn đề gì, hãy nhấp vào “Cài đặt”.
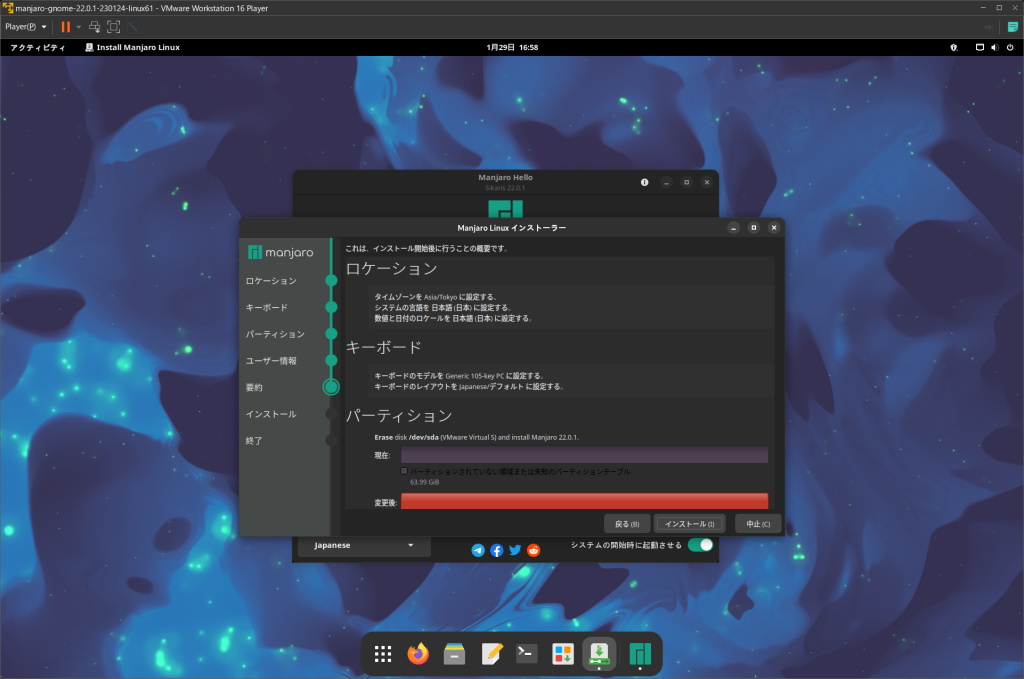
Đây là xác nhận cuối cùng. Sau này, không có quay trở lại. Nếu bạn thích nó, hãy nhấp vào Cài đặt ngay.
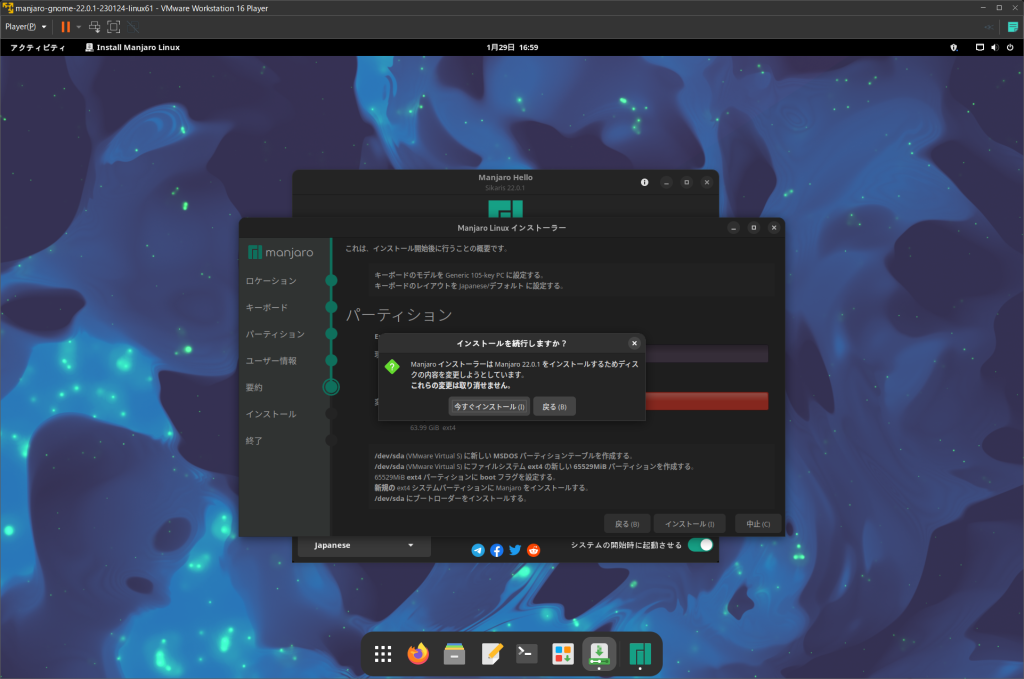
Công việc cài đặt sẽ tiến triển trong khi lặp lại các hình ảnh đồ họa, vì vậy hãy chờ đợi. Tùy thuộc vào thông số kỹ thuật của máy, có thể mất một chút thời gian.
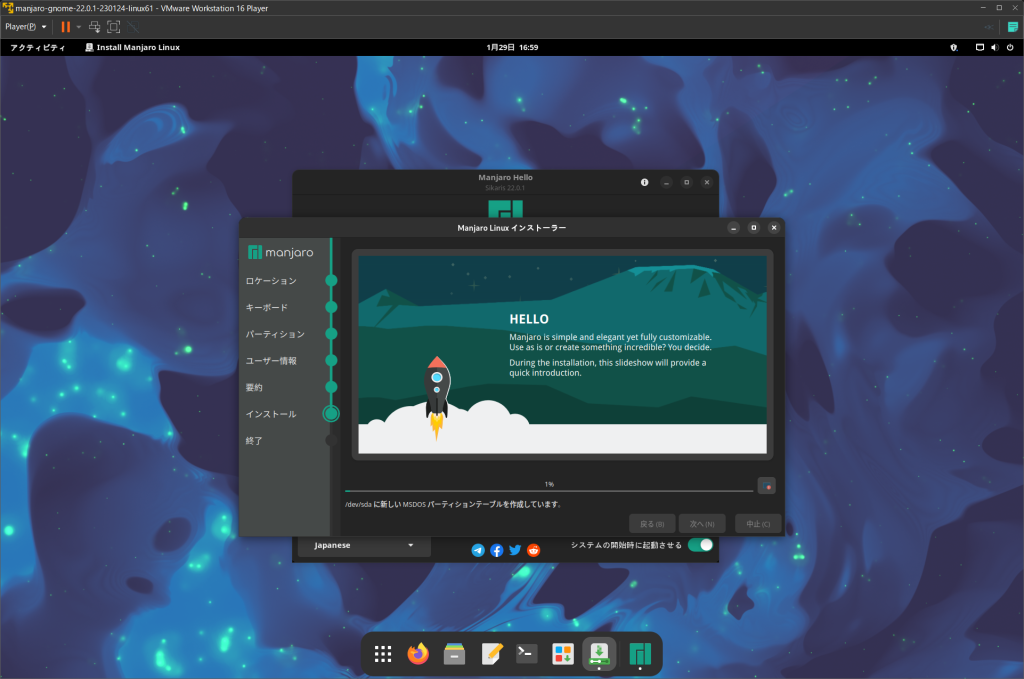
Quá trình cài đặt hoàn tất khi màn hình “Completed” xuất hiện.
Ở đây, có một tùy chọn để “khởi động lại ngay bây giờ”, nhưng tốt hơn hết là bạn nên lấy tệp ISO trong cài đặt VMware ra, vì vậy đừng chọn ở đây và nhấp vào “thực thi”.
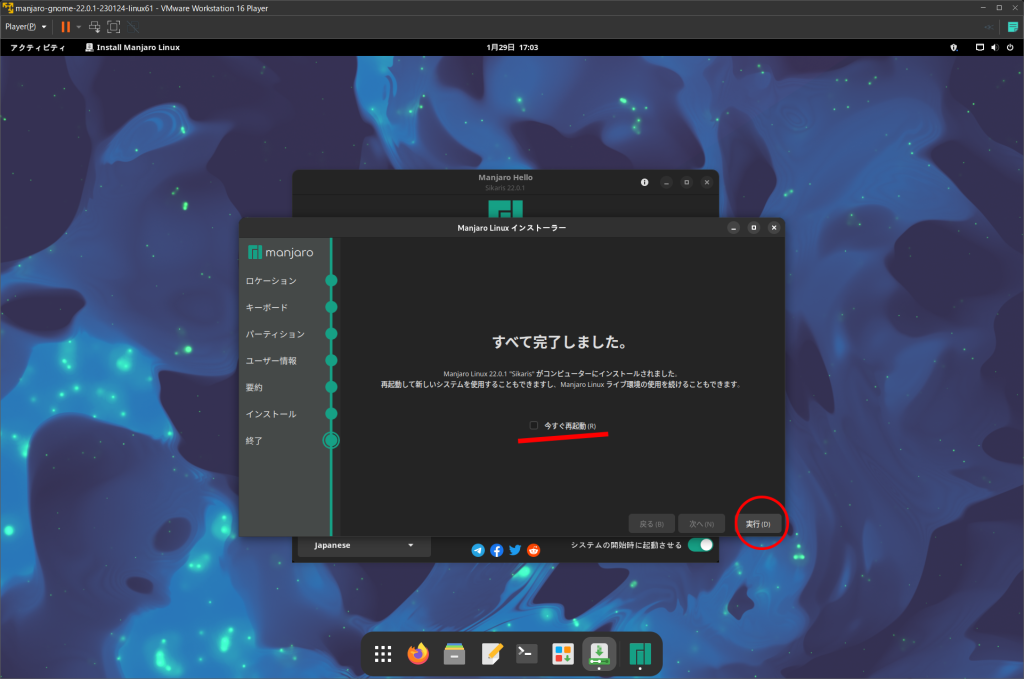
Sau đó, bạn sẽ trở lại màn hình giống như khi bạn khởi động, vì vậy hãy nhấp vào dấu nút nguồn ở phía trên bên phải.
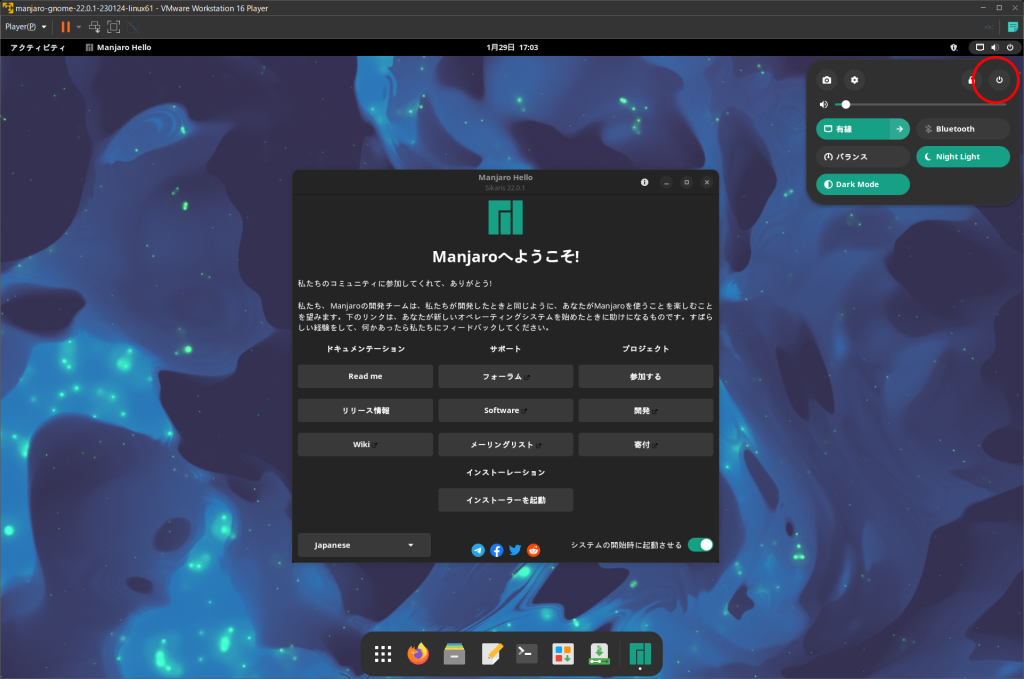
Nếu bạn nhấp lại vào nút nguồn từ menu kéo xuống, mục “Tắt nguồn” sẽ mở rộng, vì vậy hãy nhấp vào “Tắt nguồn…”.
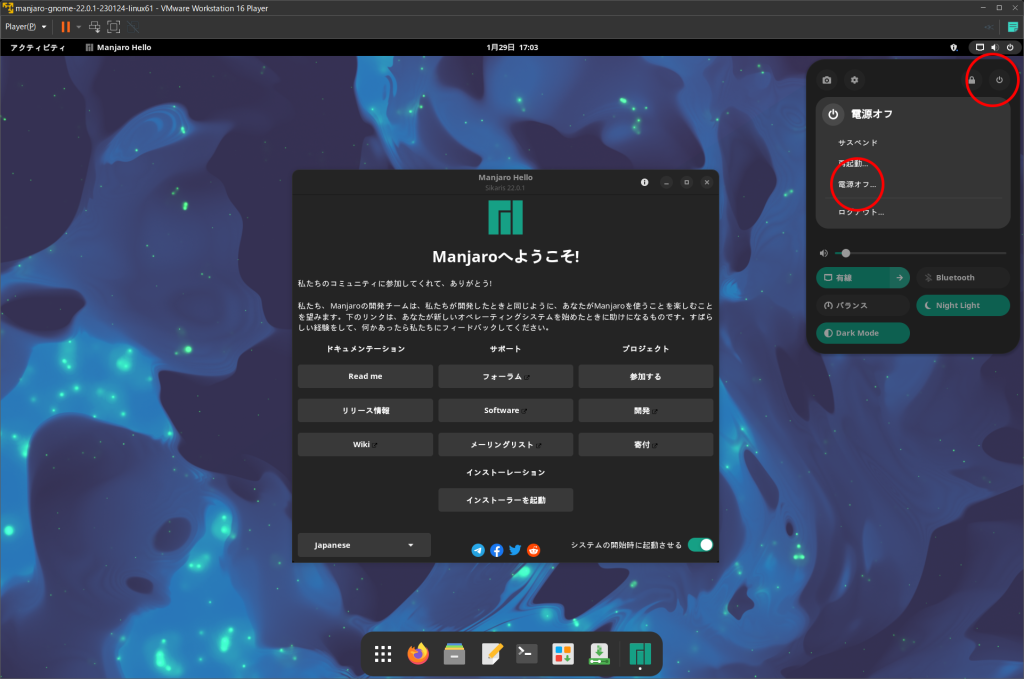
Nhấp vào “Tắt nguồn” trên màn hình xác nhận để thoát.
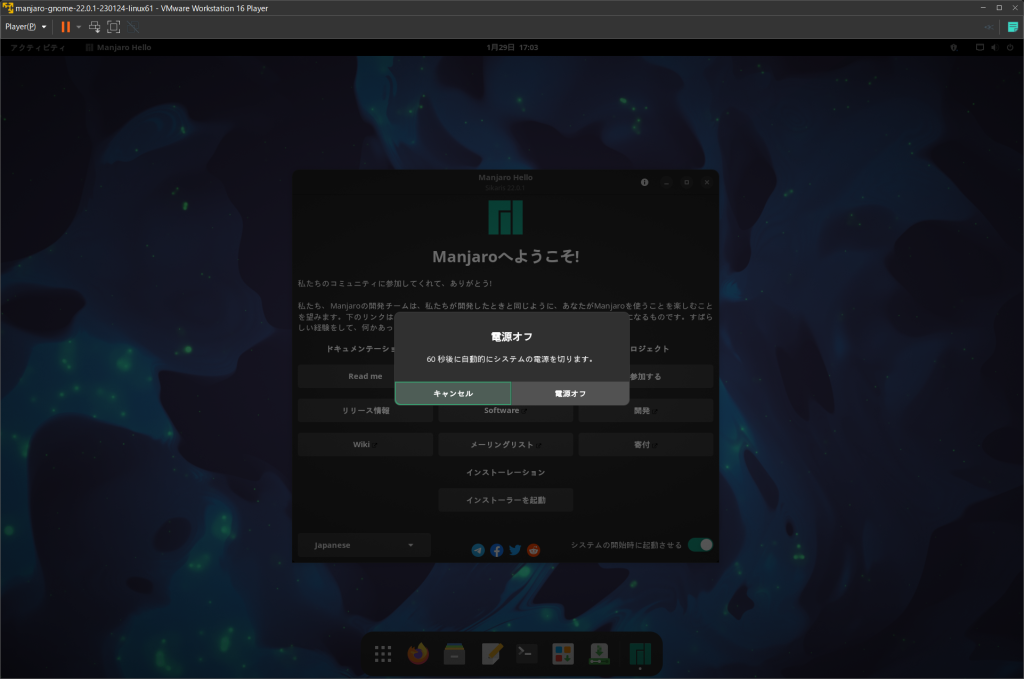
Khởi động lại VMware và mở “Chỉnh sửa cài đặt máy ảo”.
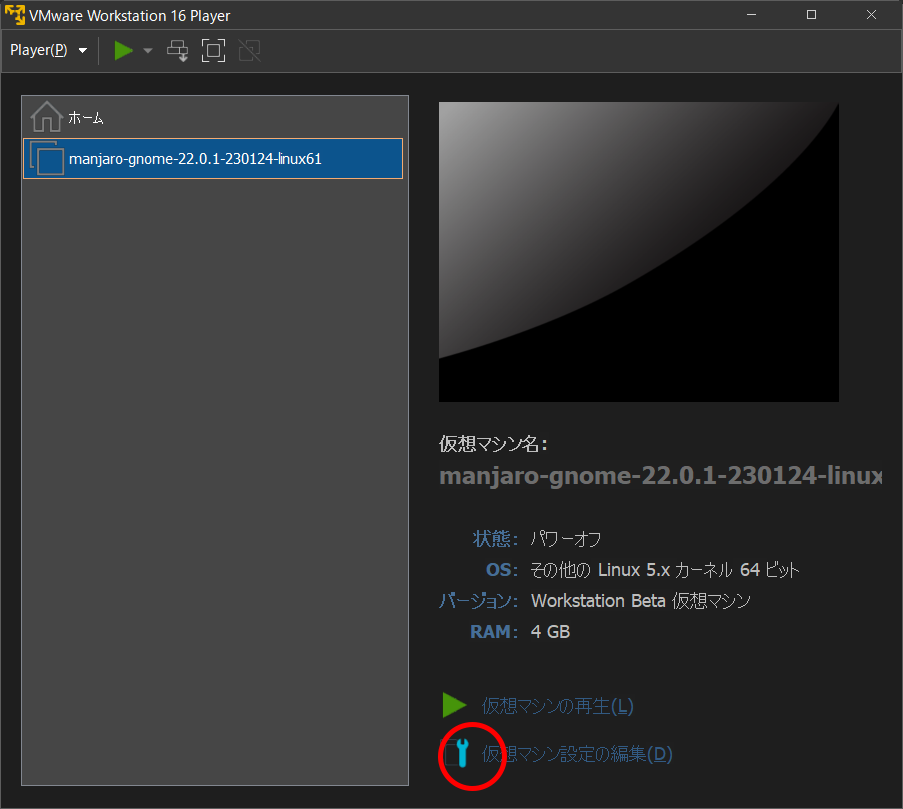
Để xóa tệp ảnh ISO được sử dụng để cài đặt, hãy bỏ chọn “Kết nối khi khởi động” trong “CD/DVD (IDE)” và đặt kết nối thành “Sử dụng ổ đĩa vật lý”. Các tệp ảnh sẽ không được tải. Thao tác này có thể không cần thiết, nhưng để đề phòng, hãy xóa tệp ảnh ISO.
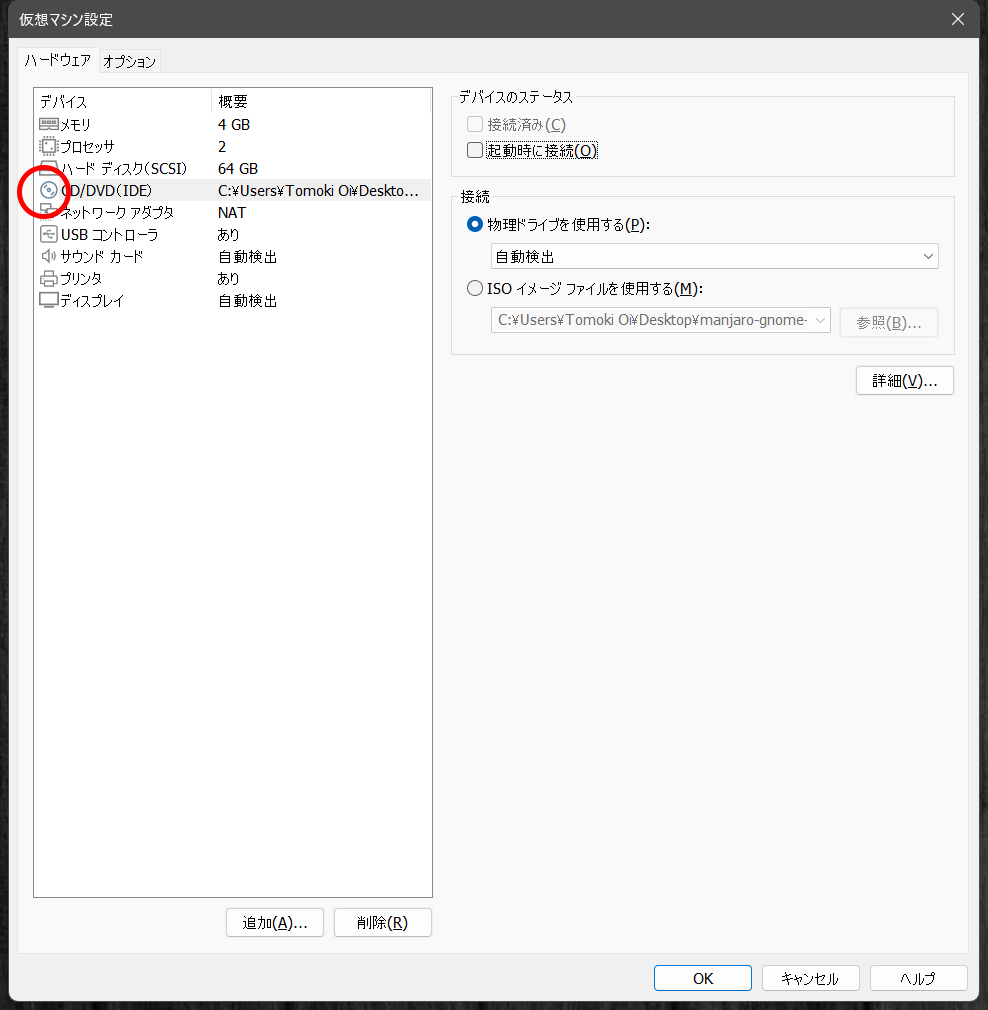
Khởi động lại máy ảo
Khi điều này được thực hiện, hãy thử bắt đầu Manjaro.
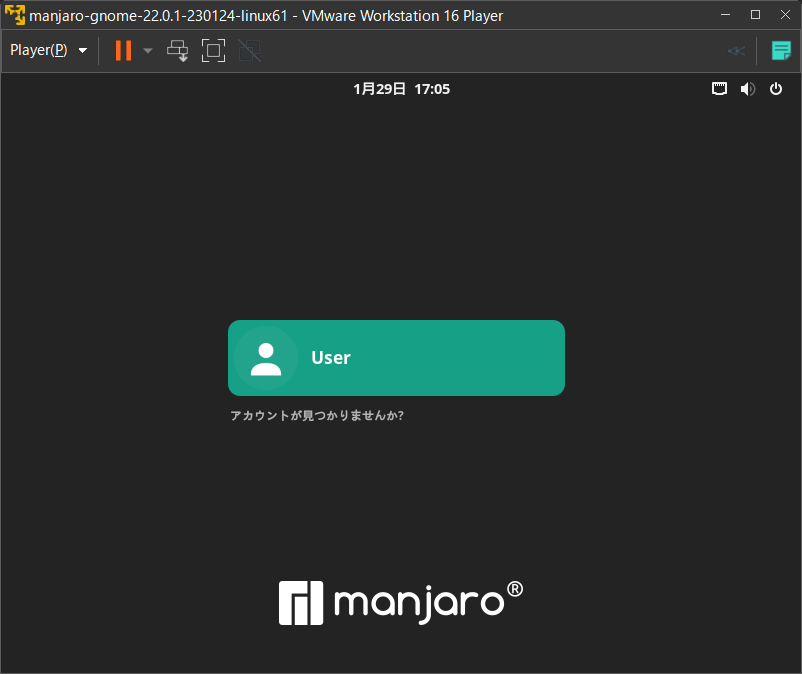
Nhập mật khẩu bạn đã đặt trong khi cài đặt.
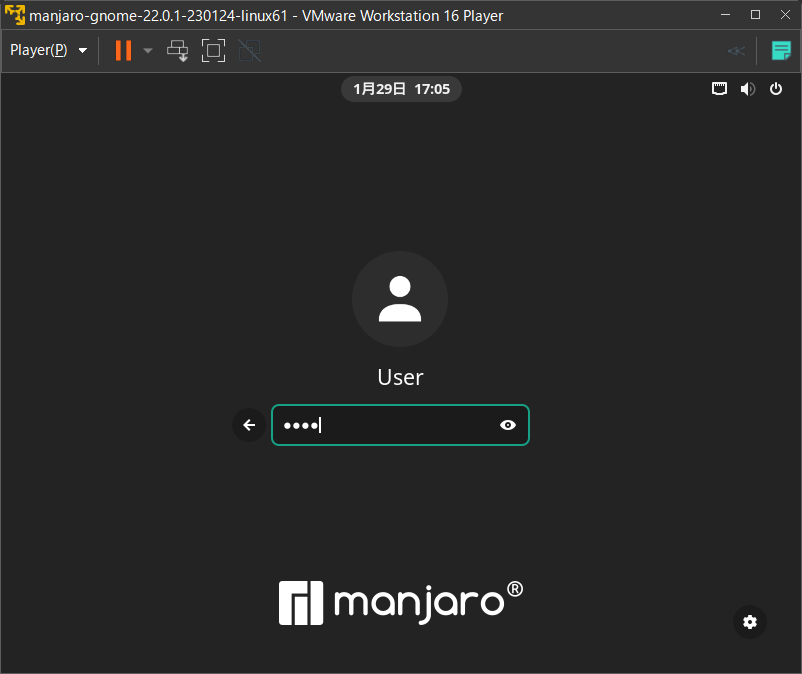
Sau đó, phần welcome tour sẽ bắt đầu, tuy là màn hình nhỏ nên bạn có thể xem hoặc bỏ qua.
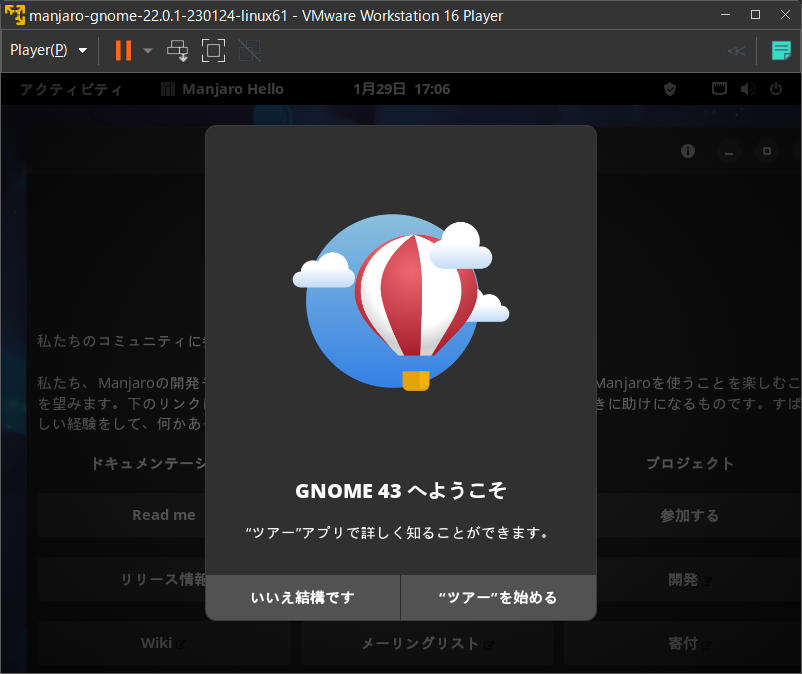
Tuy nhiên, màn hình này quá nhỏ, vì vậy hãy thay đổi độ phân giải của Manjaro.
Nhấp chuột phải vào màn hình nền để hiển thị menu bật lên và chọn “Cài đặt hiển thị”.
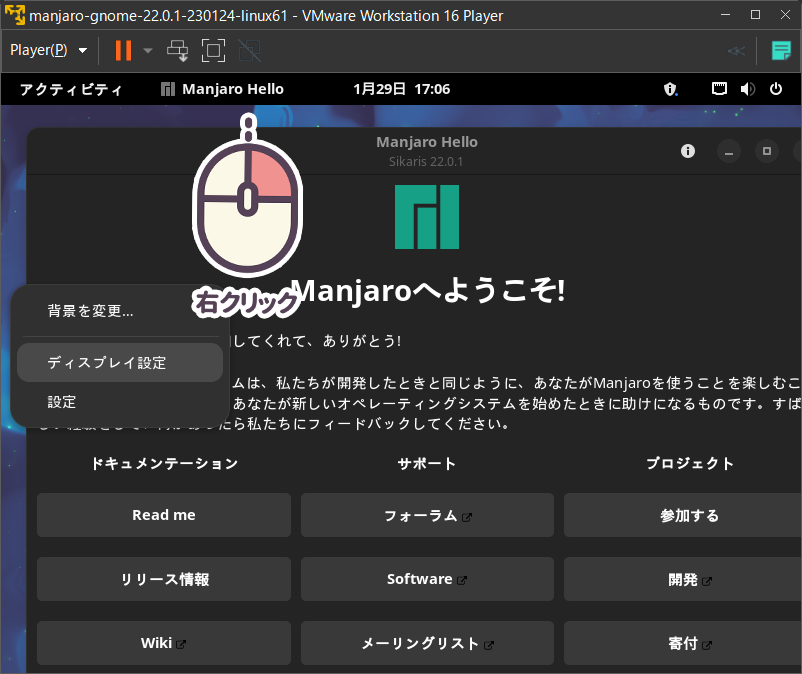
Vì màn hình cài đặt được hiển thị, hãy thử chọn “1920 x 1200” tại đây. Vui lòng quyết định điều này sau khi tham khảo ý kiến với môi trường của bạn.
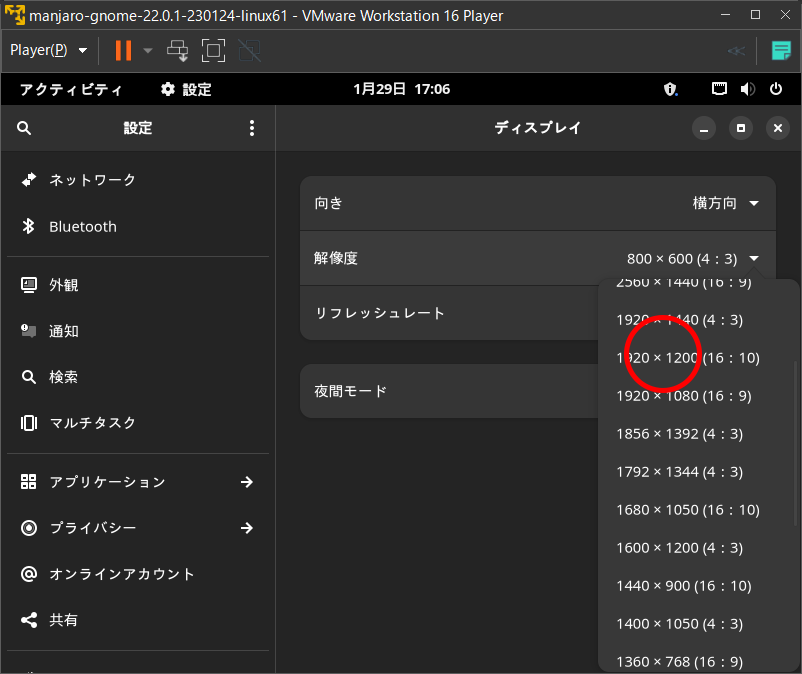
Sau đó, khi tôi nhấp vào nút “Áp dụng” ở phía trên bên phải, cửa sổ sẽ trở nên lớn hơn và tôi có thể sử dụng nó bình thường.
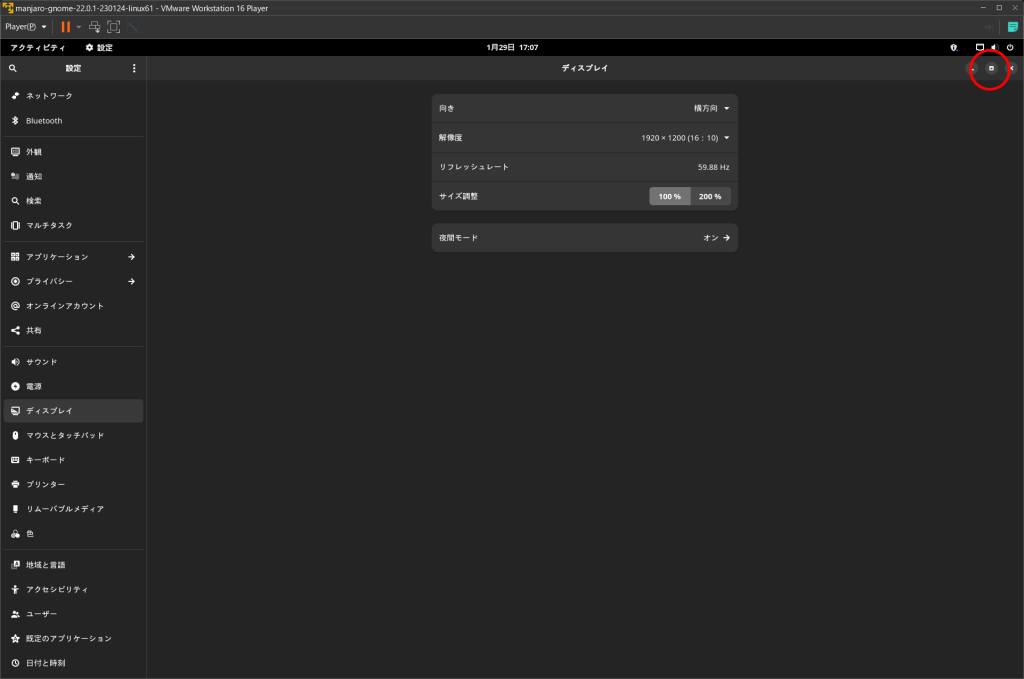
Nhấp vào nút hủy tối đa hóa trong cửa sổ cài đặt để xem màn hình nền lớn hơn.
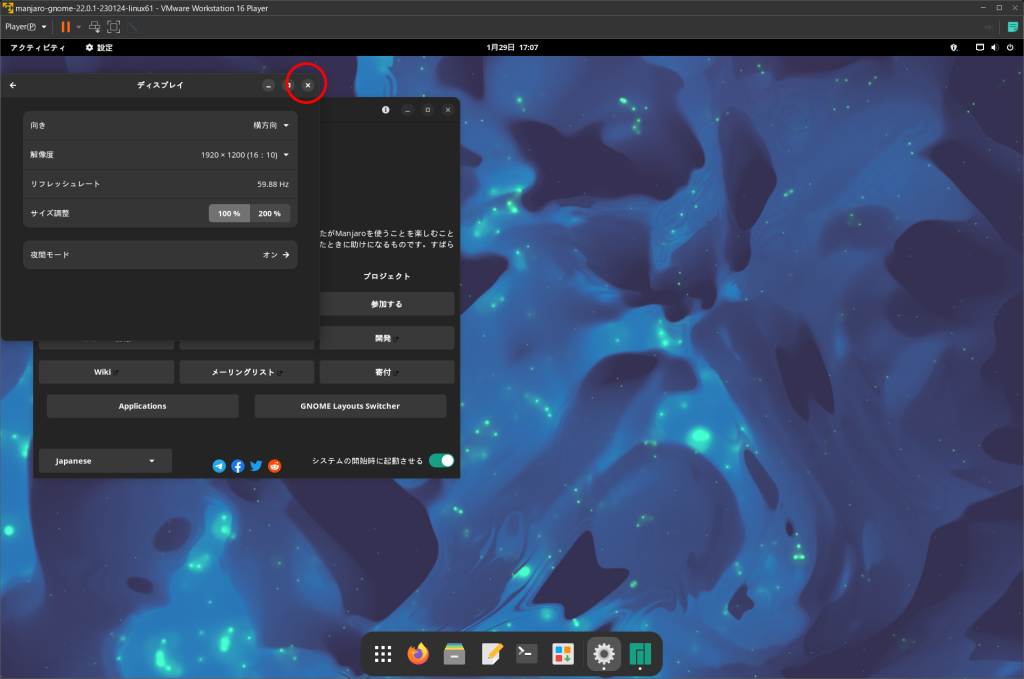
Cài đặt môi trường đầu vào tiếng Nhật
Manjaro có thể hiển thị tiếng Nhật ngay cả khi quá trình cài đặt hoàn tất bằng tiếng Nhật, nhưng không thể nhập tiếng Nhật.
Vì vậy, hãy nhấp vào “Ứng dụng” trong màn hình “Chào mừng đến với Manjaro!”.
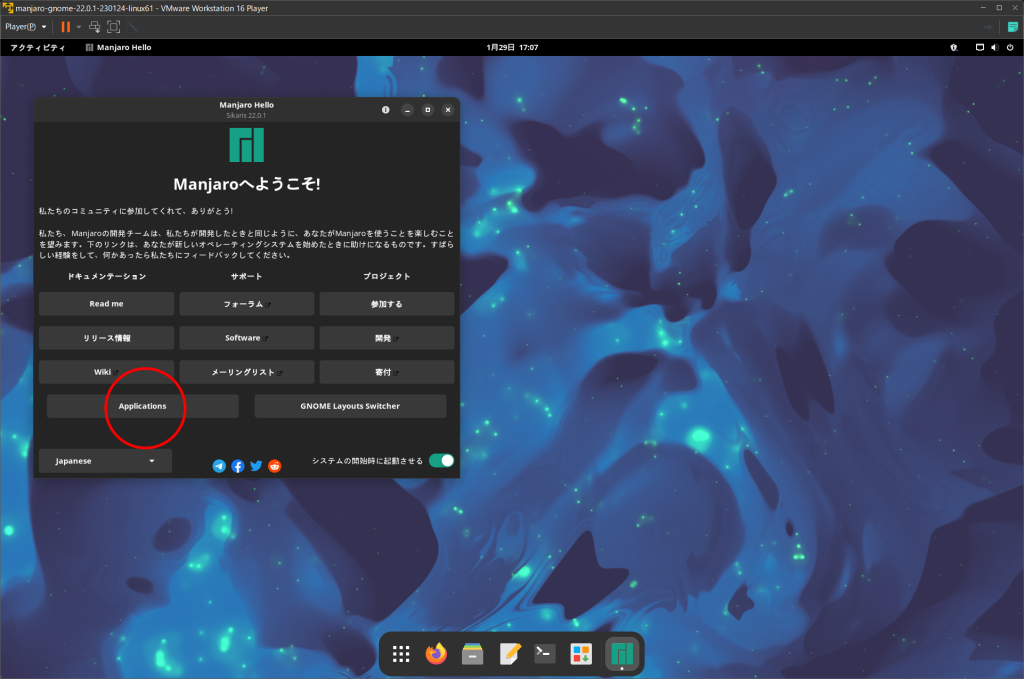
Một danh sách các ứng dụng có thể cài đặt sẽ được hiển thị. Nhấp vào hình tam giác ở bên trái của “Hỗ trợ ngôn ngữ mở rộng” để mở rộng nó nhằm cài đặt môi trường nhập liệu tiếng Nhật.
Hai mục sẽ xuất hiện trong đó, vì vậy lần này hãy chọn “Hỗ trợ đầu vào Manjaro châu Á cho fcitx” và nhấp vào “CẬP NHẬT HỆ THỐNG” ở phía trên bên phải.
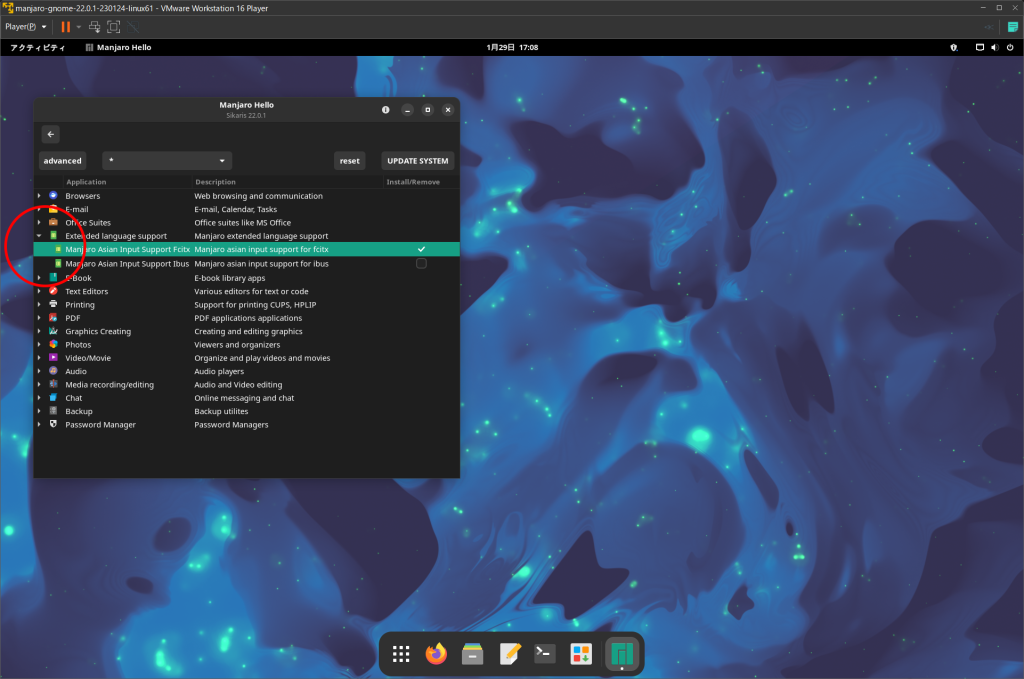
Bạn sẽ được nhắc xác thực, vì vậy hãy nhập mật khẩu người dùng của bạn.
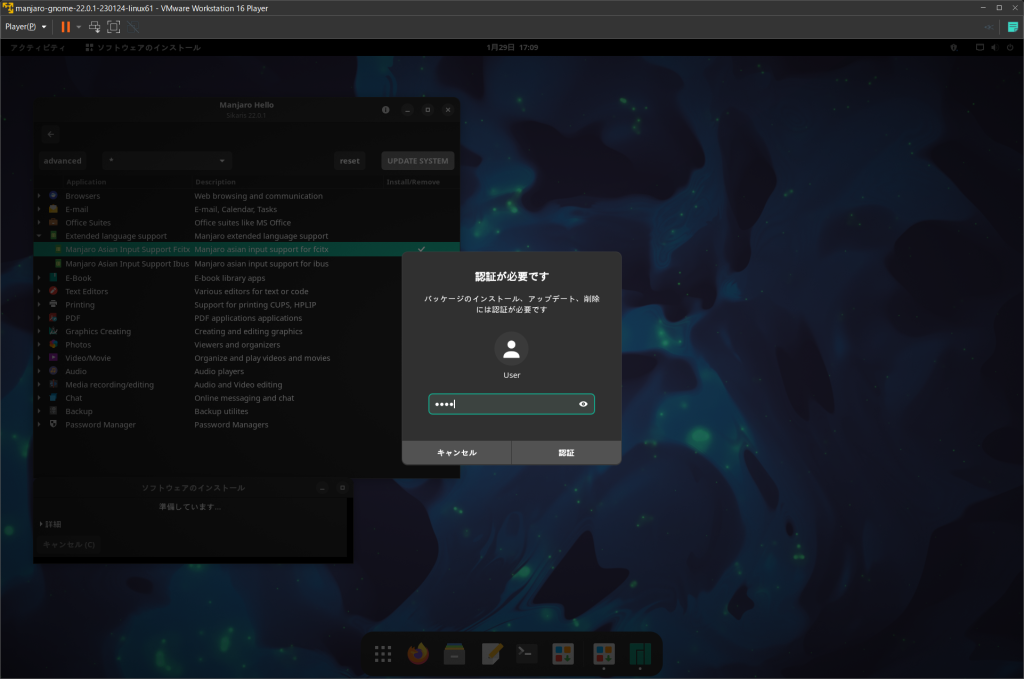
Tiếp theo, chọn ngôn ngữ để sử dụng trong hỗ trợ đầu vào châu Á Manjaro cho fcitx. Tại đây, chọn “fcitx-mozc: Japanese | Japanese” và nhấp vào nút “Select” ở phía trên bên phải.
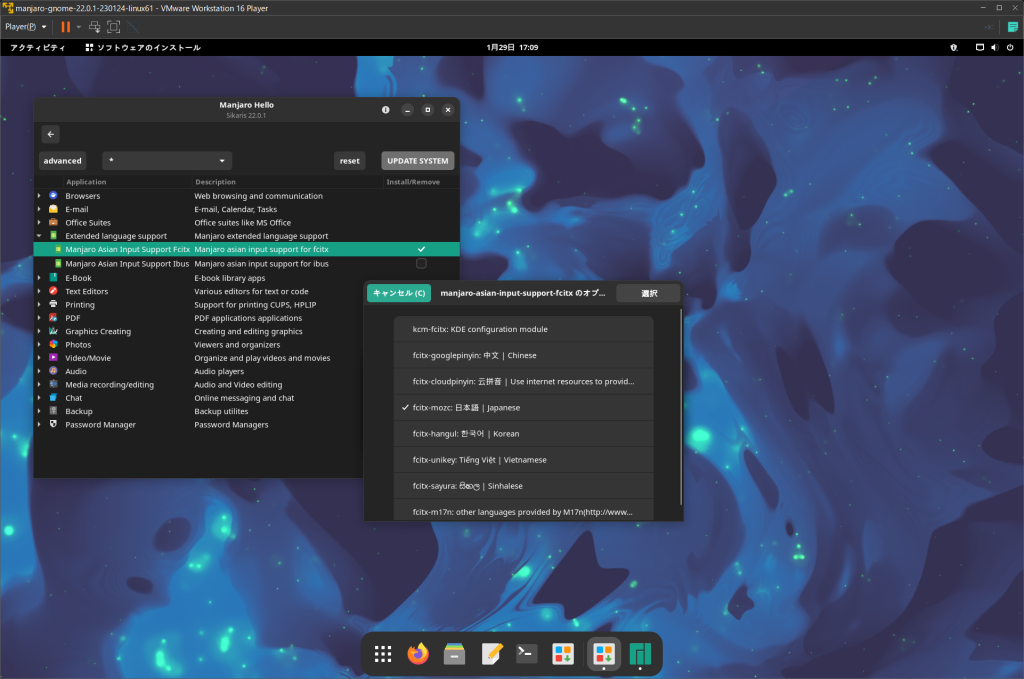
Trước khi quá trình cài đặt bắt đầu, một màn hình xác nhận nội dung cài đặt sẽ xuất hiện, vì vậy hãy nhấp vào nút “Áp dụng” để tiếp tục.
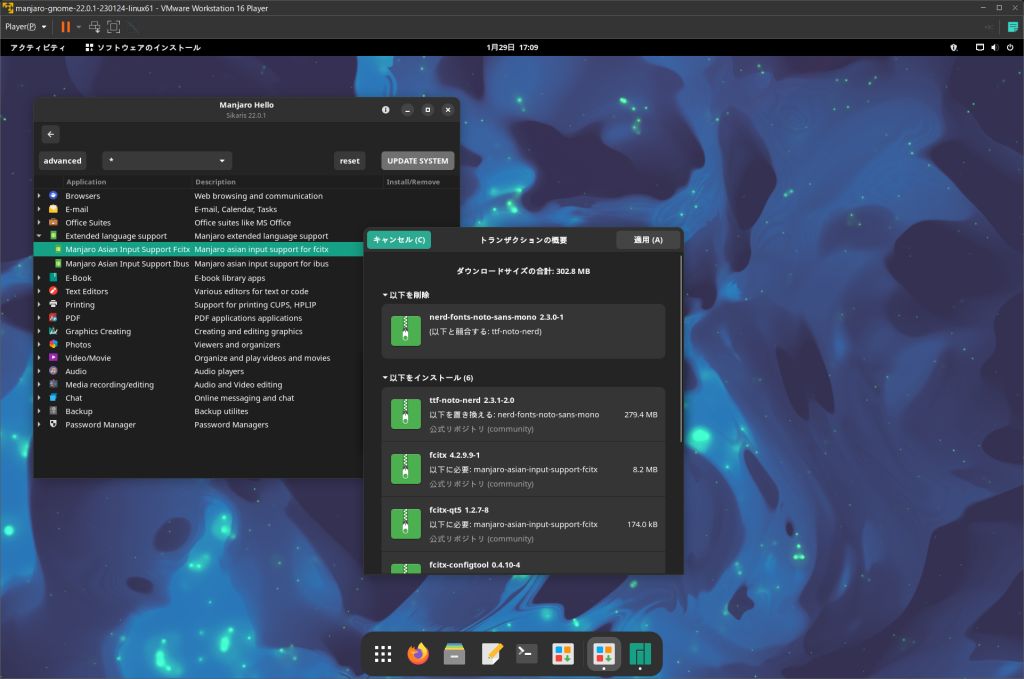
Khi quá trình cài đặt hoàn tất, thông báo “Giao dịch đã thành công.” sẽ xuất hiện, vì vậy hãy đóng nó bằng nút “Đóng”.
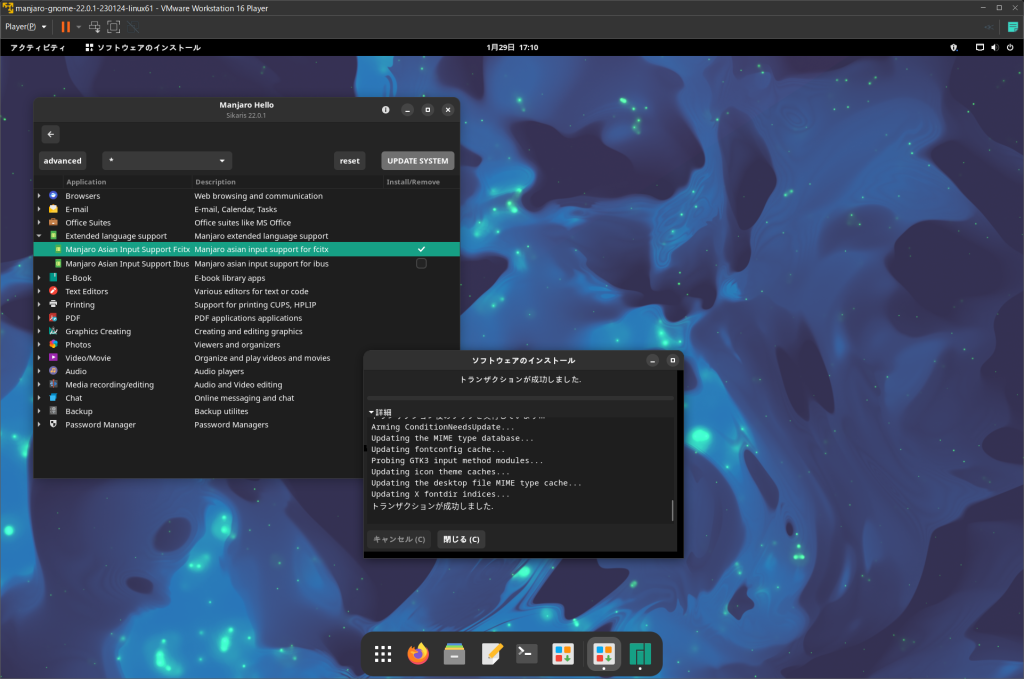
Đã cài đặt xong nhưng lúc này nhập tiếng Nhật không được. Bằng cách khởi động lại, dịch vụ nhập tiếng Nhật sẽ tự động bắt đầu và bạn sẽ có thể thực sự nhập tiếng Nhật. Đầu tiên, chọn “Restart” từ biểu tượng nguồn để khởi động lại.
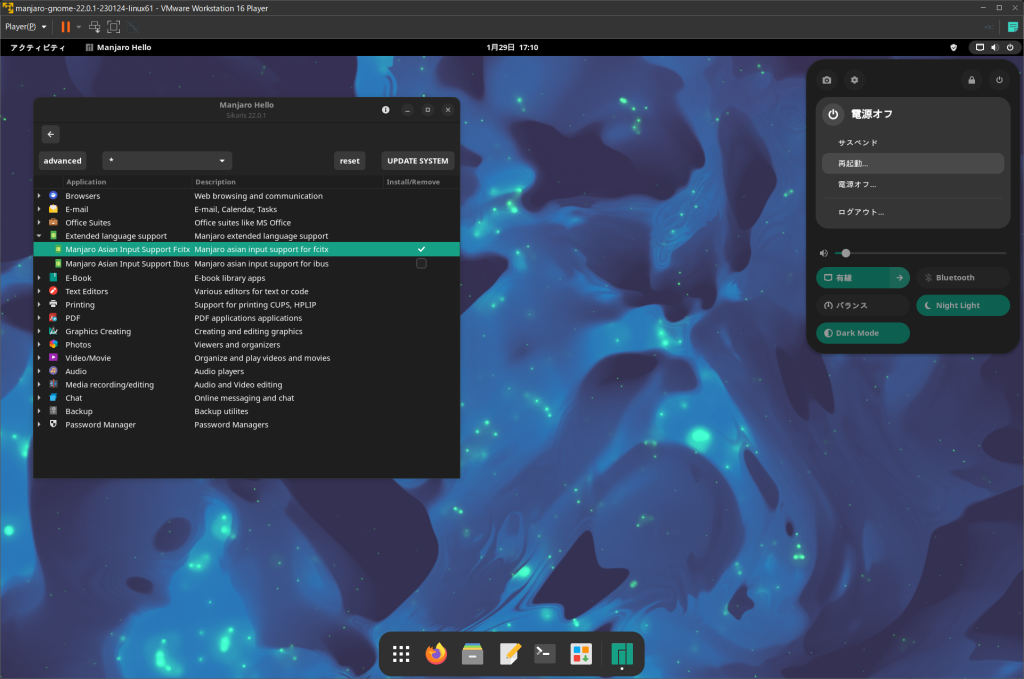
Sau khi khởi động lại, bạn có thể thấy một biểu tượng trông giống bàn phím ở góc trên bên phải.
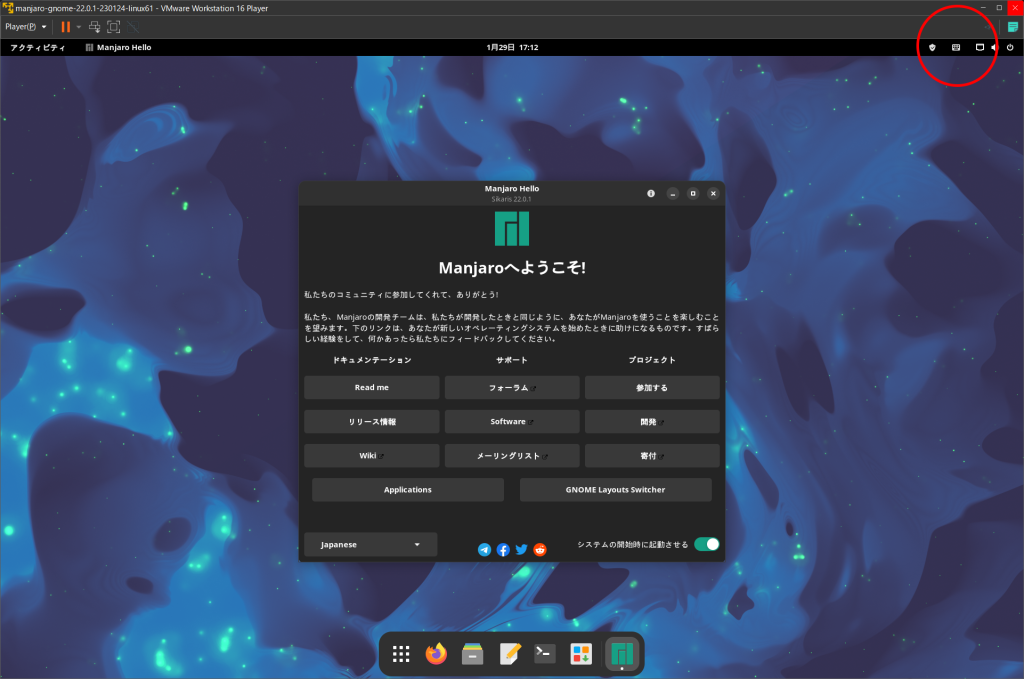
Hãy thử gõ bằng tiếng Nhật. Bắt đầu “Terminal” từ trình khởi chạy ở phía dưới.
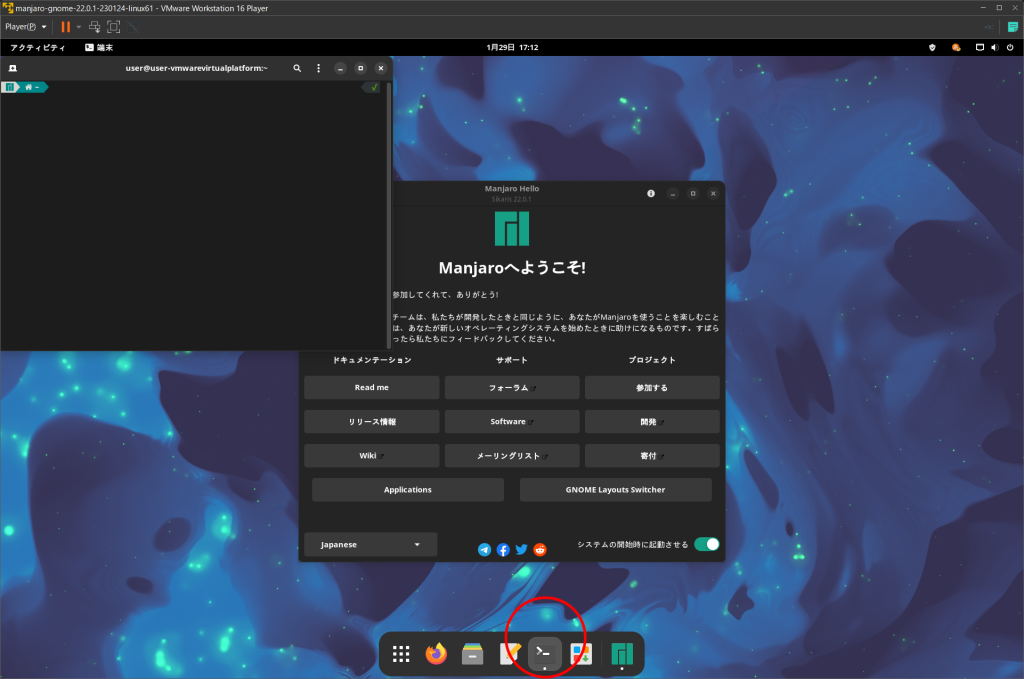
Khi gõ tiếng Nhật, chuyển đổi với phím được viết là “half-width/full-width” hoặc “kanji” như trong Windows.
Khi bạn đang ở trạng thái nhập tiếng Nhật, biểu tượng “A” sẽ hiển thị trên thanh tác vụ ở trên cùng.
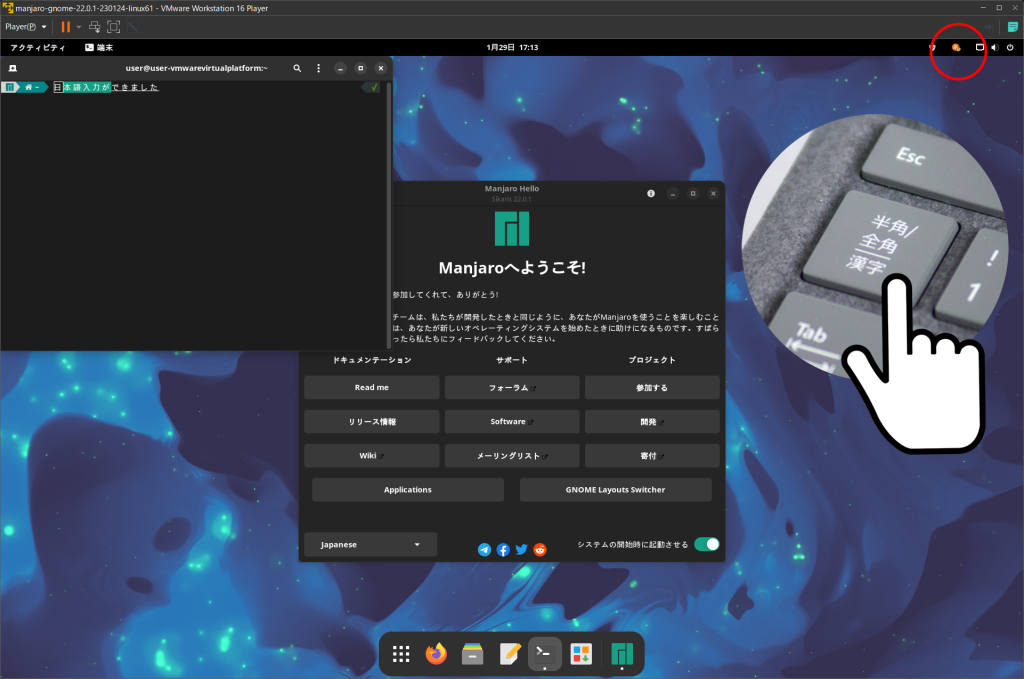
Sự quyến rũ sau khi cài đặt
Thiết lập tối thiểu hiện đã hoàn tất.
Sau đó, chúng tôi sẽ cài đặt các ứng dụng cần thiết và thực hiện cài đặt, nhưng có một lệnh mà tôi muốn ghi nhớ trước. Đây là cái gọi là cập nhật và là lệnh gọi một chương trình, giống như Windows Update trong Windows. Đó là một lệnh nên được sử dụng mọi lúc, chẳng hạn như khi khởi động, trước khi cài đặt ứng dụng, trước khi tắt, v.v., vì vậy hãy ghi nhớ nó.
“Lệnh: sudo pacman -Syyu”
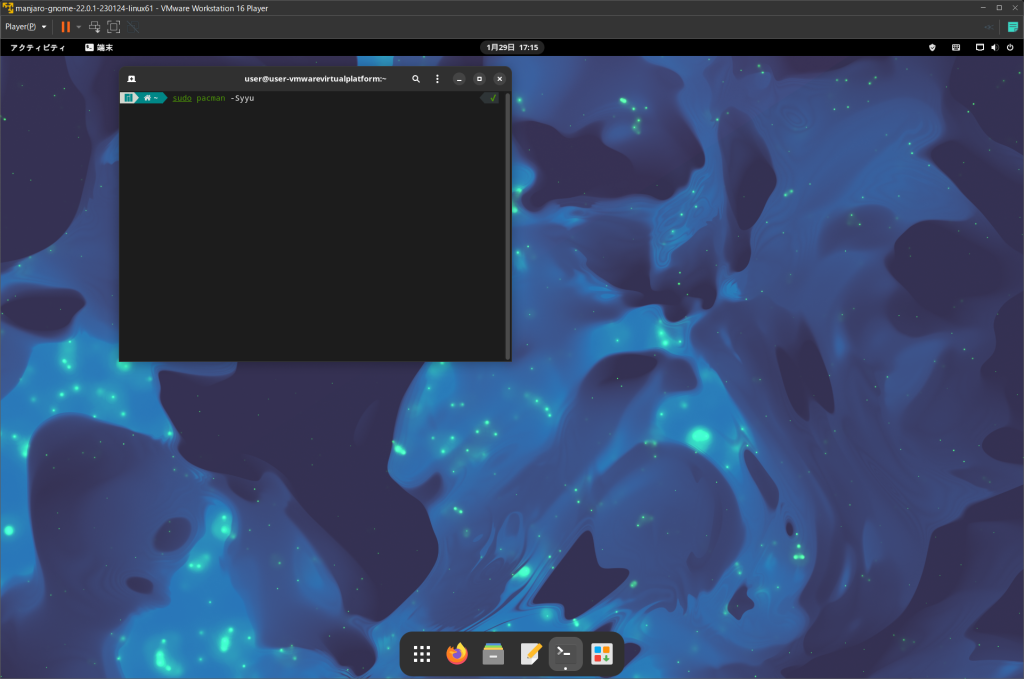
Nhập mật khẩu người dùng ở đây, vì quyền quản trị viên là bắt buộc.
Lưu ý: Nếu bạn đang sử dụng thiết bị đầu cuối Linux lần đầu tiên, sẽ không có gì thay đổi trên màn hình ngay cả khi bạn nhập mật khẩu và các ký tự nhập vào sẽ không được hiển thị. Nếu bạn gặp lỗi, hãy nhập lại mật khẩu người dùng của bạn và nhấn phím enter.
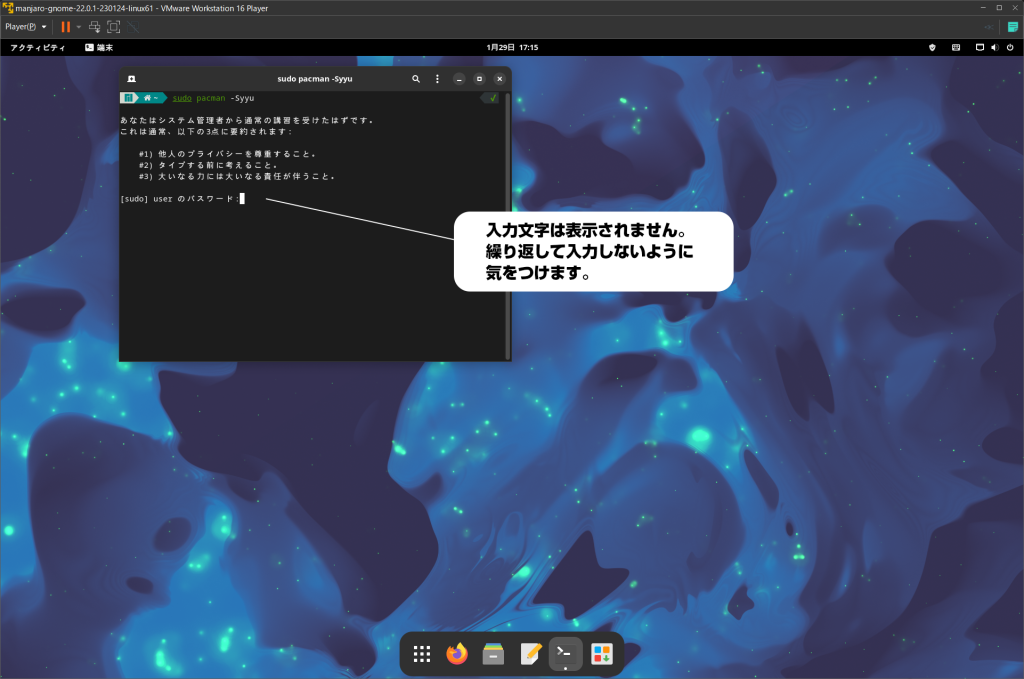
Kiểm tra trình cập nhật trên mạng và nếu không có gì để cập nhật, lệnh sẽ kết thúc như hiện tại.
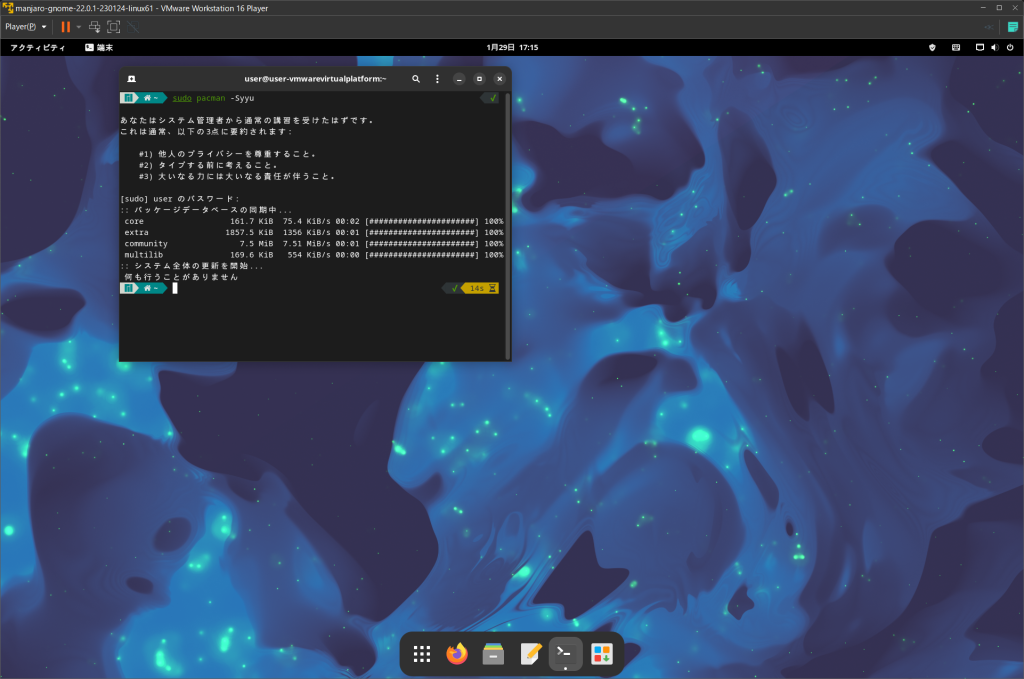
Nếu có một trình cập nhật, bạn sẽ được hỏi có cài đặt nó hay không, vì vậy nếu không có lý do cụ thể nào, hãy nhấn phím “y” để tiếp tục công việc cập nhật.
Tính đến thời điểm này cũng có các trang đây đó các bạn tham khảo thêm nhé.
Lần tới, tôi muốn giới thiệu cách sử dụng cơ bản của GNOME hơn là Manjaro.
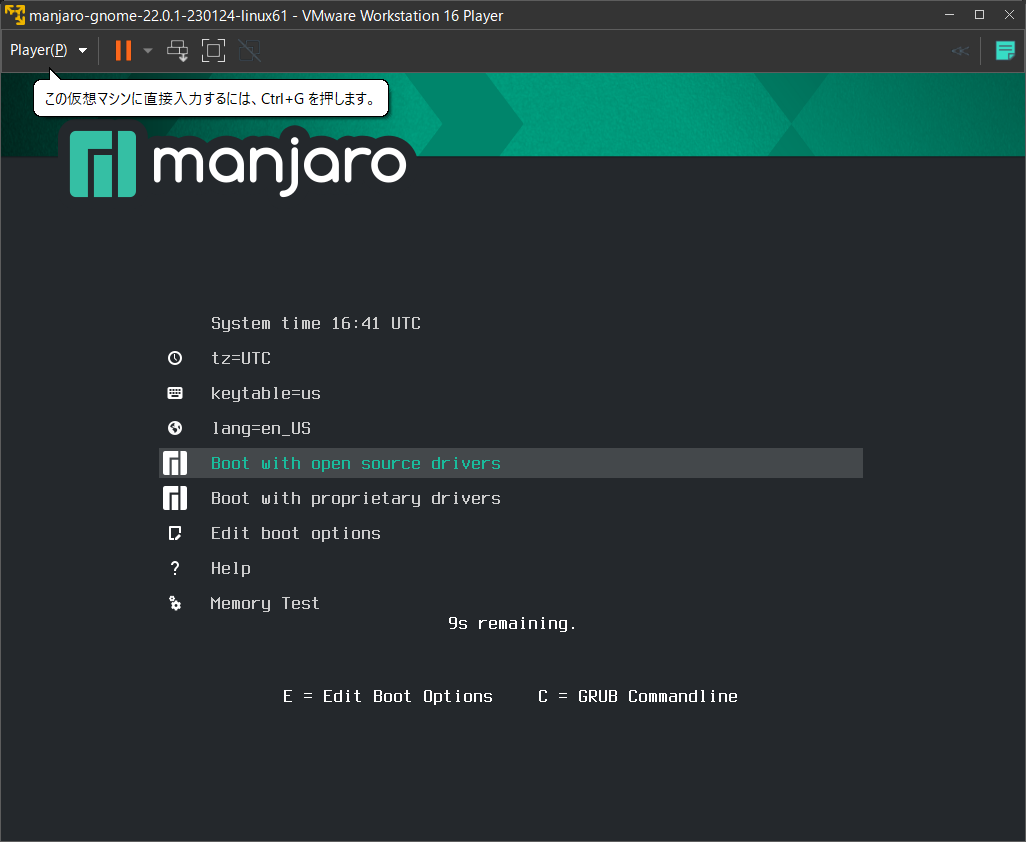
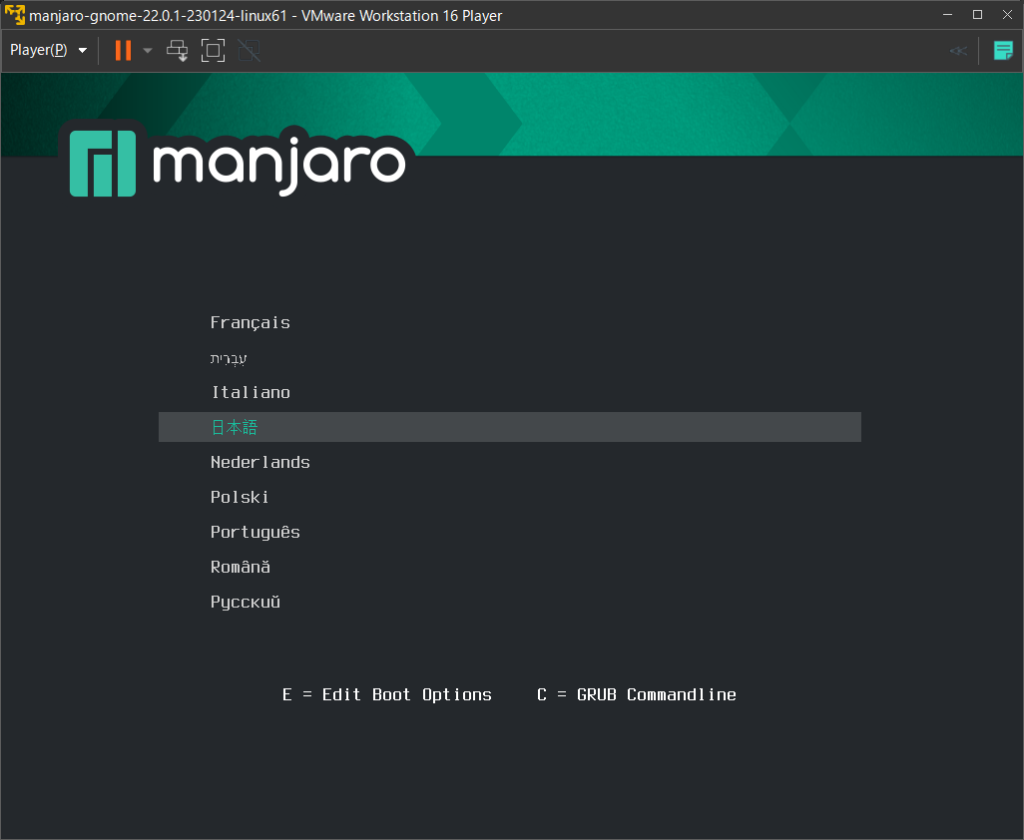
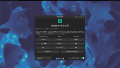
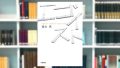
コメント